Android - популярная операционная система, используемая на множестве устройств. Один из ее основных элементов пользовательского интерфейса - панель приложений. Однако, идеи о том, упростить навигацию и предоставить быстрый доступ к приложениям, могут быть неодинаково принятыми пользователями.
Если вы тоже решили, что панель приложений на вашем устройстве больше не нужна, не волнуйтесь - существует несколько способов удалить её с Android. В этой статье мы предоставим вам пошаговую инструкцию по удалению панели приложений на Android, чтобы вы могли выбрать наиболее подходящий для вас метод.
Шаг 1: Найдите настройки на вашем устройстве. Для того чтобы удалить панель приложений, вам нужно зайти в раздел настроек вашего устройства. Обычно этот раздел можно найти либо на главном экране вашего устройства, либо в списке приложений.
Шаг 2: Откройте "Дисплей" или "Экран" в настройках. Когда вы находитесь в разделе настроек, найдите пункт меню, связанный с "Дисплеем" или "Экраном". Этот пункт обычно находится в верхней части раздела настроек.
Шаг 3: Найдите и выберите опцию "Панель приложений". В разделе "Дисплей" или "Экран" вы должны найти опцию, связанную с "Панелью приложений". Она может быть обозначена различными способами на разных устройствах, такими как "Кнопка приложений" или "Панель с приложениями".
Шаг 4: Выключите панель приложений. Когда вы найдете опцию "Панель приложений", нажмите на неё и выберите способ отключения. Обычно это может быть сделано путем переключения слайдера, нажатия на флажок или выбора опции "Выключено". Зависит от версии Android и типа устройства.
Следуя этой пошаговой инструкции, вы сможете удалить панель приложений на вашем устройстве Android, предоставляя вам больше гибкости и контроля над пользовательским интерфейсом. Попробуйте этот простой метод и убедитесь сами, насколько улучшится ваш опыт использования устройства Android.
Подготовка устройства
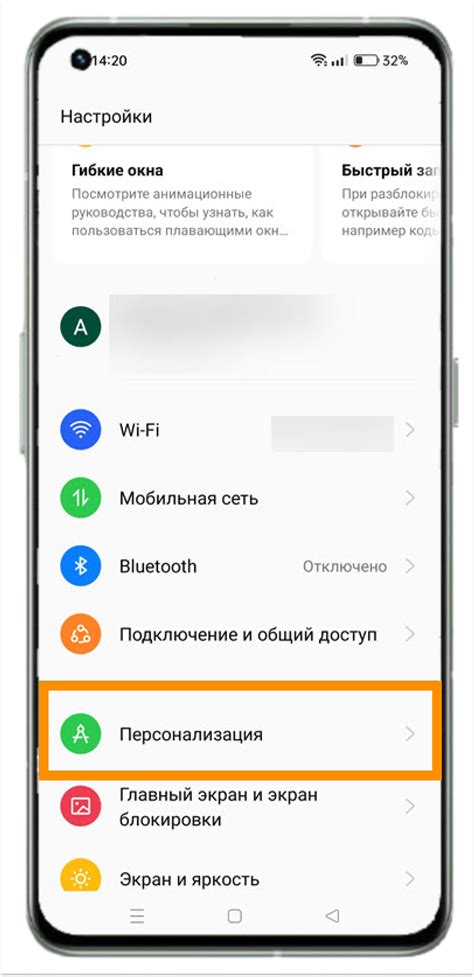
Перед удалением панели приложений на Android необходимо выполнить несколько подготовительных шагов:
| Шаг 1 | Удостоверьтесь, что ваше устройство подключено к интернету. Удаление панели приложений может потребовать загрузки дополнительных данных. |
| Шаг 2 | Сделайте резервную копию всех важных данных и настроек, чтобы в случае необходимости можно было восстановить устройство. |
| Шаг 3 | Проверьте, имеете ли вы права администратора на устройстве. Некоторые методы удаления панели приложений могут потребовать соответствующих разрешений. |
| Шаг 4 | Убедитесь, что у вас установлена последняя версия операционной системы Android. Обновления могут включать в себя новые функции и улучшения, которые могут повлиять на методы удаления панели приложений. |
| Шаг 5 | Ознакомьтесь с инструкциями производителя для вашей конкретной модели устройства. Некоторые производители могут предоставлять специальные инструменты или методы удаления панели приложений. |
После выполнения этих предварительных шагов вы будете готовы перейти к удалению панели приложений на своем Android-устройстве.
Откройте настройки устройства
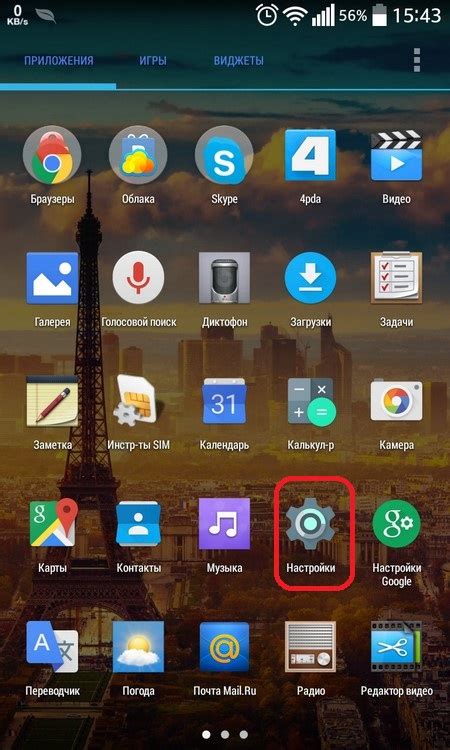
1. На главном экране вашего устройства найдите иконку "Настройки". Обычно она изображена в виде шестеренки или зубчатого колеса.
2. Нажмите на иконку "Настройки", чтобы открыть окно настроек устройства.
3. В окне настроек прокрутите вниз, чтобы найти раздел "Персональные" или "Устройство". В разных версиях Android названия и порядок разделов могут незначительно отличаться.
4. Перейдите в выбранный раздел, чтобы получить доступ к дополнительным настройкам вашего устройства.
Найдите раздел "Приложения и уведомления"
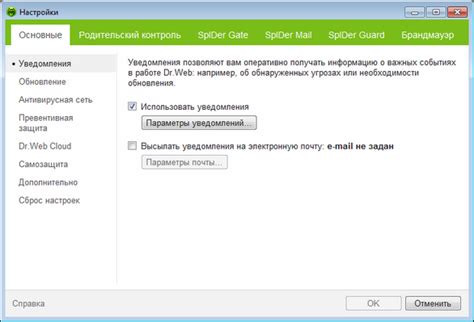
Чтобы удалить панель приложений на устройстве Android, вам потребуется найти раздел "Приложения и уведомления" в настройках телефона. Следуйте этим шагам:
- Откройте меню настроек, нажав на значок шестеренки или свайпом вниз по экрану и нажав на иконку шестеренки справа сверху.
- Прокрутите список настроек вниз и найдите раздел "Приложения и уведомления". Это может быть названо по-разному в зависимости от версии Android, но обычно вы увидите слово "Приложения" или "Управление приложениями".
- Нажмите на этот раздел, чтобы открыть его.
Теперь вы находитесь в разделе "Приложения и уведомления", где вы можете управлять всеми установленными приложениями на вашем Android-устройстве. Вы можете удалять, отключать и делать другие настройки для каждого отдельного приложения.
Выберите "Панель приложений"
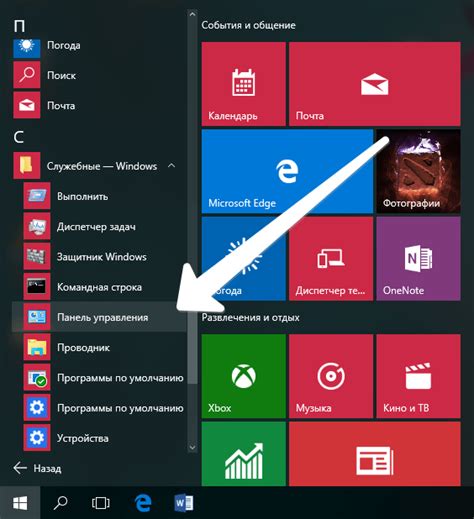
Чтобы найти этот параметр, следуйте указаниям:
- Откройте "Настройки" на вашем устройстве. Обычно это иконка с изображением шестеренки или шестерни.
- Прокрутите список настроек вниз и найдите раздел "Дисплей" или "Экран и яркость". В зависимости от модели вашего телефона, название может немного отличаться.
- В разделе "Дисплей" найдите пункт "Панель приложений" или "Панель быстрого доступа". Нажмите на него.
После выполнения этих шагов вы попадете в меню настроек панели приложений вашего устройства. В этом меню вы сможете изменить настройки или удалить панель приложений полностью.
Отключите функцию "Панель приложений"
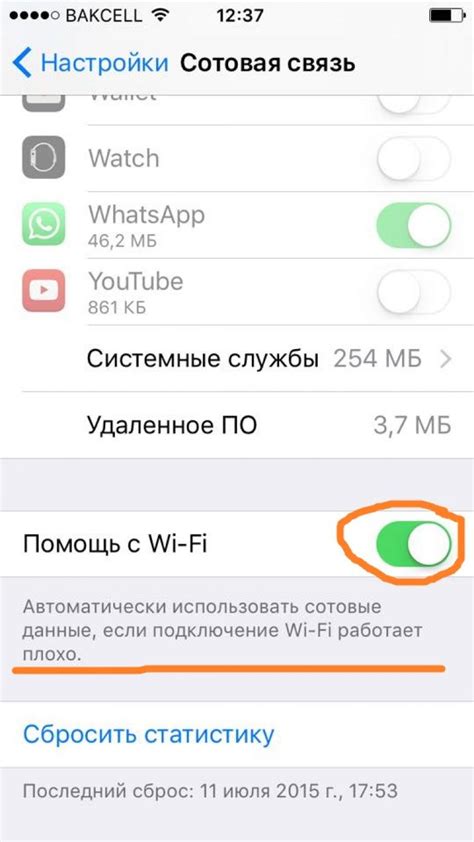
Иногда пользователи Android не хотят использовать панель приложений, поскольку она отображает все установленные приложения на устройстве и может занимать лишнее место на рабочем экране. Если вы хотите удалить панель приложений, вам потребуется выполнить следующие шаги:
Шаг 1:
Откройте "Настройки" на вашем Android-устройстве.
Шаг 2:
Прокрутите вниз и найдите раздел "Дисплей".
Шаг 3:
Нажмите на "Дисплей" и выберите "Панели".
Шаг 4:
В этом разделе вы должны найти опцию "Панель приложений". Нажмите на нее.
Шаг 5:
Вы увидите переключатель рядом с "Панель приложений". Просто выключите эту функцию.
Шаг 6:
После того, как вы отключите функцию "Панель приложений", вы больше не будете видеть ее на рабочем экране.
Теперь вы можете наслаждаться более простым и упорядоченным интерфейсом вашего Android-устройства без панели приложений.
Подтвердите отключение
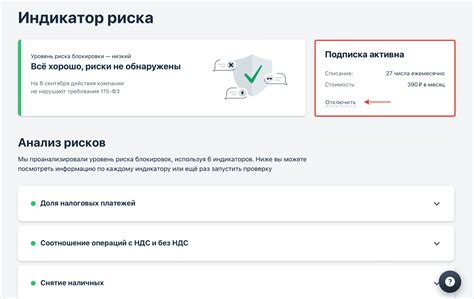
Перед окончательным удалением панели приложений на Android, система может запросить подтверждение вашего выбора. Убедитесь, что вы хотите отключить панель приложений и продолжите следующие шаги:
| Состояние панели | Действие |
|---|---|
| Отображается на главном экране | Нажмите и удерживайте иконку панели приложений, пока на экране не появится контекстное меню. |
| Скрыта или отключена | Перейдите в настройки Android, найдите раздел "Диспетчер приложений" или "Приложения и уведомления" и выберите панель приложений из списка. Нажмите "Включить" или "Активировать". |
Приложение может запросить вашу учетную запись или пин-код для подтверждения отключения. Введите требуемые данные и нажмите "ОК" или "Подтвердить".
После успешного подтверждения, панель приложений будет удалена или отключена с вашего Android-устройства. Обратите внимание, что некоторые модели и версии Android могут иметь некоторые отличия в процедуре отключения панели приложений.
Перезагрузите устройство
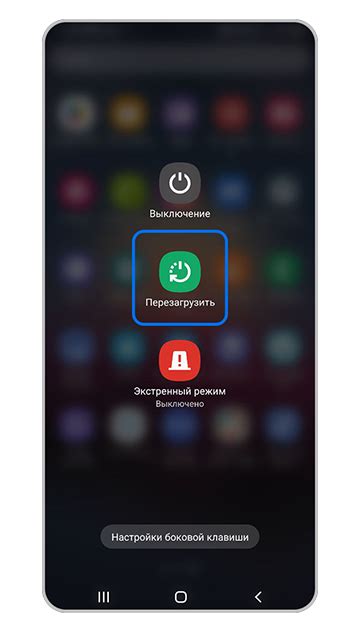
Нередко удаление панели приложений на Android может потребовать перезагрузки устройства. Данный метод обычно помогает в случаях, когда другие способы не дают результата.
Чтобы перезагрузить устройство, удерживайте кнопку включения/выключения до появления меню с опциями. Затем выберите пункт "Перезагрузить" и дайте устройству время для завершения процесса перезагрузки.
После перезагрузки устройства проверьте, есть ли панель приложений на экране. В некоторых случаях она может быть полностью удалена, а в других – просто скрыта. Если панель приложений все еще присутствует, переходите к следующему шагу для решения проблемы.
Удалите кэш и данные приложения
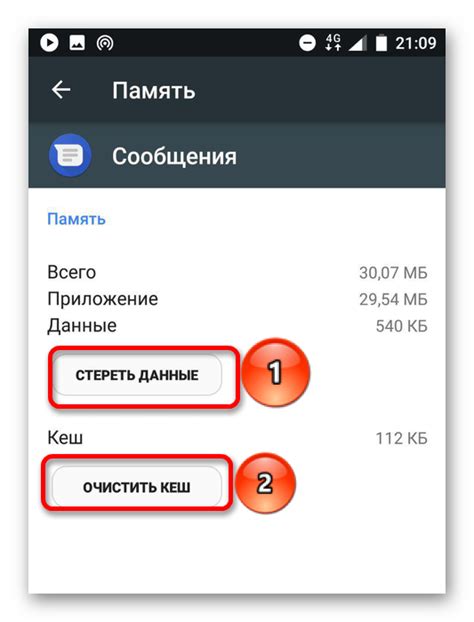
Если проблемы с панелью приложений на вашем Android устройстве возникают только в отношении конкретного приложения, возможно, проблема связана с кэшем или данными этого приложения. В таком случае рекомендуется очистить кэш и данные приложения, чтобы вернуть его в исходное состояние.
Чтобы удалить кэш и данные приложения, следуйте этим шагам:
- Откройте "Настройки" на своем устройстве Android.
- Перейдите в раздел "Приложения" или "Управление приложениями".
- Найдите и выберите приложение, которое вызывает проблемы с панелью приложений.
- Откройте настройки приложения, нажав на него.
- Выберите вкладку "Хранилище" или "Память".
- Нажмите на кнопку "Очистить кэш" для удаления кэша приложения.
- Если проблема не устраняется после очистки кэша, вы также можете попробовать нажать на кнопку "Очистить данные" или "Удалить хранилище" для удаления всех данных приложения. Обратите внимание, что это действие удалит все сохраненные данные приложения, включая настройки, входы и другую информацию.
После удаления кэша и данных приложения, попробуйте открыть его и проверить, работает ли панель приложений корректно. Если проблема не устраняется, можно попробовать переустановить приложение или обратиться в службу поддержки разработчика для получения дополнительной помощи.
Удалите обновления приложения
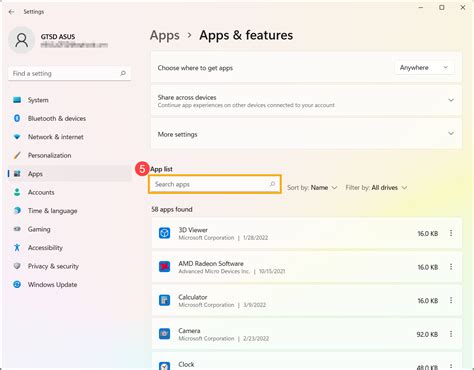
Если вы хотите удалить панель приложений на своем Android-устройстве, можно попробовать удалить обновления конкретного приложения.
Вот пошаговая инструкция:
- Откройте "Настройки" на своем устройстве.
- Выберите "Приложения" или "Управление приложениями".
- Найдите и откройте приложение, обновления которого вы хотите удалить.
- На странице с информацией о приложении найдите и выберите опцию "Удалить обновления".
- Подтвердите свое действие, нажав на кнопку "Удалить обновления" во всплывающем окне.
После выполнения этих шагов обновления данного приложения будут удалены с вашего устройства, и, возможно, панель приложений также исчезнет.
Учтите, что при следующем обновлении приложения оно может снова появиться на панели приложений. Если вы хотите, чтобы приложение оставалось удаленным, отключите автоматические обновления в настройках Google Play Store.
Завершение удаления панели приложений
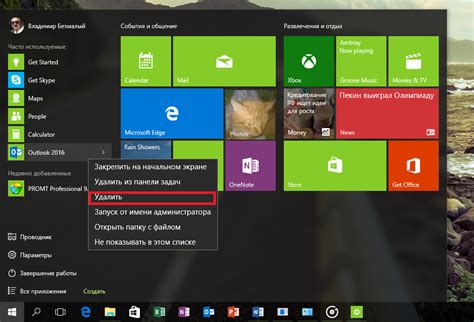
После выполнения предыдущих шагов вы успешно удалили панель приложений с вашего Android-устройства. Теперь вы можете наслаждаться более простым и удобным интерфейсом без лишних приложений, которые могут отвлекать вас от работы или игры.
Если вам понадобится восстановить панель приложений в будущем, вы можете повторить описанные выше шаги, но на последнем этапе отключить опцию "Отключено". Это вернет панель приложений на ваше устройство и вы снова сможете использовать ее.
Надеемся, что данная инструкция была полезной для вас и помогла вам удалить панель приложений на Android-устройстве. Если у вас возникли какие-либо вопросы или проблемы, не стесняйтесь обратиться за помощью к производителю вашего устройства или посетить форумы, посвященные Android, где вы сможете найти ответы на интересующие вас вопросы.