Папка knox может быть найдена на многих устройствах Samsung, таких как смартфоны и планшеты. Созданная для обеспечения безопасности и защиты данных, папка knox может иногда вызывать проблемы, особенно если вы хотите полностью удалить ее с вашего устройства. В этой подробной инструкции мы расскажем вам, как удалить папку knox шаг за шагом.
Прежде чем мы начнем, важно отметить, что удаление папки knox является необратимым действием. После удаления папки все данные в ней будут безвозвратно утеряны, поэтому убедитесь, что все важные файлы из нее сохранены в безопасном месте перед началом процесса.
1. Войдите в приложение Settings на вашем устройстве Samsung.
2. Прокрутите вниз и найдите пункт "Безопасность".
3. Найдите раздел "Папка Knox" и щелкните на него.
4. Нажмите на кнопку "Удалить папку Knox". Вам также может потребоваться пройти процедуру подтверждения, чтобы продолжить.
После выполнения этих шагов папка knox будет полностью удалена с вашего устройства Samsung. Убедитесь, что вы проделали все необходимые резервные копии данных и понимаете последствия удаления папки knox перед тем, как приступить к процессу.
Шаг 1: Остановка всех процессов связанных с knox
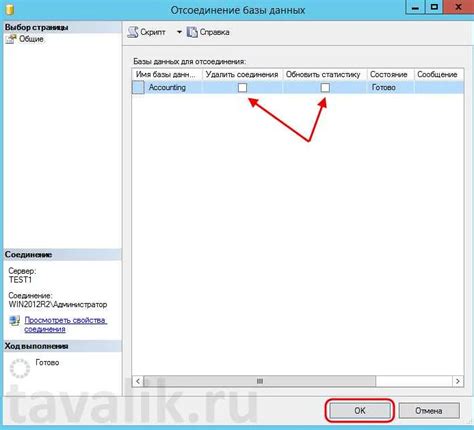
Перед тем как приступить к удалению папки knox, важно убедиться, что все связанные с ней процессы остановлены. В противном случае удаление папки может вызвать ошибки или проблемы в работе других программ.
Чтобы остановить все процессы, связанные с knox, выполните следующие действия:
- Откройте диспетчер задач, нажав комбинацию клавиш Ctrl+Shift+Esc.
- Перейдите на вкладку "Процессы".
- Найдите все процессы, содержащие в названии "knox".
- Выделите эти процессы и нажмите кнопку "Остановить процесс".
- Подтвердите остановку процессов, если появится соответствующее сообщение.
После выполнения этих действий все процессы, связанные с knox, будут остановлены, и вы сможете перейти к следующему шагу удаления папки.
Шаг 2: Удаление самой папки knox
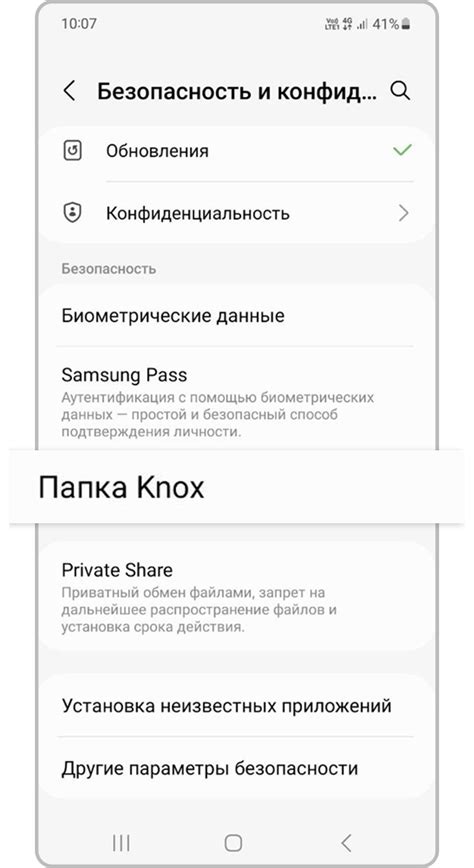
После того, как вы удалите все приложения, связанные с Knox, вам нужно будет удалить саму папку knox. Возможно, вам потребуется предварительно отключить Knox, если он в настоящее время включен на вашем устройстве. Чтобы удалить папку knox, следуйте этим шагам:
Шаг 1: | Откройте меню Настройки на вашем устройстве. |
Шаг 2: | Выберите вкладку Приложения или Управление приложениями, в зависимости от версии вашей операционной системы. |
Шаг 3: | Пролистайте вниз и найдите приложение My Knox или Knox. |
Шаг 4: | Выберите приложение My Knox или Knox. |
Шаг 5: | Нажмите на кнопку Удалить или Отключить, чтобы удалить или отключить Knox. |
Шаг 6: | Подтвердите удаление или отключение приложения. |
Шаг 7: | Перезагрузите ваше устройство, чтобы завершить процесс удаления Knox. |
Шаг 8: | После перезагрузки устройства, найдите папку knox в списке папок на вашем устройстве и удалите ее. |
Шаг 9: | Убедитесь, что папка knox полностью удалена из вашего устройства. |
Шаг 3: Удаление всех файлов и папок внутри папки knox
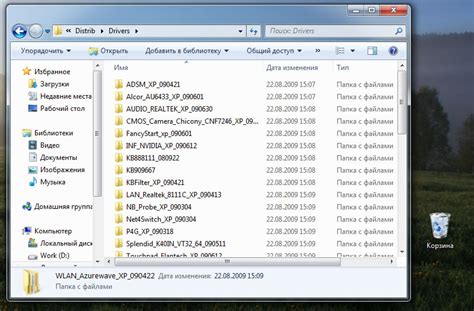
После того, как вы открыли папку knox, вам необходимо удалить все файлы и папки внутри нее. Для этого выполните следующие действия:
1. Выделите все файлы и папки внутри папки knox, нажав клавишу Ctrl+A.
2. Нажмите правую кнопку мыши на любом из выделенных элементов и выберите вариант "Удалить" в контекстном меню.
3. Подтвердите удаление, нажав кнопку "Да" в диалоговом окне подтверждения.
4. Подождите, пока все файлы и папки будут удалены. Это может занять некоторое время, в зависимости от количества и размера файлов.
После выполнения этих шагов вся информация внутри папки knox будет безвозвратно удалена. Убедитесь, что вы правильно выбрали папку и все нужные файлы были сохранены перед удалением. Будьте внимательны, восстановление удаленных данных будет невозможно!
Шаг 4: Поиск и удаление связанных файлов и записей в системе

После удаления основной папки knox, необходимо также произвести поиск и удаление всех связанных файлов и записей в системе, чтобы полностью избавиться от остатков программы. В этом разделе я расскажу, как выполнить эту задачу.
1. Откройте проводник или любую программу для поиска файлов на вашем компьютере.
В Windows вы можете использовать стандартный проводник. Просто откройте его и перейдите к шагу 2.
2. Введите в поиске следующие ключевые слова: knox, security folder, secure folder и т.д.
Это поможет вам найти все файлы и папки, связанные с приложением Knox.
3. Проверьте найденные результаты и удалите все файлы и папки, связанные с Knox.
Убедитесь, что вы не удаляете важные файлы или системные файлы. Если вы не уверены, проконсультируйтесь с технической поддержкой или экспертом по компьютерам.
После завершения этих шагов вы должны успешно удалить все связанные файлы и записи в системе, связанные с папкой Knox. Теперь вы можете быть уверены, что ваш компьютер полностью очищен от этой программы и ее остатков.
Шаг 5: Очистка реестра от упоминаний о knox
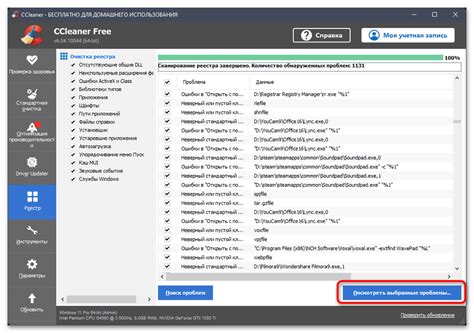
Для полного удаления папки knox необходимо очистить реестр от всех упоминаний о ней. Процесс очистки реестра может быть сложным и требует осторожности. Следуйте инструкциям ниже, чтобы выполнить этот шаг:
| Шаг 5.1 | Нажмите на кнопку "Пуск" и введите в строке поиска "regedit", затем нажмите клавишу "Enter". Откроется Редактор реестра Windows. |
| Шаг 5.2 | В редакторе реестра перейдите к следующему пути:HKEY_CURRENT_USER\Software\Microsoft\Windows\CurrentVersion\Run |
| Шаг 5.3 | Проверьте наличие записей, связанных с knox, в правой части окна. Если вы обнаружите такие записи, выполните следующие действия: |
| |
| Шаг 5.4 | Перейдите к следующему пути в редакторе реестра:HKEY_LOCAL_MACHINE\Software\Microsoft\Windows\CurrentVersion\Run |
| Шаг 5.5 | Повторите шаги 5.3 и 5.4 для этого пути, чтобы найти и удалить все записи, связанные с knox. |
| Шаг 5.6 | Закройте редактор реестра и перезагрузите компьютер, чтобы изменения вступили в силу. |
После выполнения всех шагов из данной инструкции папка knox должна быть полностью удалена с вашего компьютера.
Шаг 6: Перезагрузка компьютера и проверка удаления папки knox
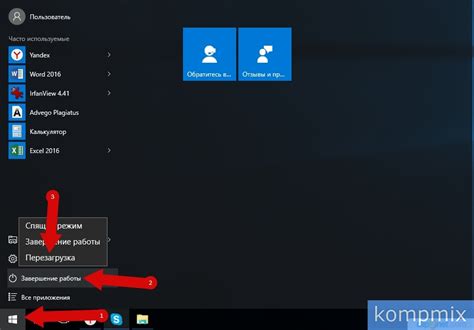
После завершения предыдущих шагов вы должны перезагрузить компьютер, чтобы изменения вступили в силу и убедиться, что папка knox была полностью удалена. Для этого следуйте инструкциям ниже:
| Шаг 1: | Закройте все открытые приложения и сохраните свою работу. |
| Шаг 2: | Нажмите на кнопку "Пуск" в левом нижнем углу экрана. |
| Шаг 3: | Выберите опцию "Выключение" и нажмите на "Перезагрузить". |
| Шаг 4: | Дождитесь, пока компьютер полностью выключится и снова включится. |
| Шаг 5: | После перезагрузки откройте проводник и проверьте, отсутствует ли папка knox. |
Если папка knox больше не отображается, значит она успешно удалена с вашего компьютера. В противном случае повторите предыдущие шаги или обратитесь за помощью к специалистам.