Удаление папки Program Files может показаться сложной задачей для пользователей, которые не имеют опыта работы с командной строкой. Однако, с помощью небольшого знания основных команд и инструкций, удаление этой папки становится гораздо проще.
В данной статье мы подробно рассмотрим, как удалить папку Program Files через командную строку cmd. Будьте готовы следовать инструкциям и быть внимательными, чтобы избежать удаления важных файлов или системных папок.
Шаг 1: Запуск командной строки cmd
Первым шагом является запуск командной строки cmd. Для этого вы можете воспользоваться комбинацией клавиш Win + R, ввести "cmd" в выпадающем окне "Выполнить" и нажать Enter. Также вы можете найти командную строку в меню "Пуск" или воспользоваться поиском.
Шаг 2: Переход в директорию с папкой Program Files
После запуска командной строки необходимо перейти в директорию, где находится папка Program Files. Для этого в командной строке нужно ввести команду "cd C:\Program Files", если данная папка находится на диске C. Если папка Program Files находится на другом диске, замените C на соответствующую букву диска.
Примечание: Если вы хотите удалить папку Program Files (x86), следуйте аналогичным шагам, заменив Program Files на Program Files (x86) в командах.
Выполнив эти два шага, вы будете находиться в директории, где находится папка Program Files и готовы удалить ее с помощью командной строки cmd. Помните, что удаление системных файлов или файлов, важных для работы программ, может привести к непредвиденным проблемам, поэтому будьте осторожны и внимательны во избежание таких ситуаций.
Шаг 1: Откройте командную строку
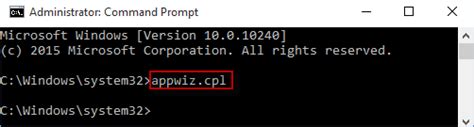
Перед тем как удалить папку Program Files с использованием командной строки, необходимо открыть саму командную строку.
Для этого можно воспользоваться несколькими способами:
| Метод | Описание |
| 1. Использовать комбинацию клавиш Windows + R, после чего в появившемся окне выполнить команду cmd. | Этот метод позволяет быстро открыть командную строку. |
| 2. Найти командную строку через меню "Пуск". | Для этого нажмите на кнопку "Пуск" в левом нижнем углу экрана, затем в строке поиска введите "cmd" и выберите приложение "Командная строка". |
| 3. Перейти в папку, в которой находится командная строка. | Откройте проводник, найдите папку "System32", внутри которой находится файл "cmd.exe". Дважды кликните на этот файл, чтобы открыть командную строку. |
| 4. Использовать контекстное меню папки. | Выделите папку, в которой открыть командную строку, нажмите на нее правой кнопкой мыши, из контекстного меню выберите "Открыть окно команд". |
После выполнения одного из этих способов, командная строка будет открыта и готова к использованию.
Шаг 2: Перейдите в директорию с папкой program files
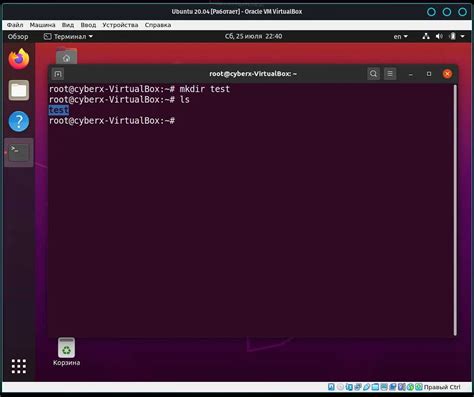
Перед удалением папки program files через командную строку необходимо перейти в директорию, в которой она находится. Для этого выполните следующие действия:
| 1. | Откройте командную строку. Для этого нажмите на кнопку "Пуск" в левом нижнем углу экрана, введите "cmd" в строке поиска и нажмите клавишу Enter. |
| 2. | Когда откроется командная строка, введите следующую команду: cd C:\Program Files |
| 3. | Нажмите клавишу Enter, чтобы выполнить команду. |
После выполнения этих действий вы будете находиться в директории program files, и сможете продолжить удаление папки через командную строку.
Шаг 3: Проверьте доступность папки
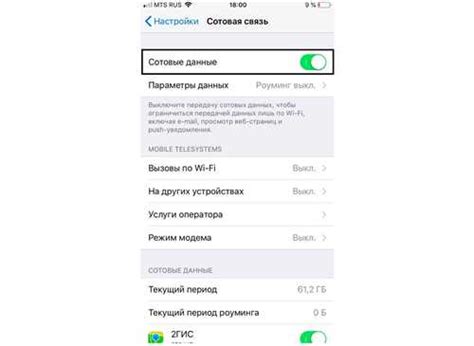
- Откройте командную строку, нажав клавиши Win + R и введя 'cmd' в поле запуска.
- Введите команду 'cd C:\Program Files' и нажмите Enter.
- Если команда выполнена успешно и вы переместились в указанную папку, то папка 'Program Files' доступна для удаления.
- Убедитесь, что вы находитесь в нужной папке, проверив путь к текущему расположению.
- Если вы не можете выполнить команду 'cd C:\Program Files', возможно, у вас недостаточно прав для доступа к этой папке. В этом случае, вам необходимо войти в систему с учетными данными администратора или получить соответствующие разрешения.
Шаг 4: Подготовьте команду удаления
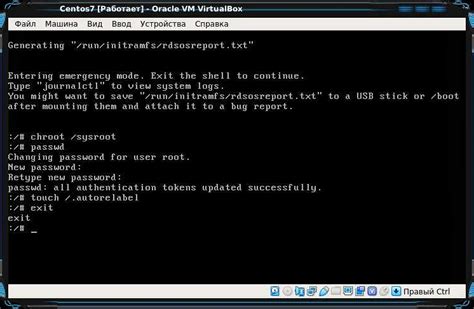
После того, как вы выбрали нужную папку для удаления, вам необходимо подготовить команду удаления в командной строке.
Для удаления папки program files используйте команду rmdir, после которой укажите путь к папке, которую вы хотите удалить.
Например, чтобы удалить папку program files на диске C, введите следующую команду:
| Команда | Описание |
|---|---|
rmdir C:\Program Files | Удалить папку program files на диске C |
Убедитесь, что вы вводите путь к папке программных файлов и правильно указываете букву диска.
После ввода команды нажмите клавишу Enter, чтобы выполнить удаление папки.
Шаг 5: Выполните команду удаления
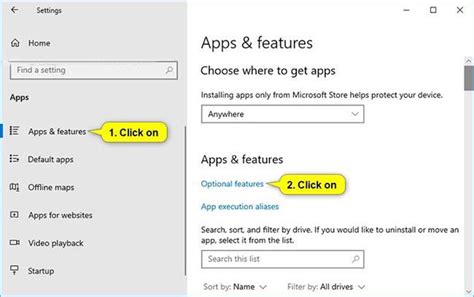
После того, как вы перешли в директорию "Program Files", вам нужно выполнить команду для удаления папки. В командной строке введите следующую команду:
| Команда для удаления папки: |
|---|
| rmdir /s /q "имя_папки" |
Здесь "имя_папки" - это название папки, которую вы хотите удалить. Замените "имя_папки" на фактическое название папки, которую вы хотите удалить.
Команда rmdir используется для удаления директории. Параметры /s и /q используются для удаления папки и ее содержимого без подтверждения. Параметр /s указывает на удаление всех файлов и подпапок внутри папки, а /q отключает запрос подтверждения удаления.
После ввода команды нажмите клавишу Enter, и команда будет выполнена. Затем вы увидите результаты удаления папки в командной строке.
Шаг 6: Подтвердите удаление
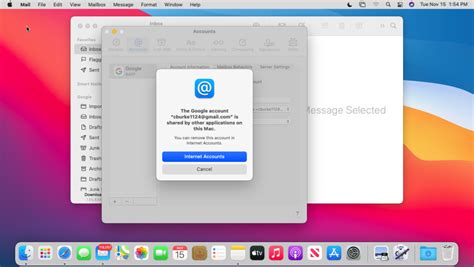
После ввода команды удаления, система запросит подтверждение вашего намерения удалить папку. Вам будет предложено нажать Y (английская раскладка) и затем нажать Enter, чтобы подтвердить удаление.
Убедитесь, что вы внимательно проверили путь к папке и убедитесь, что это именно та папка, которую вы хотите удалить. Перед удалением система не предлагает дополнительные возможности проверки.
Шаг 7: Проверьте результат

После выполнения всех предыдущих шагов, убедитесь, что папка "program files" была успешно удалена. Для этого можно открыть проводник и перейти по указанному пути:
| C: | \ | Program Files |
Если папка "program files" больше не отображается, значит, она была успешно удалена с помощью командной строки cmd.
Шаг 8: Закройте командную строку
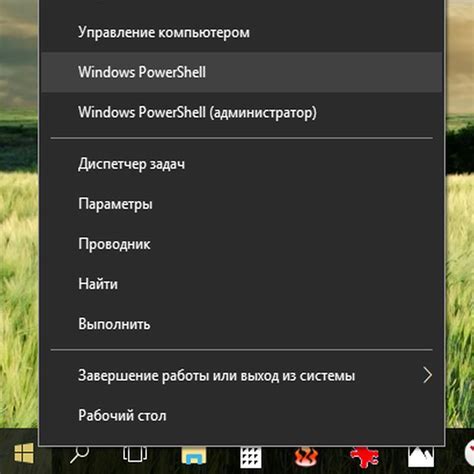
После того как удаление папки "Program Files" будет завершено, можно закрыть командную строку. Для этого следует выполнить следующие действия:
- Нажмите на кнопку "Пуск" в левом нижнем углу экрана.
- В появившемся меню выберите пункт "Выключение".
- В открывшемся окне выберите пункт "Выход".
- Подтвердите свое действие, нажав кнопку "Да".
После выполнения этих шагов командная строка будет закрыта, и вы вернетесь к рабочему столу операционной системы. Теперь вы можете быть уверены, что папка "Program Files" полностью удалена.