Удаление файлов и папок в операционной системе Windows является одной из ее основных функций. Однако, иногда возникают ситуации, когда удаление папки через обычный интерфейс пользователя невозможно или неэффективно. В таких случаях командная строка становится полезным инструментом для выполнения этой операции.
Командная строка позволяет управлять компьютером с помощью команд, которые вводятся в текстовом формате. Она предоставляет пользователю более широкие возможности для управления файловой системой, включая удаление папок, которые не удается удалить обычным способом.
Для удаления папки через командную строку необходимо знать имя папки, которую вы хотите удалить, а также правильную команду для этой операции. Обратите внимание, что использование командной строки требует определенных навыков, поэтому следуйте инструкциям внимательно, чтобы избежать потери данных и ошибок.
Что такое командная строка в Windows?
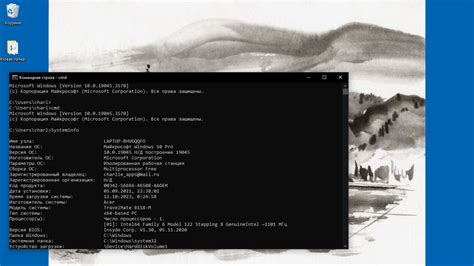
Командная строка предоставляет пользователю возможность вводить команды и получать соответствующие результаты. Консольное окно командной строки позволяет просматривать и изменять файловую систему, запускать утилиты и скрипты, а также выполнять различные операции, которые обычно недоступны через графический пользовательский интерфейс.
Командная строка в Windows предоставляет широкий набор команд, которые можно использовать для выполнения различных задач. К ним относятся команды для создания и удаления файлов и папок, переименования файлов, управления службами, работой с реестром, установки и удаления программ, а также многое другое.
| Преимущества командной строки в Windows: |
|---|
| 1. Быстрое выполнение задач через несколько нажатий клавиш или одну команду |
| 2. Возможность автоматизации задач с помощью скриптов и пакетных файлов |
| 3. Управление системой даже при возникновении проблем в графическом интерфейсе |
| 4. Более гибкий и мощный инструмент, чем графический интерфейс |
Командная строка в Windows может быть полезна для опытных пользователей и системных администраторов, которые хотят получить больше контроля над своей операционной системой.
Описание и основные возможности командной строки
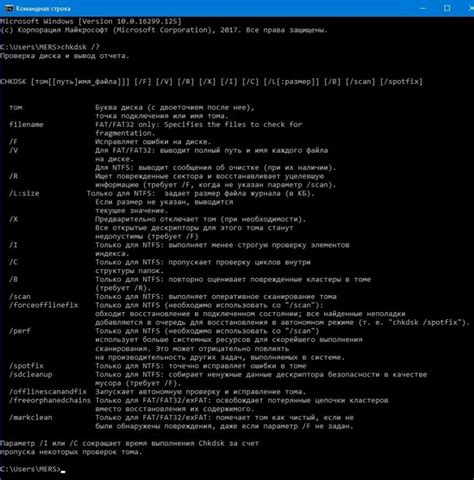
Основные возможности командной строки:
| Команды и параметры | Описание |
| dir | Отображение содержимого текущей директории |
| cd | Изменение текущей директории |
| mkdir | Создание новой директории |
| del | Удаление файлов |
| rd | Удаление папок |
| copy | Копирование файлов и папок |
| ren | Переименование файлов и папок |
| move | Перемещение файлов и папок |
| type | Отображение содержимого текстового файла |
| tasklist | Отображение списка запущенных процессов |
| taskkill | Завершение процессов |
| ipconfig | Отображение информации о сетевых адаптерах |
| ping | Проверка доступности хоста в сети |
| help | Отображение справки по командам |
Это только небольшой список команд, которые можно использовать в командной строке. Командная строка также позволяет работать с переменными окружения, создавать скрипты и многое другое. Знание и умение использовать командную строку может оказаться полезным при администрировании компьютера и решении задач, связанных с работой операционной системы.
Как открыть командную строку в Windows?
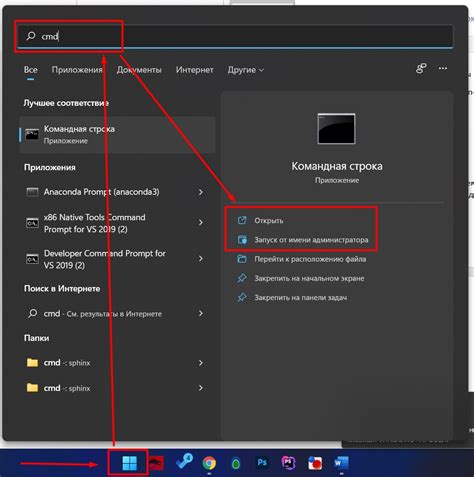
Командная строка (или Command Prompt) в Windows позволяет выполнять различные операции и команды из командной строки операционной системы. Чтобы открыть командную строку в Windows, следуйте указанным ниже шагам:
- Используйте клавиатурное сочетание: Нажмите клавиши Win + R одновременно, чтобы открыть окно "Выполнить".
- Введите "cmd" и нажмите "Enter": Введите команду "cmd" в поле ввода и нажмите клавишу "Enter".
- Используйте поиск Windows: Нажмите клавишу Win (с символом Windows) на клавиатуре, чтобы открыть меню "Пуск", а затем начните вводить "cmd" в поле поиска. В результате появится приложение "Командная строка". Щелкните на нем, чтобы открыть.
- Используйте Проводник: Откройте "Проводник" и перейдите в папку, в которой вы хотите открыть командную строку. Затем щелкните правой кнопкой мыши на пустом месте внутри этой папки и выберите "Открыть окно команд".
- Используйте меню "Пуск": Откройте меню "Пуск", выберите "Все программы" (или "Программы", в зависимости от версии Windows) и найдите папку "Стандартные". В этой папке вы должны найти ярлык "Командная строка". Щелкните по нему, чтобы открыть командную строку.
Выберите подходящий для вас способ открыть командную строку в Windows и начните использовать команды и операции из командной строки для выполнения различных действий в операционной системе.
Различные способы открытия командной строки
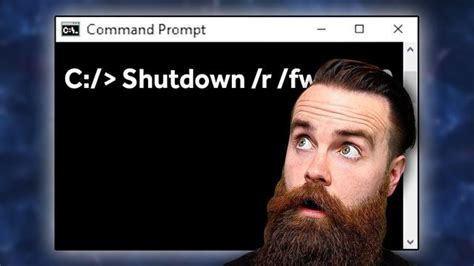
В Windows есть несколько способов открыть командную строку. Вот некоторые из них:
| Способ | Действие |
| 1 | Нажмите клавиши Win + R, введите "cmd" и нажмите Enter. |
| 2 | Откройте меню "Пуск", найдите папку "Системные инструменты" и внутри неё выберите "Командная строка". |
| 3 | Нажмите правой кнопкой мыши на пустом месте рабочего стола или в папке, затем выберите "Новый" и "Ярлык". В поле "Место расположения элемента" введите "cmd.exe" и нажмите "Далее". Введите имя ярлыка и нажмите "Готово". |
| 4 | Откройте меню "Пуск" и найдите программу "Командная строка". |
Существует множество других способов открыть командную строку в Windows, но эти четыре наиболее распространенных и удобных для использования.
Как удалить папку в Windows через командную строку?

Удаление папок в операционной системе Windows можно осуществить с помощью командной строки. Это может быть полезно, если у вас возникли проблемы с удалением папки через стандартный интерфейс.
Для удаления папки в Windows через командную строку необходимо выполнить следующие шаги:
- Откройте командную строку. Для этого нажмите клавиши Win + R, введите
cmdи нажмите клавишу Enter. - Перейдите в директорию, в которой находится папка, которую вы хотите удалить. Для этого введите команду
cdс указанием пути до нужной директории. Например,cd C:\Users\ИмяПользователя\Documents. - Введите команду
rdилиrmdir, после чего укажите название удаляемой папки. Например,rd НазваниеПапки. - Нажмите клавишу Enter, чтобы выполнить команду.
После выполнения этих шагов выбранная папка будет удалена. Обратите внимание, что удаление папки через командную строку нельзя отменить, так что будьте осторожны и убедитесь, что вы удаляете нужную папку.
Пошаговая инструкция удаления папки с помощью командной строки
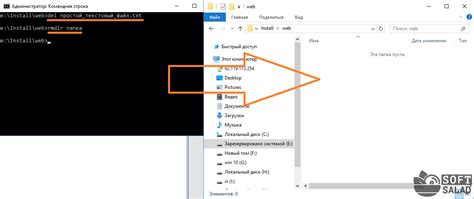
Шаг 1: Откройте командную строку. Для этого нажмите клавиши Win + R, введите "cmd" и нажмите Enter.
Шаг 2: Перейдите в директорию, в которой находится папка, которую вы хотите удалить. Для этого введите команду "cd путь_к_директории" и нажмите Enter.
Шаг 3: Убедитесь, что вы находитесь в нужной директории. Введите команду "dir" и нажмите Enter. Вы увидите список файлов и папок в текущей директории.
Шаг 4: Введите команду "rmdir /s путь_к_папке" и нажмите Enter. Замените "путь_к_папке" на полный путь к папке, которую вы хотите удалить.
Шаг 5: Вам будет предложено подтвердить удаление папки. Если вы уверены, что хотите удалить папку, нажмите "Y" и нажмите Enter.
Шаг 6: Подождите, пока процесс удаления завершится. Когда удаление будет выполнено успешно, вы увидите сообщение об успешном выполнении операции.
Шаг 7: Проверьте результат. Введите команду "dir" и нажмите Enter. Убедитесь, что папка удалена.
Важно: Удаление папки с помощью командной строки может быть необратимым процессом. Убедитесь, что вы удаляете правильную папку, и создайте резервные копии файлов, если это необходимо.
Как создать пустую папку в командной строке Windows?
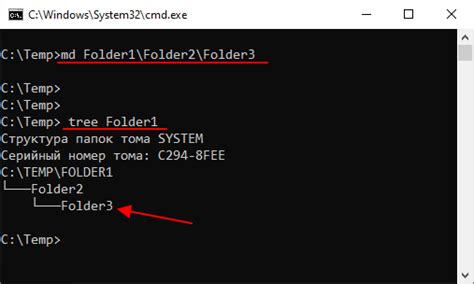
Создание пустой папки в операционной системе Windows с помощью командной строки достаточно просто. Для этого выполняйте следующие шаги:
- Откройте командную строку. Для этого нажмите клавиши Win + R, введите "cmd" в поле "Выполнить" и нажмите Enter.
- Перейдите в каталог, в котором вы хотите создать папку. Для этого используйте команду "cd". Например, если вы хотите создать папку на рабочем столе, введите команду "cd Desktop" и нажмите Enter.
- Введите команду "mkdir" после символа приглашения командной строки, а затем укажите имя папки, которую вы хотите создать. Например: "mkdir NewFolder".
- Нажмите клавишу Enter, чтобы выполнить команду. В результате будет создана пустая папка с указанным именем в текущем каталоге.
Теперь у вас есть пустая папка, которую вы создали с помощью командной строки Windows. Вы можете использовать эту методику для создания папок в разных местах вашего компьютера.
Инструкция по созданию новой папки с помощью командной строки

Командная строка в операционной системе Windows предоставляет удобный способ управления файлами и папками. С помощью командной строки можно создавать новые папки, а также выполнять другие операции над файловой системой. В этой инструкции мы рассмотрим, как создать новую папку с помощью командной строки.
Шаг 1: Откройте командную строку.
Для этого вы можете воспользоваться одним из следующих способов:
- Нажмите WIN + R, введите "cmd" и нажмите Enter;
- Нажмите WIN + X, выберите "Командная строка (администратор)".
Шаг 2: Перейдите в папку, в которой вы хотите создать новую папку.
Для перехода в папку используйте команду "cd" вместе с путем к нужной папке. Например, чтобы перейти в папку "C:\Users\Имя_Пользователя", введите следующую команду:
cd C:\Users\Имя_Пользователя
Шаг 3: Создайте новую папку.
Для создания новой папки используйте команду "mkdir" вместе с именем новой папки. Например, чтобы создать папку с именем "Новая Папка", введите следующую команду:
mkdir Новая Папка
Шаг 4: Проверьте, что папка успешно создана.
Для этого введите команду "dir" и нажмите Enter. Вы увидите список файлов и папок в текущей директории, включая только что созданную папку.
Теперь вы знаете, как создать новую папку с помощью командной строки в операционной системе Windows. Этот метод может быть полезен в случае, когда вам необходимо быстро создать несколько папок или выполнить другие операции над файловой системой.
Как переименовать папку в командной строке Windows?
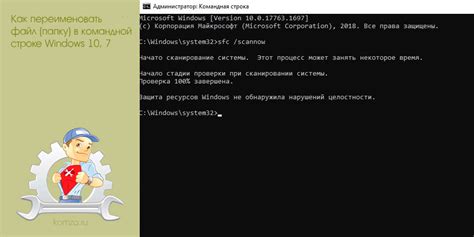
Если вы хотите переименовать папку в Windows через командную строку, вы можете использовать команду "rename" или "ren". Для этого следуйте простым шагам:
- Откройте командную строку. Вы можете это сделать, нажав клавишу Win + R, введя "cmd" и нажав Enter.
- Перейдите в папку, в которой находится папка, которую вы хотите переименовать. Для этого используйте команду "cd" (change directory) и путь к папке.
- Введите команду "rename" или "ren" с текущим и новым именем папки. Например, чтобы переименовать папку "старое_имя" в "новое_имя", введите "rename старое_имя новое_имя" или "ren старое_имя новое_имя".
- Нажмите Enter, чтобы выполнить команду.
После выполнения команды папка будет переименована. Убедитесь, что вы указываете правильные имена папок и расположение.
Пошаговая инструкция по переименованию папки через командную строку
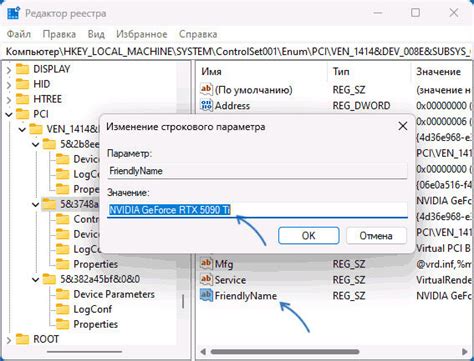
- Шаг 1: Откройте командную строку. Для этого нажмите клавишу Win + R, введите "cmd" в поле поиска и нажмите Enter.
- Шаг 2: Перейдите в папку, в которой находится папка, которую вы хотите переименовать. Для этого введите команду "cd путь_к_папке" и нажмите Enter. Например, если ваша папка находится на рабочем столе, введите команду "cd C:\Users\Ваше_имя_пользователя\Desktop" и нажмите Enter.
- Шаг 3: Введите команду "ren старое_имя_папки новое_имя_папки" и нажмите Enter. Например, если вы хотите переименовать папку с именем "Старая_папка" на "Новая_папка", введите команду "ren Старая_папка Новая_папка" и нажмите Enter.
После выполнения этих шагов папка будет переименована. Убедитесь, что вы правильно указываете путь к папке и верные имена папок, чтобы избежать ошибок.
Примечание: Если в имени папки или пути к папке есть пробелы, заключите их в двойные кавычки. Например, если вы хотите переименовать папку с именем "Старая папка" на "Новая папка", введите команду "ren "Старая папка" "Новая папка"" и нажмите Enter.
Теперь вы знаете, как переименовать папку через командную строку в Windows. Этот метод может быть полезен, если вам удобнее использовать командную строку для выполнения операций с файлами и папками.
Как переместить папку в командной строке Windows?

Командная строка Windows предоставляет удобный и эффективный способ перемещения папок. Для выполнения этого действия выполните следующие шаги:
Откройте командную строку Windows.
Перейдите в каталог, который содержит папку, которую вы хотите переместить.
Используйте команду "move" с путями к исходной папке и пункту назначения:
move <путь к исходной папке> <путь к пункту назначения>
Например, если вы хотите переместить папку "Documents" с диска "C:" в папку "Backup" на диске "D:", команда будет выглядеть так:
move C:\Documents D:\Backup\DocumentsПосле ввода команды нажмите клавишу "Enter", и папка будет перемещена в указанное место.
Обратите внимание:
У вас должны быть соответствующие разрешения для доступа к перемещаемым папкам.
Проверьте правильность указанных путей к исходной папке и пункту назначения.
Если путь содержит пробелы, заключите его в двойные кавычки.
Теперь вы знаете, как переместить папку с помощью командной строки Windows!