Жесткий диск является одной из наиболее важных частей компьютера. Он хранит все наши данные – фотографии, документы, видео и другие ценные файлы. Но что делать, если вы забыли пароль от своего жесткого диска и больше не можете получить к нему доступ?
Не волнуйтесь! В этой статье мы расскажем вам о 5 проверенных способах снять пароль с жесткого диска, чтобы вы снова могли получить доступ к своим данным. Некоторые из этих способов могут потребовать некоторых технических навыков, поэтому будьте готовы к этому. Однако, мы сделаем все возможное, чтобы объяснить каждый шаг максимально понятно.
Перед тем как начать, важно отметить, что не все способы снятия пароля с жесткого диска являются законными. Если вы пытаетесь получить доступ к чужому жесткому диску, без разрешения его владельца, это может быть противозаконным и морально неэтичным. В этой статье мы рассматриваем только случаи, когда вы имеете право на доступ к жесткому диску.
Итак, давайте рассмотрим 5 проверенных способов снять пароль с жесткого диска и восстановить доступ к вашим данным!
Восстановление пароля через BIOS
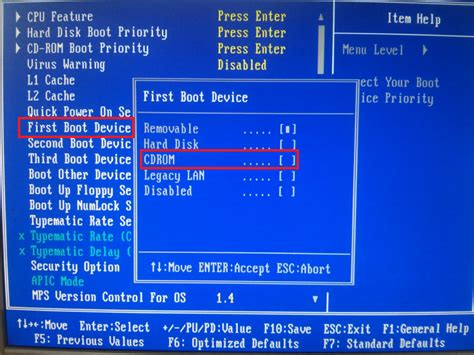
Чтобы восстановить пароль через BIOS, выполните следующие действия:
| Шаг 1: | Перезагрузите компьютер и нажмите нужную клавишу, чтобы войти в BIOS. Это может быть Delete, F2, F10 или другая клавиша, зависит от производителя компьютера. |
| Шаг 2: | Войдите в раздел "Security" или "Security Settings". |
| Шаг 3: | Найдите опцию "Hard Drive Password" или "HDD Password". |
| Шаг 4: | Выберите эту опцию и нажмите Enter. |
| Шаг 5: | Введите старый пароль, если он был установлен, а затем нажмите Enter. |
| Шаг 6: | Оставьте новое поле пароля пустым, нажмите Enter для удаления пароля с жесткого диска. |
| Шаг 7: | Сохраните настройки и выйдите из BIOS. |
После выполнения этих шагов, пароль с жесткого диска должен быть удален. Однако, учтите, что процедура может отличаться в зависимости от производителя BIOS и модели компьютера.
Если эта методика не помогла восстановить доступ к жесткому диску, рекомендуется обратиться к специалисту или воспользоваться другими способами восстановления пароля.
Использование программ для удаления пароля
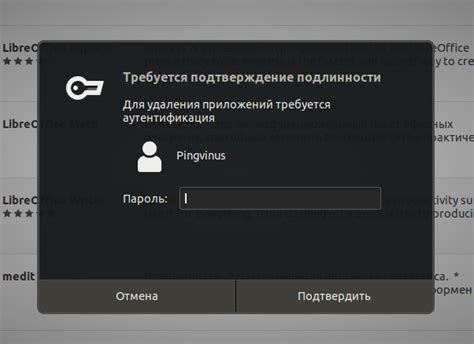
Если вы не хотите запариваться с открытием компьютера и физическим вмешательством в жесткий диск, можно воспользоваться программами для удаления пароля. Это особенно удобно, когда вы забыли свой собственный пароль и не можете получить доступ к своим данным.
Существует несколько программ, которые специализируются на удалении паролей с жестких дисков. Одна из самых популярных и эффективных программ в этой сфере - Active@ Password Changer.
Программа Active@ Password Changer позволяет удалить пароль, установленный на ваш жесткий диск, без необходимости вводить текущий пароль.
Для этого вам необходимо загрузить программу на флеш-накопитель или другой носитель информации, подключить его к заблокированному компьютеру и запустить программу оттуда. Она автоматически обнаружит установленный пароль и поможет вам его удалить.
Однако, важно помнить, что использование таких программ может быть незаконным и нанести вред вашему компьютеру или данным. Поэтому, рекомендуется использовать их только в случае, когда вы являетесь владельцем компьютера или имеете право на доступ к данным на жестком диске.
Обращение к сервисному центру

Если вы не уверены в своих навыках и опасаетесь повредить жесткий диск при попытке снять пароль самостоятельно, лучше обратиться в специализированное сервисное центр. Квалифицированные специалисты помогут решить проблему со снятием пароля и проведут профессиональную диагностику вашего устройства.
В сервисном центре имеются специальные инструменты и программы, которые позволяют безопасно и эффективно снять пароль с жесткого диска. Также специалисты могут предложить дополнительные услуги по восстановлению данных, если это потребуется.
При обращении в сервисный центр важно выбрать надежную и профессиональную организацию. Изучите отзывы и рейтинг сервисных центров, обратитесь к знакомым и знакомым, чтобы получить рекомендации. Также уточните стоимость услуг и возможные сроки выполнения работ, чтобы избежать неприятных сюрпризов.
| Преимущества обращения в сервисный центр: | Недостатки обращения в сервисный центр: |
|---|---|
| Квалифицированные специалисты | Возможность дополнительных расходов |
| Безопасность и надежность | Время выполнения работ |
| Профессиональная диагностика и восстановление данных |
Применение специализированных утилит

Если вы не хотите разбираться в сложных настройках и настраивать BIOS, существуют специализированные утилиты, которые могут помочь снять пароль с жесткого диска.
1. PC CMOS Cleaner
Данная утилита позволяет сбросить или удалить пароли BIOS и CMOS. Вы можете загрузить ее на флеш-накопитель или CD-диск и запустить с него компьютер. PC CMOS Cleaner автоматически сканирует систему и снимает пароль, после чего можно загрузиться в операционную систему без ввода пароля.
2. Ophcrack
Ophcrack – это бесплатная утилита для восстановления паролей Windows. Она работает с хэшированными паролями и основана на атаке по словарю. Для работы Ophcrack требуется загрузочный диск или флеш-накопитель. После загрузки утилита автоматически начинает восстанавливать пароль. Она позволяет взломать пароль за несколько минут в зависимости от его сложности.
3. Kon-Boot
Kon-Boot – это утилита, которая позволяет обойти пароль на компьютерах с операционными системами Windows и MacOS. Она загружается с флеш-накопителя и вносит изменения в системный процесс, обеспечивая доступ без пароля. Kon-Boot позволяет получить полный доступ к компьютеру без необходимости знать текущий пароль.
Примечание: утилиты, описанные выше, могут быть незаконными в использовании на чужом компьютере без разрешения владельца. Пожалуйста, используйте их только для восстановления паролей на вашем собственном компьютере или с разрешения владельца.
Переустановка операционной системы

Если вы не можете снять пароль с жесткого диска другими способами, то одним из вариантов решения проблемы может быть переустановка операционной системы. Этот способ подходит для пользователей, которым необходимо полностью очистить жесткий диск и установить новую операционную систему.
Переустановка операционной системы может быть выполнена с помощью установочного носителя - DVD-диска или USB-флешки. Для этого необходимо:
- Подготовить установочный носитель с нужной операционной системой;
- Вставить установочный носитель в компьютер;
- Перезагрузить компьютер и выбрать загрузку с установочного носителя;
- Последовательно пройти все этапы установки операционной системы, выбрав опцию "Установить новую копию операционной системы";
- Выбрать диск, на котором будет установлена операционная система и выполнить форматирование;
- Продолжить установку операционной системы, соглашаясь с предлагаемыми настройками;
- После успешной установки операционной системы, настроить параметры системы и установить все необходимые программы и драйвера.
Важно: Переустановка операционной системы приведет к полной потере данных на жестком диске. Поэтому перед выполнением данной операции необходимо создать резервные копии всех важных файлов и информации.