Удаление печати по умолчанию может быть необходимо в том случае, когда вы хотите изменить свои предпочтения и установить новое устройство или программное обеспечение для печати. В этой статье мы подробно расскажем, как удалить печать по умолчанию и настроить новые параметры печати для вашего устройства.
Первым шагом в удалении печати по умолчанию является открытие панели управления вашей операционной системы. В Windows вы можете сделать это, щелкнув правой кнопкой мыши на кнопке "Пуск" и выбрав "Панель управления" из контекстного меню. В macOS вы можете открыть панель управления, щелкнув на значке "Настройки системы" на Dock и выбрав "Печать и сканирование".
После открытия панели управления вы должны найти и выбрать вкладку "Печать и устройства", "Принтеры и сканеры" или похожую наименование, в зависимости от вашей операционной системы. Затем найдите свой текущий принтер в списке доступных устройств и выберите его правой кнопкой мыши.
После выбора вашего текущего принтера, вам будет предложено меню с различными опциями настройки. Вам нужно будет найти и выбрать "Удалить устройство", "Удалить принтер" или подобную опцию, чтобы удалить печать по умолчанию. Подтвердите свое решение в диалоговом окне и ваш принтер будет удален из списка устройств.
Теперь, когда вы успешно удалили печать по умолчанию, вы можете настроить новое устройство или программное обеспечение для печати. Подключите новый принтер к компьютеру или установите новое программное обеспечение для печати и следуйте инструкциям по установке. После установки нового принтера или программного обеспечения вы можете выбрать его как устройство по умолчанию и настроить требуемые параметры печати.
Удаление печати по умолчанию может показаться сложной задачей, но с помощью этой подробной инструкции вы сможете успешно выполнить эту операцию. Помните, что в процессе удаления печати по умолчанию вы можете столкнуться с определенными вопросами или проблемами. В таком случае, не стесняйтесь обратиться к документации вашего устройства или обратиться к производителю для получения поддержки.
Почему важно удалить печать по умолчанию?

Однако иногда печать по умолчанию может быть неудобной или даже нежелательной функцией. Вот несколько причин, по которым важно удалить печать по умолчанию:
- Сохранение ресурсов. Печать по умолчанию может приводить к ненужным расходам бумаги, чернил и электроэнергии. Если вы печатаете множество документов, не все из них могут быть действительно необходимыми для печати. Удаление печати по умолчанию позволяет сэкономить ресурсы и сократить затраты на их покупку и обслуживание.
- Приватность. Печать по умолчанию может привести к непреднамеренному раскрытию частной информации. Если другой человек имеет доступ к вашему принтеру, то он может увидеть и использовать документы, которые вы не желаете делиться. Удаление печати по умолчанию помогает защитить вашу приватность и предотвратить возможные утечки информации.
- Функциональность. Возможно, у вас есть несколько принтеров или устройств для печати, и вы хотите иметь возможность выбирать, какой из них использовать в конкретной ситуации. Удаление печати по умолчанию дает вам большую гибкость и контроль над процессом печати.
Удаление печати по умолчанию - важный шаг для улучшения эффективности, экономии ресурсов и защиты приватности. Настройка принтера в соответствии с вашими потребностями позволит вам полностью контролировать процесс печати и использовать ресурсы более рационально.
Как удалить печать по умолчанию без лишних усилий
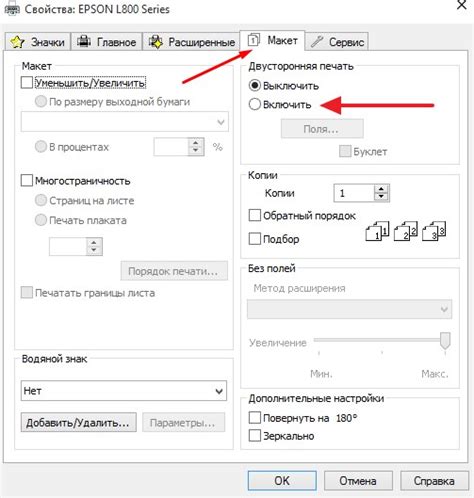
При печати документов веб-страницы часто автоматически добавляют ненужные элементы, такие как заголовки страницы, URL-адреса и даты. Но не отчаивайтесь, есть несколько способов удалить печать по умолчанию без каких-либо особых усилий. В этом разделе мы поделимся с вами несколькими полезными советами.
- Используйте команду "Печать предварительного просмотра". В большинстве веб-браузеров есть функция предварительного просмотра перед печатью. Воспользуйтесь этой функцией, чтобы увидеть, как будет выглядеть страница перед печатью и удалить ненужные элементы.
- Измените настройки печати. В некоторых браузерах вы можете изменить настройки печати, чтобы удалить ненужные элементы, такие как шапка и подвал страницы. Проверьте раздел "Настройки печати" или "Параметры страницы" вашего браузера и исследуйте доступные опции.
- Используйте расширения браузера. Есть множество расширений для браузеров, которые могут помочь удалить нежелательные элементы при печати веб-страницы. Поищите веб-магазин вашего браузера на наличие подходящих расширений для удаления печати по умолчанию.
Эти простые способы помогут вам быстро и легко удалить печать по умолчанию и получить желаемый результат. Ознакомьтесь с доступными опциями в настройках вашего браузера или воспользуйтесь расширениями для улучшения качества печати веб-страниц.
Удаление печати по умолчанию в Windows
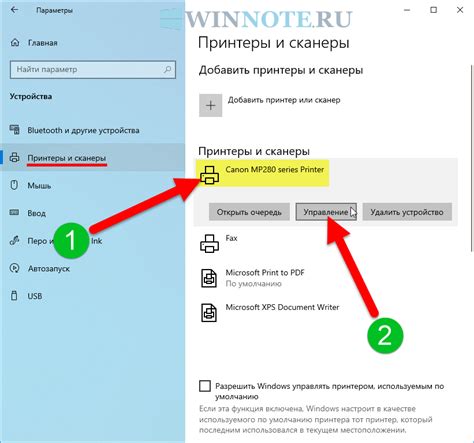
Если вы хотите удалить печать по умолчанию в Windows, следуйте этим простым шагам:
Шаг 1: | Нажмите правой кнопкой мыши на значок "Пуск" в левом нижнем углу рабочего стола и выберите "Панель управления". |
Шаг 2: | В панели управления выберите "Устройства и принтеры". |
Шаг 3: | Найдите принтер, который вы хотите удалить из списка устройств и принтеров, и щелкните правой кнопкой мыши на его значок. В выпадающем меню выберите "Удалить устройство". |
Шаг 4: | В появившемся окне подтверждения нажмите "Да". Принтер будет удален из списка устройств и принтеров на вашем компьютере. |
Теперь, когда вы удалили принтер по умолчанию, при каждой печати в Windows вам будет предложено выбрать принтер из доступных вам вариантов.
Удаление печати по умолчанию на Mac
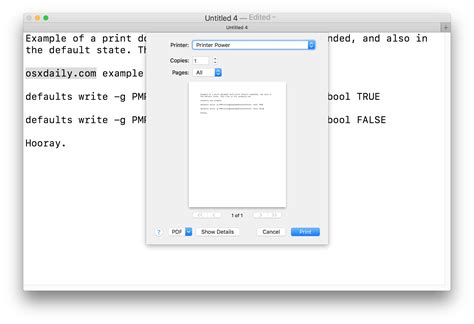
Настройка печати на Mac включает в себя определение принтера по умолчанию, который будет использоваться каждый раз при печати документов. Однако, возможно, вам потребуется изменить или удалить эту настройку. В этом руководстве мы расскажем, как удалить печать по умолчанию на Mac.
Шаг 1: Откройте системные настройки на вашем Mac. Для этого нажмите на значок "Apple" в верхнем левом углу экрана и выберите пункт "Системные настройки" в выпадающем меню.
Шаг 2: В окне системных настроек найдите и нажмите на иконку "Принтеры и сканеры".
Шаг 3: В левой части окна выберите принтер, который вы хотите удалить из списка принтеров по умолчанию. Затем нажмите на кнопку с минусом ("-") в нижней левой части окна, чтобы удалить выбранный принтер.
Шаг 4: Появится окно подтверждения удаления принтера. Нажмите на кнопку "Удалить принтер", чтобы подтвердить действие.
Шаг 5: Принтер по умолчанию удален! Теперь, когда вы печатаете документ, Mac не будет автоматически использовать удаленный принтер.
Примечание: Вам также может потребоваться установить новый принтер по умолчанию. Для этого выберите другой принтер из списка доступных принтеров и нажмите на кнопку с плюсом ("+").
Теперь вы знаете, как удалить печать по умолчанию на Mac. Следуя этим простым шагам, вы сможете легко изменить или обновить свои настройки печати на Mac.
Удаление печати по умолчанию на принтере
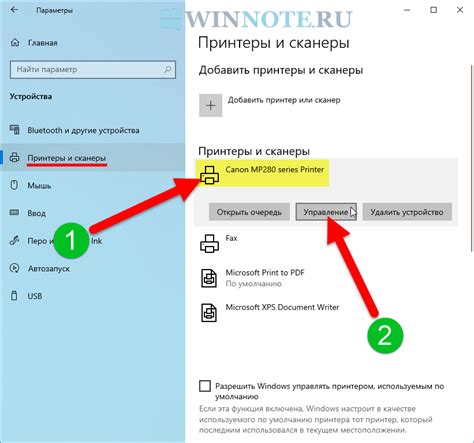
Когда вы подключаете новый принтер к компьютеру или обновляете драйвер принтера, может возникнуть проблема с печатью по умолчанию. В таком случае, при каждой печати документа вам приходится выбирать нужный принтер вручную. Чтобы избежать этого неудобства, следуйте инструкциям по удалению печати по умолчанию на принтере.
- Откройте меню "Пуск" и выберите "Настройки".
- В открывшемся окне "Настройки" найдите и выберите раздел "Устройства".
- В разделе "Устройства" выберите "Принтеры и сканеры".
- В списке установленных принтеров найдите нужный принтер, который вы хотите удалить печать по умолчанию.
- Щелкните правой кнопкой мыши на выбранном принтере и выберите "Снять флажок «По умолчанию»".
- Закройте окно "Принтеры и сканеры".
Теперь у вас не будет проблем с выбором принтера при каждой печати документа. Если вам в будущем потребуется установить печать по умолчанию на принтере, повторите вышеуказанные шаги и установите флажок "По умолчанию" для нужного принтера. При следующей печати документа выбранный принтер будет использоваться автоматически.
Как избежать установки печати по умолчанию
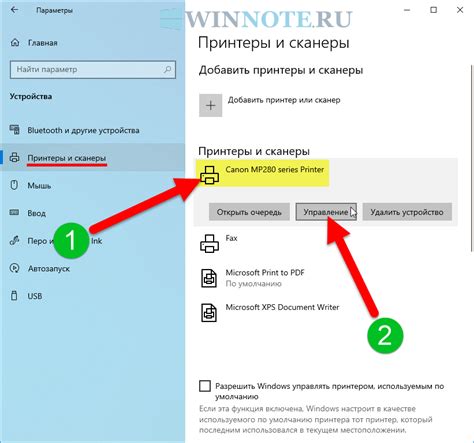
Установка печати по умолчанию может быть не всегда удобной для пользователей. Если вы хотите избежать автоматической настройки печати при печати документов, вы можете следовать следующим инструкциям:
Шаг 1: | Откройте программу, в которой вы хотите изменить настройки печати по умолчанию. |
Шаг 2: | Перейдите в меню "Настройки" или "Параметры". |
Шаг 3: | Найдите раздел "Печать" или "Параметры печати". |
Шаг 4: | Измените настройки печати по умолчанию на свое усмотрение. Например, вы можете выбрать опцию "Печатать в формате PDF" или "Не печатать автоматически". |
Шаг 5: | Сохраните измененные настройки и закройте программу. |
После выполнения этих шагов, печать по умолчанию не будет установлена, и вы сможете выбирать настройки печати каждый раз перед печатью документов.
Преимущества удаления печати по умолчанию
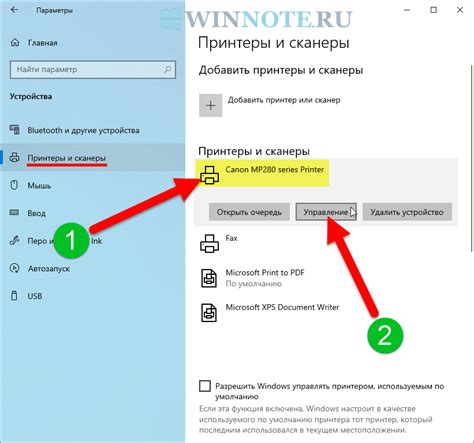
Удаление печати по умолчанию может иметь ряд значительных преимуществ:
- Экономия ресурсов. Печать по умолчанию может приводить к необдуманному расходованию бумаги, чернил и энергии. Отмена этой функции поможет снизить нагрузку на окружающую среду и сделать использование принтера более рациональным.
- Сохранение конфиденциальности. По умолчанию, все документы, отправляемые на печать, могут быть доступны другим пользователям принтера. Удаление печати по умолчанию позволит избежать нежелательного выведения информации насквозь и поддерживать конфиденциальность ваших документов.
- Увеличение производительности. Если удалить печать по умолчанию, каждый раз перед печатью придется задавать необходимые параметры: количество копий, диапазон страниц и т.д. Хотя это может показаться дополнительной задачей, это также поможет улучшить вашу продуктивность, заставляя вас обдумывать и определенно настраивать каждую печать.
- Повышение качества печати. Печать по умолчанию может использовать общие настройки, которые не всегда подходят для всех типов документов. Удаление этой функции позволит вам настраивать печать в соответствии с вашими предпочтениями, что может привести к более четким и качественным результатам.
- Улучшение безопасности. Отмена печати по умолчанию поможет уменьшить риски несанкционированного доступа к принтеру. Если все документы отправляются на печать автоматически, кто-то может получить нежелательный доступ к вашим документам. Отмена этой функции позволит вам контролировать, какие документы печатаются и когда.
Удаление печати по умолчанию является простым и эффективным способом оптимизировать использование принтера, снизить затраты и обеспечить безопасность ваших документов.