Переносы в тексте могут быть полезными для удобного чтения. Однако нередко возникает необходимость удалить переносы в тексте, особенно при создании документов с определенными форматированиями или при публикации в Интернете. В этом руководстве мы рассмотрим простые способы удаления переносов в Microsoft Word, чтобы ваши документы выглядели профессионально и аккуратно.
Один из самых простых способов удалить переносы в Word - использовать функцию "Заменить". Чтобы сделать это, щелкните на вкладке "Главная" в меню программы, затем найдите раздел "Редактирование" и выберите функцию "Заменить". В открывшемся окне в поле "Найти" введите "-^p" (без кавычек), а в поле "Заменить" - пробел. Нажмите кнопку "Заменить все" и все переносы в тексте будут удалены.
Если вы хотите удалить переносы только в определенной части текста, а не во всем документе, вы можете выделить эту часть текста перед выполнением функции "Заменить". Чтобы выделить текст, просто удерживайте левую кнопку мыши и перетаскивайте курсор по нужной части текста. Затем выполняйте указанные выше шаги для удаления переносов только в выделенной области.
Существует и другой простой способ удалить переносы в Word. Для этого вы можете воспользоваться комбинацией клавиш Ctrl+Shift+8. Нажмите эти три клавиши одновременно, и все переносы в тексте будут удалены. Удобство этого метода заключается в том, что вы можете быстро применить его к любой части текста, сохраняя при этом всю остальную разметку в документе.
Методы удаления переносов в Word

Microsoft Word предлагает несколько способов удаления переносов в тексте, что делает работу с документами более удобной и профессиональной.
1. Использование специального символа
Чтобы удалить конкретный перенос в Word, можно воспользоваться специальным символом для разрыва строки. Для этого необходимо найти перенос и заменить его символом "Неразрывного пробела", который можно вставить с помощью сочетания клавиш "Ctrl+Shift+Пробел". Этот способ особенно полезен, если нужно удалить только отдельный перенос в конкретном месте текста, а остальные оставить без изменений.
2. Использование функции "Найти и заменить"
Word также предлагает мощную функцию "Найти и заменить", которая позволяет удалить все переносы в документе сразу. Для этого нужно нажать сочетание клавиш "Ctrl+H" или выбрать соответствующий пункт в меню "Редактировать". В появившемся окне "Найти и заменить" нужно в поле "Найти" ввести символ переноса "^p" (без кавычек), а в поле "Заменить" - пустую строку. После этого нужно нажать кнопку "Заменить все".3. Использование форматирования абзацев
Еще одним способом удаления переносов в Word является использование форматирования абзацев. Для этого нужно выделить весь текст в документе или конкретный абзац, затем нажать правой кнопкой мыши и выбрать пункт "Абзац" в контекстном меню. В открывшемся окне нужно снять галочку с опции "Разрыв линии" и нажать кнопку "ОК". Этот способ применяется, когда необходимо удалить все переносы в документе или конкретном абзаце.
Вот несколько методов, которые помогут вам удалить переносы в Word. Используйте их в зависимости от ваших потребностей и предпочтений.
Ручное удаление переносов в Word
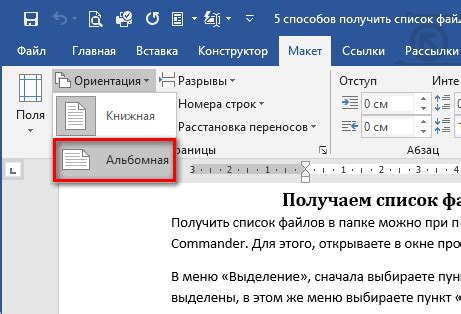
Часто в документах Word возникают ситуации, когда переносы строк не соответствуют требованиям форматирования. В таких случаях важно знать, как можно удалить переносы строк вручную.
Следуя простым шагам, вы сможете легко удалить переносы строк в Word:
| 1 | Выберите текст в документе, содержащий переносы строк, которые вы хотите удалить. |
| 2 | Нажмите правой кнопкой мыши на выбранном тексте и выберите опцию "Параграф". |
| 3 | В открывшемся окне "Параграф" снимите галочку с опции "Страницы", которая находится в разделе "Переносы и разрывы". |
| 4 | Нажмите кнопку "ОК", чтобы сохранить изменения и закрыть окно "Параграф". |
После выполнения этих действий, переносы строк будут удалены из выбранного текста. Вы также можете повторить эти шаги для других участков текста в документе, если необходимо удалить переносы из нескольких мест.
Если вам нужно удалить все переносы строк в документе, вы можете использовать функцию "Замена" в Word и заменить символ переноса строки на пробел или на другой символ, который соответствует вашим потребностям форматирования.
Теперь вы знаете, как удалить переносы строк в Word вручную и по другим способам. Эта функция поможет вам получить нужное форматирование в ваших документах и сделает их более профессиональными.
Использование функции "Поиск и замена" в Word
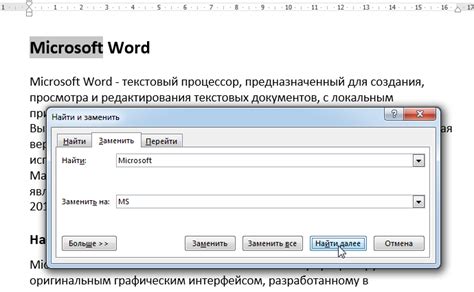
Чтобы воспользоваться функцией "Поиск и замена", вам нужно выполнить следующие шаги:
- Откройте документ Word, в котором вы хотите удалить переносы.
- Нажмите сочетание клавиш Ctrl + H, чтобы открыть окно "Найти и заменить".
- В поле "Найти" введите символ переноса, который вы хотите удалить.
- Оставьте поле "Заменить" пустым, если вы хотите просто удалить переносы, или введите символ, на который вы хотите заменить переносы.
- Нажмите на кнопку "Заменить все", чтобы удалить или заменить все вхождения символа переноса в документе.
После выполнения этих шагов все переносы в документе будут удалены или заменены на указанный символ. Это очень удобная функция, которая поможет вам сохранить форматирование текста и сделать его более читабельным.
Теперь вы знаете, как использовать функцию "Поиск и замена" в Word для удаления переносов и замены их на другой символ. Этот инструмент сэкономит вам время и упростит процесс форматирования текста.
Использование специального инструмента для удаления переносов в Word

Для использования этой функции вам нужно открыть документ в Word и перейти на вкладку "Работа с текстом". Затем выберите пункт "Удалить переносы" из списка доступных инструментов.
После выбора этой функции будет выполнено автоматическое удаление всех переносов в документе. В результате текст будет выглядеть более читабельным и профессиональным.
Использование специального инструмента для удаления переносов в Word является простым и эффективным способом улучшить внешний вид и читабельность вашего документа. Это особенно полезно, если вы работаете с длинными текстами или оформляете профессиональные документы.