Создание оглавления в Microsoft Word - очень удобная функция, позволяющая быстро найти нужный раздел документа. Однако иногда бывает необходимо исключить из оглавления первую страницу, например, если она содержит только заглавие или нумерацию, которую вы не хотите включать в оглавление. В этой статье мы расскажем вам, как удалить первую страницу из оглавления в Word.
Первым шагом для удаления первой страницы из оглавления в Word является выделение самой первой страницы документа. Для этого вы можете использовать комбинацию клавиш Ctrl+Shift+Right Arrow (для выделения всей первой страницы) или просто щелкнуть в любом месте первой страницы и выбрать "Выделить все" в контекстном меню.
После того, как вы выделили первую страницу, вам необходимо выбрать вкладку "Одностраничные документы" в окошке "Опции" оглавления, которое находится на панели инструментов Word. После этого щелкните на кнопке "Изменить" и выберите пункт "Удалить все страницы после текущей" в появившемся диалоговом окне. Нажмите "ОК", чтобы сохранить изменения.
Причина появления первой страницы в оглавлении
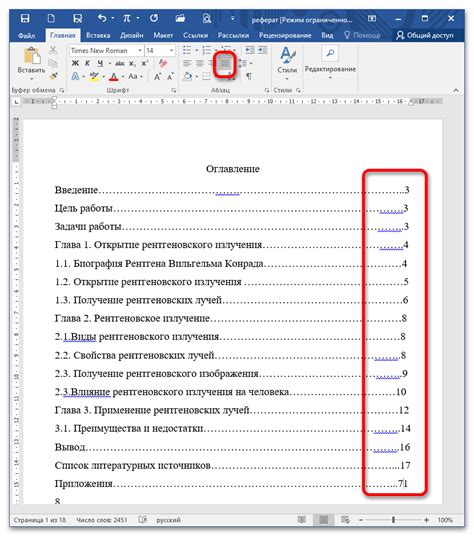
Когда создаются оглавления в программе Microsoft Word, обычно первая страница документа автоматически включается в список разделов. Это происходит из-за того, что по умолчанию Word считает первую страницу титульной страницей, содержащей информацию о заголовке документа, авторе и дате.
Такое поведение полезно, когда документ содержит титульный лист с важной информацией, которую нужно отразить в оглавлении. Однако, в некоторых случаях, пользователю может потребоваться удалить первую страницу из оглавления, сохраняя ее в списке разделов только начиная со второй страницы.
К счастью, в Word есть способы удаления первой страницы из оглавления. Один из самых простых способов - использовать флажок "Не включать номера страниц", который позволяет исключить первую страницу из нумерации в оглавлении. Это делает первую страницу невидимой в списке разделов, сохраняя при этом содержимое и форматирование.
Также можно вручную отредактировать оглавление, чтобы исключить первую страницу. Для этого нужно выбрать оглавление, щелкнуть правой кнопкой мыши и выбрать пункт "Редактировать поле". Затем можно изменить диапазон страниц, указав начало на второй странице и обновив оглавление.
Важно помнить, что удаление первой страницы из оглавления может привести к смещению номеров страниц в остальных разделах. Поэтому необходимо проверить и обновить всю нумерацию после удаления первой страницы из оглавления.
Почему первая страница появляется в оглавлении документа в Word
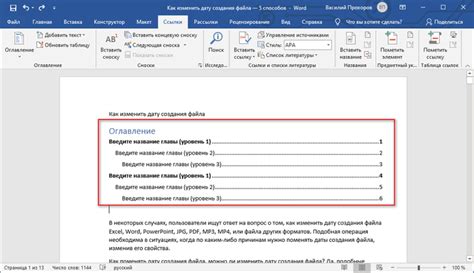
Word использует стили форматирования, такие как заголовки, чтобы определить, какие части текста должны включаться в оглавление. При создании оглавления, Word просматривает всю структуру документа и ищет абзацы или текст, отформатированные определенным стилем. Он затем вставляет найденные элементы в оглавление в указанном порядке.
Сначала страницы и содержание документа создаются, а затем Word выполняет сканирование для поиска стилей, чтобы составить оглавление. Поэтому, если ваше оглавление включает первую страницу, это связано с тем, что первая страница содержит заголовки, отформатированные как один из стилей, используемых в оглавлении. Обычно это стиль "Заголовок 1" или "Заголовок 2".
Решить проблему с включением первой страницы в оглавление можно несколькими способами. Один из них - изменить стиль форматирования заголовков на первой странице, чтобы он не совпадал с стилем, используемым в оглавлении. Второй способ - вручную удалить первую страницу из оглавления, после его создания. Выбор метода зависит от ваших предпочтений и требований к документу.
Проблемы, связанные с первой страницей в оглавлении
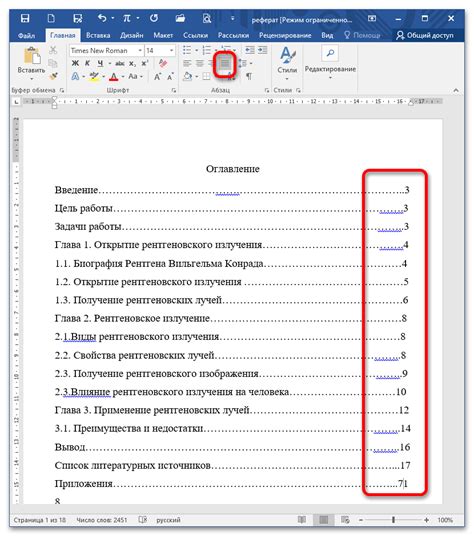
При создании оглавления в Microsoft Word, первая страница, как правило, содержит информацию о названии документа, авторе, а также аннотацию или содержание документа. Проблема возникает, когда эту первую страницу нужно исключить из оглавления.
Одной из основных причин удаления первой страницы из оглавления является несоответствие структуры документа стандартам или требованиям форматирования.
Чаще всего проблема возникает при создании научных или академических документов, где содержание на первой странице обычно имеет другое форматирование, чем все остальные разделы. Иногда первая страница может содержать информацию, которую не следует включать в оглавление, например, список таблиц и иллюстраций.
Удаление первой страницы из оглавления может потребоваться также в случаях, когда она содержит дополнительные разделы или введение, которые не являются частью основного содержания документа, и пользователю нужно удалить из оглавления только эти разделы.
Для решения проблемы с первой страницей в оглавлении в Word можно использовать различные методы, такие как создание отдельного стиля для первой страницы, которая будет исключена из оглавления, или изменение форматирования первой страницы таким образом, чтобы она соответствовала остальным разделам, и затем удаление первого уровня в оглавлении, содержащего информацию о первой странице.
Решение проблемы с первой страницей в оглавлении может позволить более точно определить структуру и форматирование документа, сделать его более читаемым и профессиональным.
Какие проблемы могут возникнуть при наличии первой страницы в оглавлении

Если первая страница в оглавлении не должна быть пронумерована или должна быть отделена от остальных страниц, могут возникнуть следующие проблемы:
- Несоответствие пронумерованных страниц и номеров в оглавлении.
- Несоответствие содержания на первой странице и в оглавлении.
- Заголовок первой страницы может быть искажен в оглавлении.
- Читатели могут запутаться, если оглавление не соответствует фактическому содержанию документа.
- Проблемы с оформлением и форматированием, если первая страница отличается внешне от остальных страниц.
Поэтому, удаление первой страницы из оглавления может помочь избежать этих проблем и обеспечить более точное и понятное представление содержания документа.
Решение проблемы с первой страницей в оглавлении
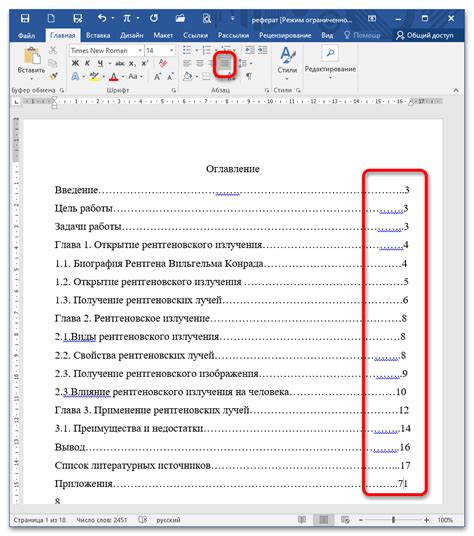
Вот несколько простых шагов, которые помогут вам удалить первую страницу из оглавления в Word:
- Выделите оглавление, щелкнув на нем мышкой.
- Нажмите правой кнопкой мыши на оглавлении и выберите пункт "Редактировать поля".
- В открывшемся окне "Редактировать поля" найдите поле с названием "TOC" или "Содержание", а затем щелкните на кнопке "Редактировать".
- В появившемся диалоговом окне выберите опцию "Уровни" и измените число "Начать с уровня" на 2 или любой нужный вам уровень (нумерация начинается с 1).
- Нажмите "ОК" для применения изменений.
После выполнения этих шагов первая страница должна быть удалена из оглавления. Вы можете проверить результаты, прокрутив документ к месту оглавления. Если все сделано правильно, вы не увидите первой страницы в списке содержания.
Теперь вы знаете, как удалить первую страницу из оглавления в Word. Эти простые шаги позволят вам свести к минимуму проблемы с оформлением и представлением документа, делая вашу работу более профессиональной и удобной для чтения.
Правила создания оглавления без первой страницы

1. Откройте документ Word, в котором находится оглавление.
2. Выделите область оглавления, которую следует изменить. Обычно оглавление включает заголовки разделов с соответствующими номерами страниц.
3. Нажмите правой кнопкой мыши на выделенной области и выберите пункт меню "Обновить поле".
4. В открывшемся диалоговом окне выберите опцию "Обновить полное оглавление" и нажмите "ОК".
5. Первая страница будет удалена из оглавления, а номера страниц будут автоматически пересчитаны.
Не забывайте, что при внесении изменений в оригинальное содержание документа, оглавление также следует обновить, чтобы отразить эти изменения. Поэтому, при необходимости повторите процесс обновления оглавления после каждого изменения в документе.
Соблюдение указанных правил позволит вам удалить первую страницу из оглавления и обеспечить правильное отображение номеров страниц в вашем документе Word.