Outlook 2010 является одним из популярных почтовых клиентов, который используется миллионами людей по всему миру. В течение времени вам может потребоваться удалить один или несколько почтовых ящиков из своего Outlook 2010. Это может быть необходимо, если вам больше не нужно использовать определенный почтовый ящик или если вы переходите на другой почтовый провайдер. В любом случае, вам потребуется знать, как удалить почтовый ящик в Outlook 2010.
Процесс удаления почтового ящика в Outlook 2010 довольно прост. Вам понадобится всего несколько шагов и время всего несколько минут. Однако, перед удалением почтового ящика, убедитесь, что у вас есть все необходимые данные и сохраните все важные сообщения, контакты и файлы, связанные с этим почтовым ящиком. После удаления почтового ящика все его содержимое будет невозможно восстановить.
Итак, если вы готовы удалить почтовый ящик в Outlook 2010, следуйте этой подробной инструкции:
- 1. Откройте Outlook 2010. Запустите приложение, нажав на соответствующую иконку на рабочем столе или через меню "Пуск".
- 2. Откройте раздел "Инструменты". Найдите и щелкните на вкладке "Файл" в верхнем левом углу окна Outlook 2010. В выпадающем меню выберите "Инструменты".
- 3. Выберите "Учетные записи". В открывшемся окне "Инструменты Outlook" найдите и выберите вкладку "Учетные записи".
- 4. Выберите нужную учетную запись. В списке учетных записей выберите ту, которую вы хотите удалить, и щелкните на ней мышью.
- 5. Удалите учетную запись. Нажмите кнопку "Удалить" в верхней части окна. Во всплывающем окне подтвердите свое намерение удалить учетную запись, нажав "Да".
- 6. Подтвердите удаление. После удаления учетной записи вам может быть предложено подтвердить действие. Убедитесь, что вы хотите удалить выбранную учетную запись, и нажмите "ОК".
После завершения этих шагов выбранная учетная запись будет полностью удалена из Outlook 2010. Убедитесь, что вы правильно выбрали учетную запись и сохраните все важные данные, прежде чем удалить ее. Теперь вы знаете, как удалить почтовый ящик в Outlook 2010 и готовы провести данную операцию самостоятельно.
Открытие настроек почтового ящика
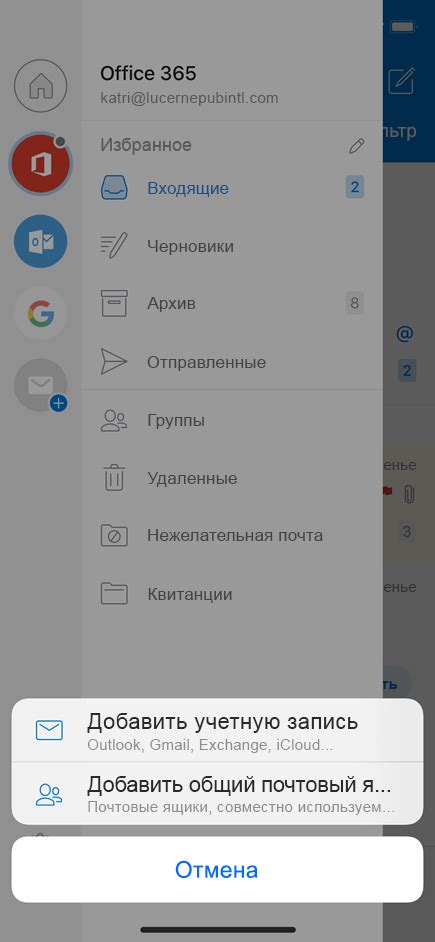
Для удаления почтового ящика в Outlook 2010 необходимо открыть настройки аккаунта. Следуйте этим шагам, чтобы выполнить данную операцию:
| Шаг 1: | Запустите Outlook 2010 на вашем компьютере. После этого щелкните на вкладку "Файл" в верхнем левом углу окна программы. |
| Шаг 2: | В открывшемся меню выберите пункт "Настройки учетной записи". |
| Шаг 3: | На вкладке "Электронная почта" выберите аккаунт, который вы хотите удалить, и нажмите на кнопку "Изменить". |
| Шаг 4: | После открытия окна "Изменение учетной записи" перейдите на вкладку "Почта" и нажмите на кнопку "Удалить". |
| Шаг 5: | Подтвердите удаление выбранной учетной записи, нажав на кнопку "Да". |
| Шаг 6: | После завершения процедуры удаления, закройте окно настроек, нажав на кнопку "Готово". |
Теперь выбранный почтовый ящик будет полностью удален из Outlook 2010, и его данные будут недоступны для использования. Будьте внимательны при выполнении данной операции, так как удаленные данные нельзя будет восстановить.
Поиск пункта удаления почтового ящика
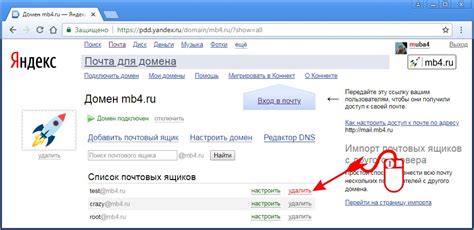
Если вы решили удалить почтовый ящик в Outlook 2010, вам понадобится найти соответствующий пункт в настройках программы. Это можно сделать следующим образом:
1. Откройте Outlook 2010 и выберите вкладку "Файл".
2. В открывшемся меню выберите "Информация" и далее "Параметры аккаунта".
3. В появившемся окне выберите аккаунт, который вы хотите удалить, и кликните на кнопку "Изменить".
4. В открывшемся окне выберите пункт "Дополнительно" и далее "Удалить".
5. Подтвердите удаление аккаунта, следуя инструкциям на экране.
Теперь вы знаете, как найти и использовать пункт удаления почтового ящика в Outlook 2010. Пользуйтесь этой информацией с умом и не забудьте сохранить важные данные перед удалением аккаунта.
Проверка данных перед удалением
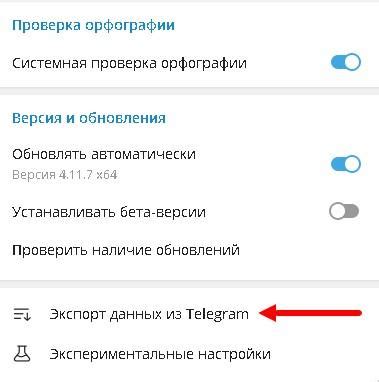
Перед тем, как окончательно удалить почтовый ящик в Outlook 2010, необходимо выполнить некоторые проверки, чтобы не потерять важные данные:
- Проверьте, что у вас есть резервная копия всех важных сообщений, контактов и календарных событий, которые хранятся в данном почтовом ящике. Лучше всего сохранить их на внешний носитель или в облачное хранилище, чтобы иметь доступ к ним в любое время.
- Убедитесь, что у вас нет активных синхронизаций или сетевых операций, связанных с данным почтовым ящиком. Дождитесь их завершения или отмените их, чтобы избежать потери данных или возможных ошибок при удалении.
- Обратите внимание на все настройки и параметры, связанные с данным почтовым ящиком. Если вы используете дополнительные функции или настройки (например, правила фильтрации или автоматическую пересылку почты), убедитесь, что вы предварительно сохраните их или запишите параметры, чтобы в будущем их можно было легко восстановить.
После того, как вы выполните эти проверки, вы можете быть уверены, что важные данные сохранены и никакая информация не будет утеряна при удалении почтового ящика в Outlook 2010.
Подтверждение удаления почтового ящика
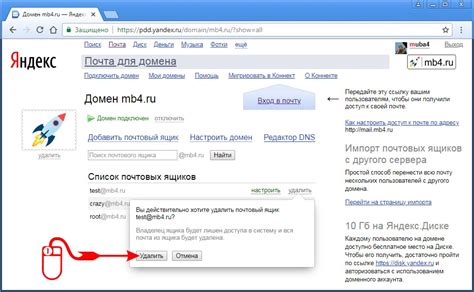
Прежде чем удалить почтовый ящик в Outlook 2010, убедитесь, что вы хотите окончательно удалить все письма, контакты и другую информацию, связанную с этим ящиком. Удаление почтового ящика необратимо, и все данные будут потеряны без возможности их восстановления.
Если вы полностью уверены в своем решении, следуйте этим шагам для удаления почтового ящика:
Шаг 1: Откройте Outlook 2010 и выберите вкладку "Файл" в верхнем левом углу окна программы.
Шаг 2: В выпадающем меню выберите "Настройки учетной записи" и нажмите на немыслимую учетную запись, которую вы хотите удалить.
Шаг 3: Во всплывающем окне нажмите на кнопку "Удалить" и подтвердите свое решение в появившемся диалоговом окне.
Шаг 4: Если учетная запись добавлена через Exchange Server, компьютер может запросить ваше подтверждение удаления учетной записи с сервера. Если это произойдет, нажмите "Удалить с сервера" и введите подтверждающий пароль, если это необходимо.
Шаг 5: После завершения процесса удаления вы будете перенаправлены на страницу настройки учетной записи, где почтовый ящик больше не будет отображаться.
Следуя этим простым шагам, вы сможете удалить почтовый ящик в Outlook 2010 без проблем. Однако, будьте осторожны и убедитесь, что вы не удаляете ящик по ошибке.
Примечание: Перед удалением почтового ящика рекомендуется создать резервную копию всех важных данных, чтобы избежать потери информации.
Завершение процесса удаления

Как только вы полностью удалите свой почтовый ящик в Outlook 2010, процесс удаления будет завершен. Однако, имейте в виду, что вы не сможете восстановить удаленный почтовый ящик. Пожалуйста, перед удалением убедитесь, что у вас нет важной информации в почтовом ящике и что вы сделали все необходимые резервные копии.
Кроме того, учтите, что удаление почтового ящика в Outlook 2010 не приведет к удалению вашей учетной записи электронной почты у провайдера или веб-сервиса. Если вы хотите полностью удалить свою учетную запись электронной почты, свяжитесь с вашим поставщиком услуг или провайдером электронной почты для получения инструкций.