При использовании смартфона Honor 10, многим пользователям может понадобиться удалить учетную запись Gmail с устройства. Причины для такого решения могут быть разные: от необходимости смены аккаунта до желания освободить память телефона. В этой статье мы расскажем о пошаговом процессе удаления почты Gmail с телефона Honor 10.
Прежде чем приступить к удалению почты Gmail, важно понимать, что это действие приведет к полному удалению данных и синхронизации вашего аккаунта с телефоном. Это значит, что все связанные с учетной записью Gmail контакты, письма, календари и другие данные будут удалены с вашего устройства. Тем не менее, данные, хранящиеся на сервере Google, останутся неизменными и вы сможете получить к ним доступ из браузера или другого устройства.
Хотя удаление почты Gmail с Honor 10 достаточно простое действие, для непрофессионального пользователя оно может показаться непонятным или сложным. В этой статье мы предоставим пошаговую инструкцию, которая поможет вам успешно удалить учетную запись Gmail с телефона Honor 10 без проблем и лишнего хлопот.
Шаг 1. Откройте приложение Gmail на телефоне Honor 10
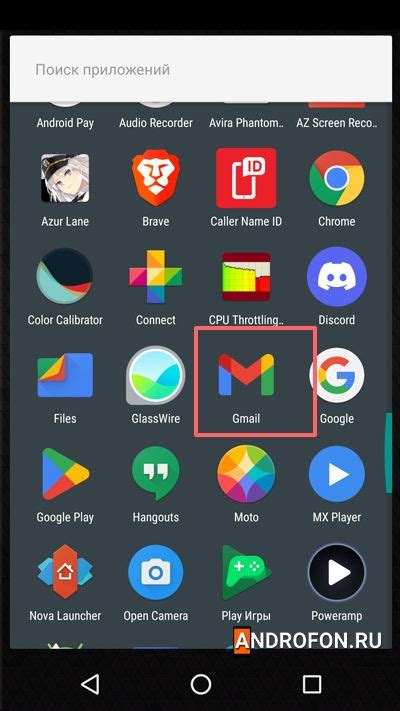
Для удаления почты Gmail с телефона Honor 10, первым делом, вам необходимо открыть приложение Gmail на вашем устройстве. Для этого найдите иконку Gmail на главном экране телефона или в списке всех приложений.
Шаг 2. Выберите письмо, которое хотите удалить
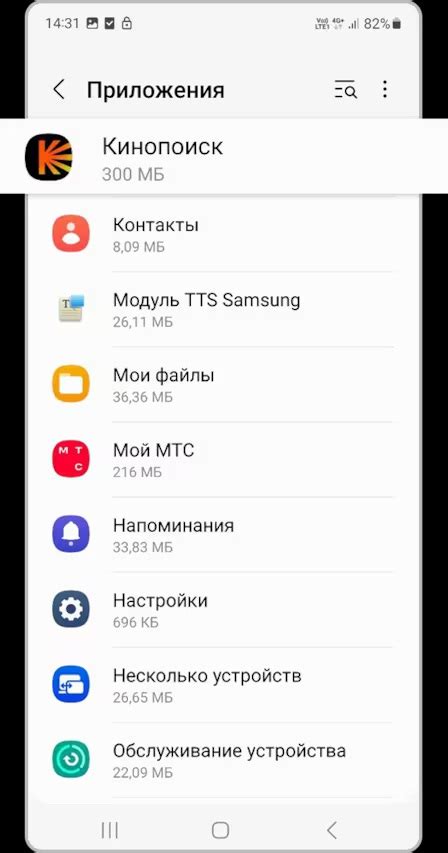
Зайдите в приложение Gmail на вашем телефоне Honor 10. На главной странице почтового ящика вы увидите список ваших писем.
Пролистайте список писем вниз или вверх, чтобы найти нужное письмо. Вы можете также воспользоваться поиском, введя в него ключевые слова или отправителя письма.
Когда вы найдете письмо, которое хотите удалить, нажмите на него один раз, чтобы открыть его.
Если у вас выбран режим просмотра писем в виде списка, вы можете пометить письмо, отметив его флажком слева от названия письма. Для этого просто нажмите на квадратик слева от письма.
Вы также можете провести пальцем влево или вправо по письму, чтобы открыть разные опции для удаления письма или перемещения его в другую папку. Выберите опцию "Удалить", чтобы удалить письмо навсегда.
Шаг 3. Откройте меню письма, нажав на иконку трех точек
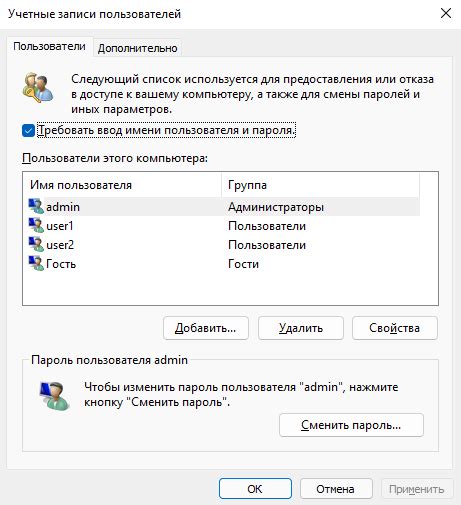
Чтобы удалить письмо с вашего телефона Honor 10, вам необходимо открыть меню письма. Для этого найдите письмо, которое вы хотите удалить, и нажмите на иконку с тремя точками, которая находится рядом с ним.
Иконка трех точек предоставляет доступ к различным функциям для управления письмом. После ее нажатия откроется выпадающее меню.
В этом меню вы найдете опцию "Удалить", которую вам нужно выбрать, чтобы окончательно удалить письмо. Нажмите на эту опцию, чтобы удалить письмо с вашего телефона Honor 10.
Обратите внимание, что удаленное письмо будет перемещено в папку "Корзина" и может быть восстановлено, если вы передумаете.
Шаг 4. Найдите в меню пункт "Удалить" и нажмите на него

После открытия письма в приложении Gmail на вашем телефоне Honor 10 прокрутите экран вниз и найдите иконку с тремя вертикальными точками в правом верхнем углу.
Нажмите на эту иконку, чтобы открыть меню с различными вариантами обработки письма.
В появившемся меню найдите пункт "Удалить" и нажмите на него.
Письмо будет перемещено в папку "Удаленные".
При необходимости вы всегда можете найти это письмо в папке "Удаленные" и восстановить его обратно в основную папку входящих.
Примечание: Удаление письма не означает, что оно будет навсегда удалено из вашего аккаунта Gmail. Оно просто перемещается в специальную папку, где хранятся удаленные письма. Если вы хотите окончательно удалить письмо, вам нужно будет очистить папку "Удаленные".
Шаг 5. Подтвердите удаление письма, нажав на кнопку "ОК" в появившемся диалоговом окне
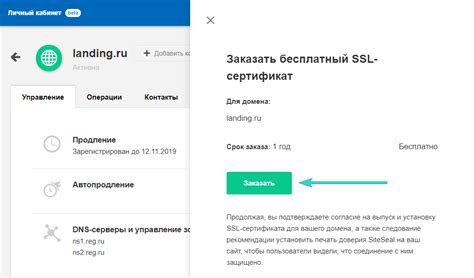
После нажатия на кнопку "Удалить" в предыдущем шаге, появится диалоговое окно для подтверждения удаления письма. В этом окне будет указан текст: "Удалить это письмо навсегда?".
Чтобы окончательно удалить письмо, вам необходимо нажать на кнопку "ОК". В случае, если вы передумали и не хотите удалять письмо, нажмите на кнопку "Отмена" или на любую другую область экрана вне диалогового окна.
Следует учесть, что удаленные письма невозможно будет восстановить, поэтому будьте внимательны перед подтверждением удаления.