Удаление почтового аккаунта Mail на Android может потребоваться по разным причинам: если вы переходите на другой почтовый сервис, сменяете учетную запись или просто хотите освободить память своего устройства. В установленных приложениях Android, почтовый клиент Mail занимает немало места, поэтому удаление его может оказаться весьма полезным. Мы подготовили подробную инструкцию, чтобы вы смогли удалить почтовый сервис Mail на Android без проблем.
Первый шаг – вы открываете настройки устройства. Меню настроек может отличаться у разных производителей смартфонов, но в основном оно представлено значком шестеренки или колеса зубчатого. Находить его можно на главной странице или в списке приложений. Если вы с трудом находите меню настроек, попробуйте использовать поиск на вашем Android – это значок лупы, находящийся в верхней части файла 'Настройки'.
Второй шаг – настройки аккаунта. В меню настроек вам нужно найти пункт 'Учетные записи'. В некоторых устройствах он может называться 'Аккаунты и синхронизация'. Пункт меню часто находится внизу или середине списка и подразумевает определенный значок, олицетворяющий учетную запись.
Как удалить почту Mail на Android
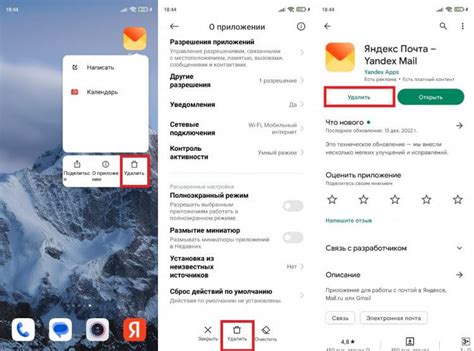
Удаление почтового аккаунта на Android-устройстве может потребоваться в различных случаях: смена почтового провайдера, проблемы с аккаунтом или просто желание очистить устройство от лишних данных. В данной статье мы расскажем вам, как удалить почту Mail на Android шаг за шагом.
- Откройте приложение "Настройки" на вашем Android-устройстве. Обычно оно представляет собой иконку шестеренки или значок с изображением шестеренки и шестерни.
- Прокрутите список настроек вниз и найдите раздел "Аккаунты и синхронизация". Нажмите на этот раздел.
- В списке аккаунтов найдите почтовый аккаунт Mail, который вы хотите удалить. Нажмите на него.
- В открывшемся меню выберите опцию "Удалить аккаунт".
- Система попросит вас подтвердить удаление аккаунта. Нажмите на кнопку "ОК" или "Удалить", чтобы подтвердить.
- Почтовый аккаунт Mail будет удален с вашего Android-устройства.
После удаления почтового аккаунта Mail все связанные с ним данные, такие как письма, контакты и календарь, будут удалены с вашего устройства. Будьте осторожны при удалении аккаунта, так как эти данные не будут восстановлены.
Теперь вы знаете, как удалить почту Mail на Android. Следуйте представленным выше шагам, чтобы безопасно удалить свой почтовый аккаунт Mail и очистить устройство от лишних данных.
Шаг 1: Откройте настройки

Чтобы удалить почту Mail на Android, первым делом необходимо открыть настройки на вашем устройстве.
Для этого выполните следующие действия:
- Откройте главное меню, прокрутите вниз и найдите иконку "Настройки". Обычно иконка выглядит как шестеренка или может быть обозначена словом "Настройки".
- Нажмите на иконку "Настройки".
После этого вы будете перенаправлены на экран с настройками вашего Android-устройства.
Шаг 2: Выберите раздел «Аккаунты»
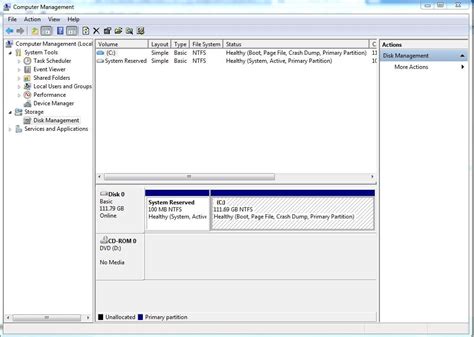
После открытия меню на вашем Android-устройстве, пролистайте список доступных опций и найдите раздел с названием «Аккаунты».
Обычно этот раздел находится в середине или ближе к концу списка, в зависимости от версии операционной системы Android на вашем устройстве.
Если вы не можете найти раздел «Аккаунты» прямо на главном экране, попробуйте поискать его в подразделе «Параметры» или «Настройки».
Как только вы найдете раздел «Аккаунты», нажмите на него, чтобы продолжить процесс удаления почты Mail с вашего Android-устройства.
Шаг 3: Найдите нужный аккаунт
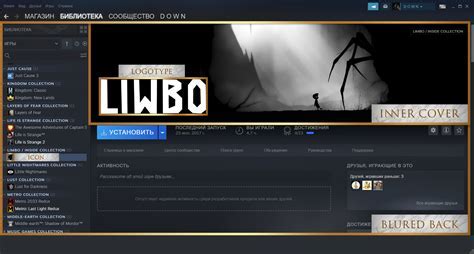
На главной странице вашего устройства Android прокрутите вниз и найдите раздел "Настройки". Обычно он представлен значком шестеренки или шестизначной иконкой.
После того, как вы откроете раздел "Настройки", пролистайте страницу вниз и найдите раздел "Аккаунты и синхронизация". Нажмите на него, чтобы открыть список всех аккаунтов, привязанных к вашему устройству.
В списке аккаунтов найдите тот, который вы хотите удалить. Обычно он будет иметь название "Mail" или "Почта". Если у вас есть несколько учетных записей, выберите нужный аккаунт из списка.
Шаг 4: Нажмите на иконку удаления
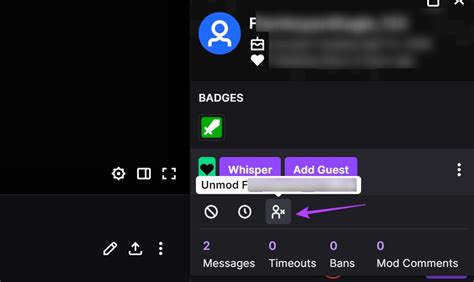
Когда вы найдете письмо, которое вы хотите удалить, нажмите на него один раз, чтобы открыть его.
На экране откроется письмо с различными опциями. В правом верхнем углу экрана вы увидите иконку с изображением мусорного бака или удаления.
Нажмите на эту иконку, чтобы удалить письмо. Вы можете также увидеть опцию "Удалить" под письмом или в меню.
После нажатия на иконку или опцию "Удалить" письмо будет перемещено в папку "Удаленные" или специальную папку для удаленных элементов.
В зависимости от настроек вашего устройства или почтового клиента, вы также можете выбрать опцию "Удалить навсегда", чтобы полностью удалить письмо без возможности его восстановления.
Шаг 5: Подтвердите удаление почты
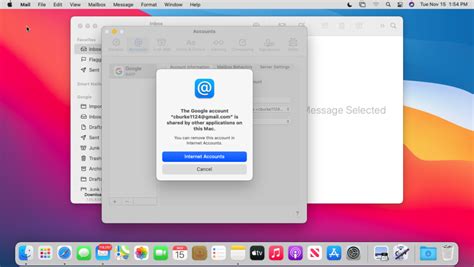
После выполнения предыдущих шагов вы будете перенаправлены на страницу подтверждения удаления почты. На этой странице вам необходимо будет подтвердить свое намерение удалить почту.
Внимательно прочитайте текст на странице и удостоверьтесь, что вы действительно хотите удалить свою почту Mail. Если вы уверены в своем решении, нажмите на кнопку "Подтвердить удаление" или аналогичную кнопку, которая присутствует на странице.
Важно: После подтверждения удаления почты все ваши письма, контакты и настройки будут удалены. Пожалуйста, убедитесь, что у вас нет важной информации, которую вы хотите сохранить, иначе вы можете потерять ее без возможности восстановления.