Подготовлено с использованием Консультант Плюс – это мощный инструмент, который позволяет получить подробную информацию и аналитику в виде таблицы в программе Excel. Однако, иногда может возникнуть необходимость удалить эти данные из таблицы. Хорошая новость в том, что процесс удаления такого вида данных достаточно прост, независимо от вашего уровня опыта в использовании Excel. В этой статье мы расскажем вам, как удалить "Подготовлено с использованием Консультант Плюс" в Excel, предоставив подробную инструкцию.
Перед тем, как приступить к удалению, обратите внимание на то, что эти данные могут быть встроены в ячейки таблицы. Поэтому, прежде чем приступать к удалению, важно настроить отображение формул в Excel. Для этого в меню "Формулы" выберите "Настройки формул" и установите флажок напротив пункта "Формулы и значения". Это позволит вам видеть формулы, связанные с данными.
Теперь, когда вы включили отображение формул и готовы к удалению "Подготовлено с использованием Консультант Плюс" в Excel, вы можете перейти к следующему шагу. Чтобы удалить эти данные, наведите курсор на ячейку, содержащую "Подготовлено с использованием Консультант Плюс" и нажмите правую кнопку мыши. В выпадающем меню выберите "Очистить контент ячейки". Таким образом, вы удалите "Подготовлено с использованием Консультант Плюс" из этой ячейки.
Подготовка к удалению Подготовлено с использованием Консультант Плюс в Excel
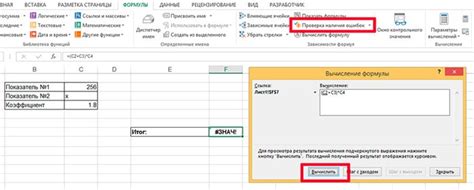
Процесс удаления Подготовлено с использованием Консультант Плюс в Excel может быть немного сложным и требует определенных подготовительных действий. В этом разделе мы рассмотрим несколько важных шагов, которые помогут вам успешно удалить Подготовлено с использованием Консультант Плюс в Excel.
1. Создайте резервные копии данных
Перед тем, как начать процесс удаления Подготовлено с использованием Консультант Плюс в Excel, рекомендуется создать резервные копии всех ваших данных. Это защитит вас от потери информации, если что-то пойдет не так во время процесса удаления.
2. Отключите автоматические обновления
Удаление Подготовлено с использованием Консультант Плюс в Excel станет проще, если отключить автоматические обновления. Это предотвратит возможные проблемы с обновлениями, которые могут осложнить процесс удаления.
3. Удалите связанные файлы и папки
Чтобы полностью удалить Подготовлено с использованием Консультант Плюс в Excel, необходимо удалить все связанные файлы и папки. Это включает в себя файлы, созданные программой, а также временные файлы, настройки и любые другие элементы, связанные с Подготовлено с использованием Консультант Плюс в Excel.
4. Очистите реестр
Удаление Подготовлено с использованием Консультант Плюс в Excel также требует очистки реестра компьютера. Реестр содержит записи о программе, и если эти записи останутся после удаления, это может привести к возникновению проблем при последующей установке или использовании Подготовлено с использованием Консультант Плюс в Excel.
5. Перезагрузите компьютер
После выполнения всех предыдущих шагов рекомендуется перезагрузить компьютер. Это поможет очистить системные данные и завершить процесс удаления Подготовлено с использованием Консультант Плюс в Excel.
Следуя этим простым шагам, вы будете готовы успешно удалить Подготовлено с использованием Консультант Плюс в Excel и продолжить работу с другими программами и инструментами на вашем компьютере.
Шаг 1: Откройте файл Подготовлено с использованием Консультант Плюс в Excel
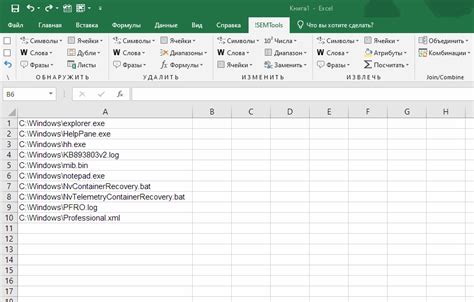
Шаг 1 предполагает открытие файла Подготовлено с использованием Консультант Плюс в Excel для удаления информации. Для этого выполните следующие действия:
- Запустите программу Microsoft Excel на вашем компьютере.
- Выберите меню "Файл" в верхней части экрана.
- В открывшемся меню выберите "Открыть".
- Найдите и выберите файл Подготовлено с использованием Консультант Плюс в файловом диалоге.
- Нажмите кнопку "Открыть", чтобы загрузить файл в Excel.
После выполнения этих шагов вы увидите открытый файл Подготовлено с использованием Консультант Плюс в Excel и будете готовы к выполнению следующего шага удаления информации.
Шаг 2: Выберите необходимые элементы для удаления
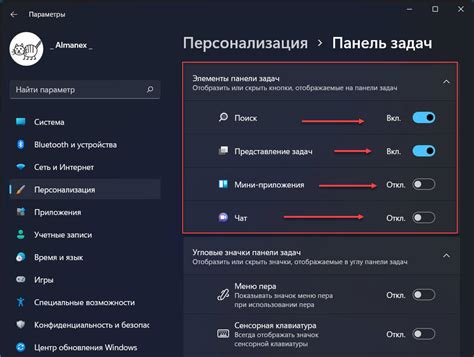
После того, как вы открыли документ в Excel и применили Консультант Плюс, на экране появится таблица с данными. Чтобы удалить ненужные элементы, необходимо выбрать их.
Если вы хотите удалить отдельные ячейки, просто выделите их с помощью мыши или используйте комбинацию клавиш Ctrl + левая кнопка мыши для выбора нескольких ячеек одновременно.
Если вам нужно удалить целые строки или столбцы, выделите нужные строки или столбцы, щелкнув на заголовке соответствующей строки или столбца.
Также вы можете удалить несколько смежных ячеек или диапазон ячеек, выделив первую ячейку и затем, удерживая клавишу Shift, щелкнуть на последней нужной ячейке.
Выбранные элементы будут выделены синим цветом, чтобы вы могли убедиться, что вы выбрали правильные элементы перед удалением.
После того, как вы выбрали все необходимые элементы для удаления, перейдите к следующему шагу.
Шаг 3: Используйте функцию "Удалить" в Excel
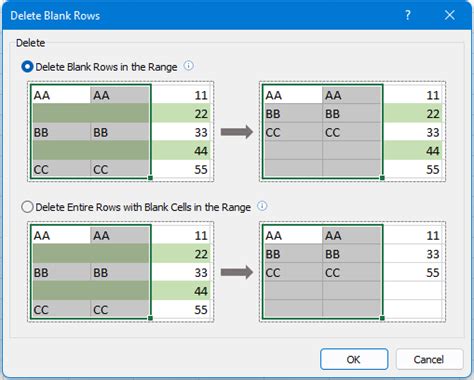
Чтобы удалить Подготовлено с использованием Консультант Плюс в Excel, вы можете использовать функцию "Удалить" в программе. Это позволит вам быстро и легко удалить все Подготовлено с использованием Консультант Плюс из документа Excel.
Чтобы воспользоваться функцией "Удалить" в Excel, выполните следующие действия:
Выделите ячейки или диапазон ячеек, в которых находится текст Подготовлено с использованием Консультант Плюс.
Щелкните правой кнопкой мыши на выбранных ячейках и выберите в контекстном меню пункт "Удалить".
В открывшемся диалоговом окне выберите опцию "Только форматирование" и нажмите кнопку "OK".
После выполнения этих действий все ячейки с текстом Подготовлено с использованием Консультант Плюс будут удалены из документа Excel, при этом остальные данные и форматирование сохранятся.
Если у вас есть несколько разделов с текстом Подготовлено с использованием Консультант Плюс в документе, повторите эти шаги для каждого раздела.
Теперь вы знаете, как использовать функцию "Удалить" в Excel, чтобы удалить Подготовлено с использованием Консультант Плюс из документа. Этот метод поможет вам быстро очистить вашу таблицу от ненужного текста и сделать ее более читаемой.
Шаг 4: Подтвердите удаление Подготовлено с использованием Консультант Плюс в Excel
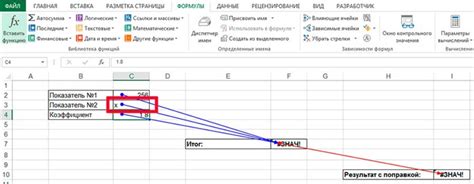
После того, как вы убедились, что необходимо удалить текст "Подготовлено с использованием Консультант Плюс в Excel", вы должны подтвердить свое решение. В противном случае, удаление этого текста может привести к потере необходимой информации или нарушению целостности документа.
Для подтверждения удаления выполните следующие действия:
- Выделите текст "Подготовлено с использованием Консультант Плюс в Excel" в ячейке или диапазоне ячеек, где он находится.
- Щелкните правой кнопкой мыши на выделенном тексте и выберите в контекстном меню опцию "Удалить".
- Подтвердите удаление, нажав кнопку "Да" или "ОК" в появившемся диалоговом окне.
- Проверьте результат удаления, убедившись, что текст "Подготовлено с использованием Консультант Плюс в Excel" больше не отображается в ячейке или диапазоне ячеек.
Обратите внимание, что после удаления текста "Подготовлено с использованием Консультант Плюс в Excel" его невозможно будет восстановить при обычных условиях использования программы Excel. Поэтому перед удалением убедитесь, что это необходимо для ваших целей и что вы создали резервную копию файла, если это требуется.
Шаг 5: Сохраните изменения в файле
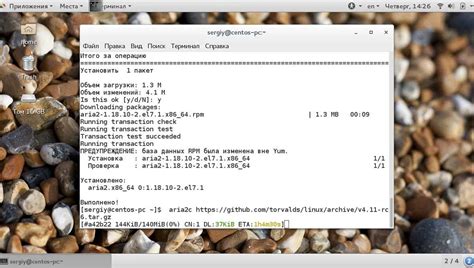
После внесения всех необходимых изменений в файл, вы можете сохранить его снова, чтобы сохранить все исправления и настройки, которые вы сделали.
Чтобы сохранить изменения в файле, выполните следующие действия:
- Нажмите на вкладку "Файл" в верхнем меню Excel.
- В выпадающем меню выберите "Сохранить как".
- Выберите место, где хотите сохранить файл, и введите новое имя для файла, если необходимо.
- Выберите формат файла, в котором хотите сохранить документ. В данном случае рекомендуется выбрать формат ".xlsx", чтобы сохранить файл в формате Excel.
- Нажмите на кнопку "Сохранить", чтобы сохранить изменения.
После завершения этих шагов все ваши изменения будут сохранены в файле, и вы сможете его закрыть или продолжить работу с ним позднее.