При работе с принтером EPSON многие пользователи сталкиваются с проблемой наличия полей при печати. Это может быть достаточно раздражающим и влиять на качество окончательного результата. Однако, не отчаивайтесь! В этой статье мы расскажем о нескольких эффективных методах удаления полей при печати на принтере EPSON.
Первым методом является использование программы на компьютере, которая позволяет настроить параметры печати и избавиться от полей. Некоторые модели принтеров EPSON поставляются с таким программным обеспечением. Вам просто нужно открыть программу, выбрать ваш принтер из списка, и настроить соответствующие параметры печати.
Вторым методом является использование режима "печать без полей" на принтере EPSON. Этот режим позволяет установить параметры печати на самом принтере, обходя программное обеспечение компьютера. Для активации этого режима вам нужно нажать на кнопку "Меню" на принтере, выбрать "Настройки печати", затем "Режим печати без полей". После этого вам нужно выбрать желаемые параметры печати и сохранить настройки.
В-третьих, вы можете разобраться с полей при печати, используя настройки программы, из которой вы печатаете документы. Некоторые программы, такие как Microsoft Word или Adobe Acrobat, имеют функции для настройки параметров печати, включая удаление полей. Вам нужно выбрать "Настройки печати" в меню программы, найти вкладку "Параметры страницы" или что-то подобное, а затем настроить параметры печати согласно вашим требованиям.
В итоге, существует несколько эффективных методов удаления полей при печати на принтере EPSON. Вы можете использовать программное обеспечение на компьютере, режим "печать без полей" на самом принтере или настройки программы, из которой печатаете. Попробуйте разные методы и выберите тот, который лучше всего подходит для вас.
Методы удаления полей при печати на принтере EPSON
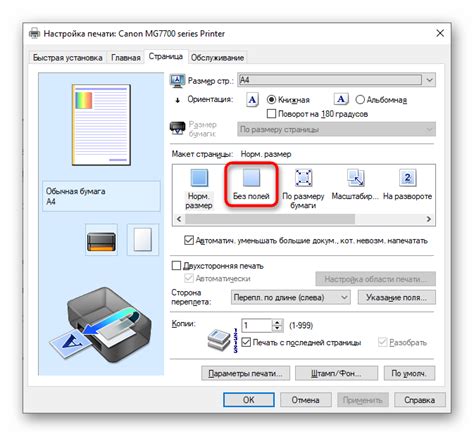
Печать на принтере EPSON может иногда вызывать некоторые проблемы, такие как появление нежелательных полей на печати. Однако, есть несколько методов, которые могут помочь вам удалить эти поля и получить идеально выровненную и качественную печать. В этом разделе мы рассмотрим эффективные методы удаления полей при печати на принтере EPSON.
- Проверьте настройки печати: Прежде чем приступить к удалению полей, убедитесь, что настройки печати правильно установлены. Откройте документ, который вы хотите распечатать, и выберите опцию "Параметры печати" или "Свойства принтера". Проверьте, нет ли включенных полей или нежелательных отступов. Если есть, отключите их и сохраните настройки.
- Используйте программное обеспечение EPSON: Принтеры EPSON обычно предоставляют программное обеспечение, которое позволяет управлять печатью и настройками. Откройте это программное обеспечение и проверьте, есть ли настройки для удаления полей. Попробуйте настроить поля или отступы на минимальное значение или включить опцию "Без полей". Перезапустите принтер и проверьте результаты печати.
- Отредактируйте страницу перед печатью: Если у вас нет доступа к настройкам принтера, вы можете отредактировать саму страницу перед печатью. Откройте документ в текстовом редакторе и проверьте, есть ли лишние пробелы или отступы перед текстом или изображениями. Удалите или отредактируйте эти отступы и сохраните файл. Затем распечатайте отредактированную версию документа и проверьте, исчезли ли поля.
- Используйте специализированный софт: Если все вышеперечисленные методы не помогли, вы можете воспользоваться специализированным программным обеспечением для редактирования печати. Некоторые программы позволяют удалить поля и отступы после печати, позволяя вам получить идеально отформатированную страницу. Проведите поиск в Интернете и найдите программное обеспечение, которое лучше всего подходит для ваших потребностей.
Следуя этим эффективным методам, вы сможете успешно удалить поля при печати на принтере EPSON и получить чистую, выровненную и профессионально выглядящую печать.
Изменение настроек масштаба
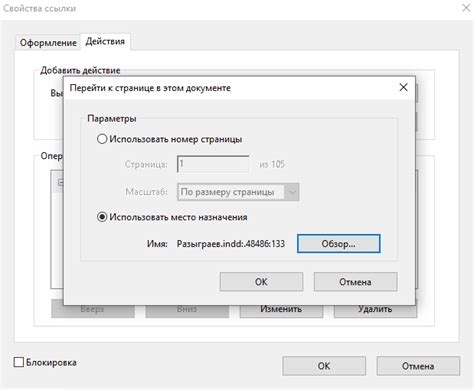
Для изменения настроек масштаба следуйте этим шагам:
Откройте документ для печати. В большинстве программ, таких как Microsoft Word или Adobe Reader, вы можете открыть документ, который хотите напечатать.
Выберите опцию «Печать». Чтобы открыть окно настроек печати, нажмите на кнопку «Файл» в верхнем левом углу программы и выберите опцию «Печать» из выпадающего меню.
Найдите настройки масштаба. В окне настроек печати найдите секцию или вкладку, отвечающую за масштабирование документа перед печатью.
Измените масштаб на «100%» или «Фактический размер». В большинстве случаев, эти настройки позволят распечатать документ без полей.
Проверьте предварительный просмотр. Прежде чем нажимать кнопку «Печать», рекомендуется просмотреть, как будет выглядеть документ на печатной странице. Убедитесь, что поля и текст выглядят правильно.
Нажмите на кнопку «Печать». После завершения всех настроек и предварительного просмотра, нажмите на кнопку «Печать», чтобы отправить документ на принтер EPSON.
Изменение масштаба документа при печати поможет удалить поля и получить лучший результат. Помните, что точные настройки масштаба могут различаться в зависимости от программы, в которой вы работаете, и модели принтера EPSON.
Использование специальных программ

Для удаления полей при печати на принтере EPSON можно воспользоваться специальными программами. Эти программы позволяют настраивать различные параметры печати, включая размер полей и отступов.
Одним из таких программных решений является утилита Epson Print Layout. Эта программа разработана специально для печати на принтерах EPSON и позволяет управлять различными настройками печати, включая положение и размер полей.
Для удаления полей при печати с помощью Epson Print Layout следует выполнить следующие действия:
- Открыть программу Epson Print Layout.
- Выбрать файл, который нужно напечатать.
- Настроить параметры печати, включая удаление полей. В большинстве случаев поле "Margins" позволяет изменить размер полей.
- Нажать кнопку "Print" или "Печать", чтобы начать печать с установленными параметрами.
Кроме Epson Print Layout, существуют и другие программы для печати, которые могут помочь в удалении полей. Например, FinePrint - программное обеспечение, которое предлагает более гибкие настройки печати, включая выбор области печати и изменение размеров полей.
Использование специальных программ облегчает процесс удаления полей при печати на принтере EPSON. Они позволяют настроить параметры печати на свое усмотрение, обеспечивая более гибкую и удобную печать.
Редактирование размеров страницы
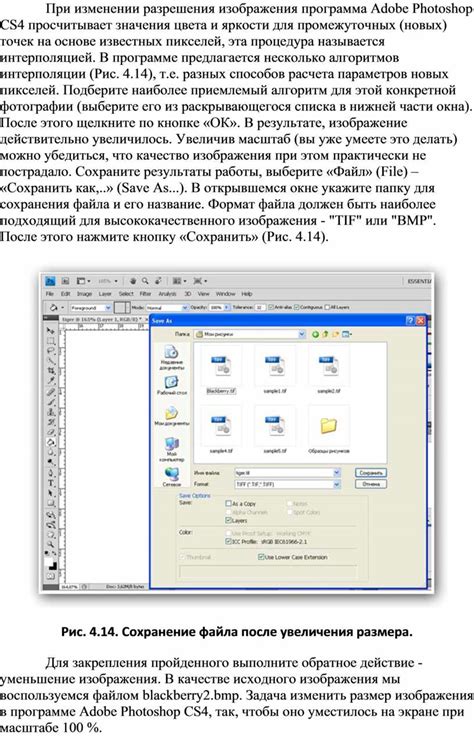
Принтер Epson предлагает возможность редактирования размеров страницы перед печатью. Это очень удобно, если вам нужно подогнать текст или изображение под определенные параметры.
Для редактирования размеров страницы на принтере Epson следуйте этим шагам:
- Откройте документ, который вы хотите напечатать.
- Нажмите на кнопку "Печать" в меню программы.
- Выберите принтер Epson из списка доступных принтеров.
- Перейдите в настройки принтера, нажав на кнопку "Настройки".
- В окне настроек найдите раздел "Размер страницы" или "Параметры страницы".
- Измените значения ширины и высоты страницы в соответствии с вашими предпочтениями.
- Нажмите на кнопку "Применить" или "ОК", чтобы сохранить изменения.
Примечание: настройки могут немного отличаться в зависимости от модели принтера Epson и используемого программного обеспечения.
После выполнения этих шагов ваша страница будет отформатирована согласно новым размерам, и вы сможете напечатать документ без необходимости обрезать поля вручную.
Использование функции редактирования размеров страницы на принтере Epson облегчит вам жизнь и поможет сэкономить время и усилия при печати документов.
Изменение параметров печати
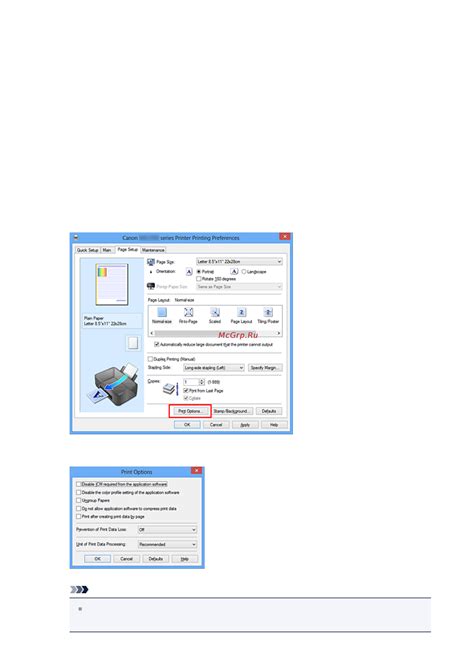
Для удаления полей при печати на принтере EPSON можно воспользоваться методом изменения параметров печати. Этот подход позволяет настроить размер полей, а также выбрать оптимальное расположение и масштабирование текста и изображений.
Чтобы изменить параметры печати, следуйте инструкциям ниже:
- Откройте документ для печати: запустите программу, в которой находится документ, который вы хотите распечатать.
- Выберите раздел "Печать": нажмите на кнопку "Файл" в верхнем меню программы и выберите опцию "Печать".
- Выберите принтер EPSON: в диалоговом окне печати найдите список доступных принтеров и выберите свой принтер EPSON.
- Откройте параметры печати: обычно в диалоговом окне печати есть кнопка или вкладка с названием "Параметры печати". Нажмите на нее, чтобы открыть дополнительные настройки.
- Настройте поля: в разделе "Поля" вы можете указать необходимые значения для верхнего, нижнего, левого и правого полей. Чтобы удалить поля полностью, установите значение в 0.
- Выберите масштабирование: в разделе "Масштабирование" вы можете выбрать опцию, которая наилучшим образом подходит для вашего документа. Например, "Автоматически" или "По ширине".
- Настройте расположение текста и изображений: в разделе "Расположение" вы можете выбрать способ выравнивания текста и изображений на странице. Например, "По центру" или "По левому краю".
- Сохраните изменения: после настройки всех параметров печати нажмите кнопку "ОК" или "Применить", чтобы сохранить изменения.
- Распечатайте документ: вернитесь в диалоговое окно печати и нажмите кнопку "Печать", чтобы начать печать документа с измененными параметрами.
Теперь вы знаете, как изменить параметры печати на принтере EPSON и удалить поля при печати. Пользуйтесь этими знаниями для получения наилучших результатов печати и оптимизации использования печатного материала.
Настройка границ печати
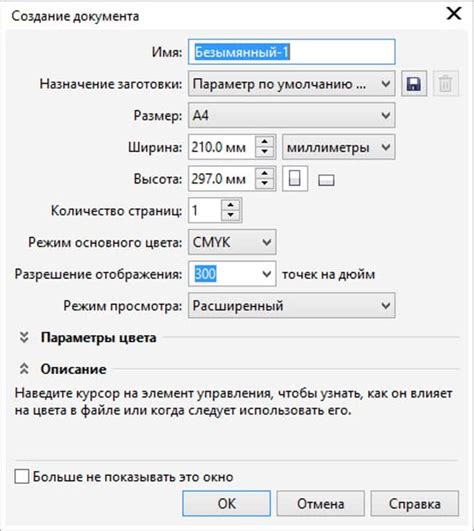
При печати на принтере EPSON иногда возникает необходимость убрать поля, чтобы получить более эффективное использование печатной поверхности. Для этого можно настроить границы печати, чтобы они соответствовали вашим требованиям.
Чтобы настроить границы печати, выполните следующие шаги:
- Откройте программу печати. Перед печатью документа или изображения выберите программу, которая подходит для вашей задачи. Это может быть Microsoft Word, Adobe Photoshop или любая другая программа с возможностью печати.
- Выберите параметры печати. В меню печати найдите раздел с настройками печати. Обычно он называется "Параметры печати" или "Настройки печати".
- Выберите страницу или лист. Если вы печатаете документ с несколькими страницами, выберите нужную страницу или лист, для которого хотите настроить границы.
- Установите параметры границ. В настройках печати вы найдете параметры границ. Это может быть отдельный раздел с настройками границ или опции для установки полей. Изменяйте значения границ, пока они не будут соответствовать вашим требованиям. Обычно вы можете изменять значения границ в миллиметрах или дюймах.
- Проверьте предварительный просмотр. Перед печатью рекомендуется проверить предварительный просмотр, чтобы убедиться, что границы заданы правильно. Если необходимо, внесите корректировки.
- Распечатайте документ или изображение. Когда все границы настроены, нажмите кнопку "Печать" или аналогичный элемент управления, чтобы начать печать с заданными параметрами границ.
С помощью этих шагов вы сможете настроить границы печати на принтере EPSON и получить на выходе документ или изображение без ненужных полей, что повысит эффективность использования печатной поверхности.