Сталкивался ли ты когда-нибудь с проблемой, когда при печати документов на принтере Kyocera на бумаге оставались нежелательные поля? Неважно, печатаешь ли ты документы на работе или дома, эти лишние поля могут быть раздражающими и мешать твоей работе. Но не беспокойся, у нас есть решение для тебя!
Принтеры Kyocera являются одними из самых популярных принтеров и офисной техники на рынке. Они обладают высоким качеством печати и надежностью. Однако, если настройки принтера не правильно сконфигурированы, появление нежелательных полей на печати может быть проблемой. Но не отчаивайся, мы поможем тебе решить эту проблему!
Следуя простым инструкциям, ты сможешь удалить поля при печати на принтере Kyocera и наслаждаться чистой печатью без лишних мест.
Как удалить поля при печати на принтере Kyocera
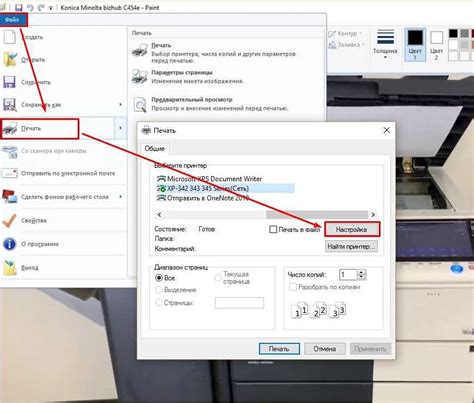
1. Откройте документ для печати
Перед печатью необходимо убедиться, что файл открыт и готов к печати. Откройте документ в программе, которой обычно пользуетесь для работы с файлами. Убедитесь, что все необходимые настройки и параметры печати выбраны.
2. Откройте свойства принтера
Чтобы изменить параметры печати, необходимо открыть свойства принтера. Нажмите правой кнопкой мыши на значок принтера в панели задач (внизу экрана) и выберите пункт "Свойства".
3. Перейдите на вкладку "Размещение"
В окне свойств принтера найдите вкладку "Размещение" и выберите ее. В этом разделе вы найдете все параметры, связанные с размещением текста и изображений на странице.
4. Установите нулевые поля
Чтобы удалить поля при печати, установите нулевые значения для каждого параметра, связанного с полями. Обычно это поля, отступы и границы. Введите ноль в соответствующие поля или выберите опцию "Без полей".
5. Проверьте предварительный просмотр
Перед тем как нажать кнопку "Печать", рекомендуется проверить результаты изменений в предварительном просмотре. Откройте вкладку "Предварительный просмотр" и убедитесь, что текст и изображения теперь занимают всю доступную область страницы без полей.
6. Нажмите на кнопку "Печать"
После того, как вы убедились, что все настройки сделаны правильно, можно нажать кнопку "Печать" и получить документ без полей. В результате, принтер Kyocera распечатает ваш документ так, что текст и изображения заполнят всю страницу без белых полос вокруг.
Необходимо отметить, что доступные опции и пункты меню могут отличаться в зависимости от модели принтера Kyocera и используемого программного обеспечения. В случае затруднений рекомендуется обратиться к руководству пользователя или проконсультироваться с технической поддержкой.
Простые инструкции

Для удаления полей при печати на принтере Kyocera следуйте следующим инструкциям:
- Откройте документ, который вы хотите распечатать.
- Выберите раздел "Печать" или "Параметры печати" в меню программы, из которой вы печатаете.
- В открывшемся окне печати найдите настройки полей или границ.
- Установите значение "Нет полей" или "Без границ" для удаления полей при печати.
- Проверьте настройки и убедитесь, что поле или границы отключены.
- Нажмите кнопку "Печать" или "OK", чтобы начать печать документа без полей.
После выполнения этих простых инструкций вы сможете распечатать документ на принтере Kyocera без полей. Удачной печати!
Настройка печати
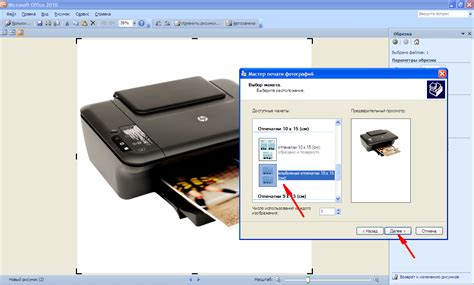
Настройка печати на принтере Kyocera может быть выполнена с помощью следующих инструкций:
1. Открытие печатных настроек
Перед печатью документа необходимо открыть печатные настройки. Это можно сделать следующим образом:
- Откройте документ, который вы хотите напечатать.
- Нажмите на кнопку "Файл" в верхнем левом углу окна приложения.
- Выберите пункт "Печать" в выпадающем меню.
2. Удаление полей при печати
Для удаления полей при печати на принтере Kyocera выполните следующие действия:
- В открывшемся окне печати найдите раздел "Настройки страницы" или "Макет".
- Выберите опцию "Поля страницы" или "Поля" (возможно, придется прокрутить вниз или открыть дополнительные настройки).
- Установите значения полей равными 0 мм или отключите опцию "Автоматическое масштабирование полей".
Примечание: точное название опций может отличаться в зависимости от используемой версии программы и драйвера принтера.
3. Печать документа
После выполнения настроек печати можно приступить к печати документа:
- Убедитесь, что принтер Kyocera правильно подключен и включен.
- Нажмите на кнопку "Печать" в окне печати.
- Дождитесь завершения печати и заберите напечатанный документ.
С помощью этих простых инструкций вы сможете настроить печать на принтере Kyocera и удалить поля при печати для получения желаемого результата.
Установка драйверов принтера
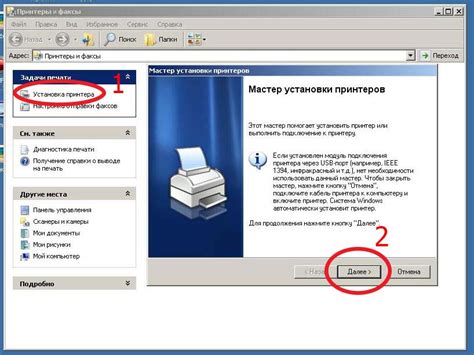
Для корректной работы принтера Kyocera необходимо установить соответствующие драйверы на ваш компьютер. Следуйте инструкциям ниже, чтобы выполнить эту процедуру:
1. Найдите официальный сайт Kyocera
Перейдите на официальный сайт компании Kyocera и найдите раздел с драйверами для принтеров. Этот раздел обычно называется "Поддержка" или "Скачать драйверы".
2. Выберите модель вашего принтера
В разделе с драйверами найдите модель вашего принтера из списка. Обратите внимание, что модели могут быть разделены на несколько категорий, например, монохромные и цветные принтеры.
3. Загрузите драйверы
После выбора модели вашего принтера вам будет предложено скачать соответствующие драйверы. Обычно есть несколько вариантов драйверов, включая полнофункциональные драйверы и базовые драйверы. В случае, если вы не знаете, какой драйвер выбрать, рекомендуется загрузить полнофункциональный драйвер, так как он обеспечивает наиболее полный набор функций.
4. Установите драйверы
После скачивания драйверов откройте загруженный файл и следуйте инструкциям установщика. Обычно вам предложат выбрать язык установки, принять лицензионное соглашение и указать путь для установки драйверов. Вероятнее всего, вам потребуется подключить принтер к компьютеру и следовать инструкциям по установке подключения.
После завершения установки драйверов ваш принтер Kyocera готов к работе на вашем компьютере. При возникновении проблем в процессе установки драйверов, обратитесь к руководству пользователя или к службе поддержки Kyocera для получения дополнительной помощи.
Настройка полей страницы
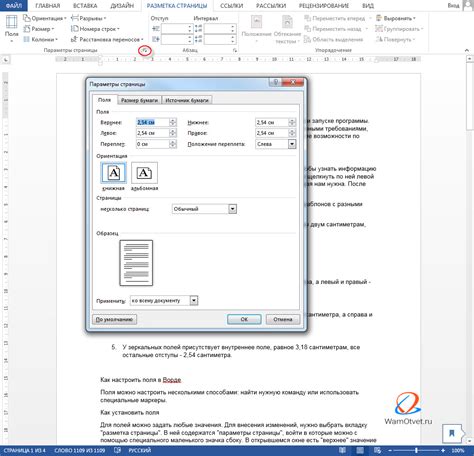
Для удаления полей при печати на принтере Kyocera необходимо выполнить следующие шаги:
|
Следуя этим простым инструкциям, вы сможете удалить поля при печати на принтере Kyocera и получить распечатанный документ без ненужных отступов.
Удаление полей при печати

При печати на принтере Kyocera может возникать необходимость удалить поля, чтобы документ выглядел более аккуратно. Вот несколько простых инструкций, которые помогут вам справиться с этой задачей:
Шаг 1: Перейдите в меню "Печать" на компьютере и выберите "Свойства принтера" для своего устройства Kyocera.
Шаг 2: В открывшемся окне найдите вкладку "Разметка" и щелкните на ней.
Шаг 3: В разделе "Установки полей" измените значения полей на ноль или выберите опцию "Без полей".
Шаг 4: Сохраните изменения и закройте окно "Свойства принтера".
Шаг 5: Печатайте свои документы без полей!
Не забывайте, что процедура удаления полей может немного варьироваться в зависимости от модели принтера Kyocera и операционной системы, которую вы используете. Если у вас возникли проблемы, обратитесь к руководству пользователя или обратитесь в службу поддержки Kyocera для получения более подробной информации.
Проверка и сохранение настроек

После того, как вы внесли необходимые изменения в настройки печати на принтере Kyocera, рекомендуется проверить и сохранить эти настройки. Для этого выполните следующие действия:
1. Откройте любой документ для печати и нажмите кнопку "Печать" в программе, из которой вы хотите распечатать документ.
2. В окне печати выберите принтер Kyocera из списка доступных принтеров.
3. Нажмите кнопку "Параметры" или "Настройки", чтобы открыть диалоговое окно настроек печати.
4. Проверьте, что все нужные поля и опции печати были удалены или изменены в соответствии с вашими настройками.
5. Если все настройки заданы правильно, нажмите кнопку "Сохранить" или "ОК", чтобы сохранить изменения.
6. После сохранения настроек вы можете закрыть окно печати и начать печатать документы без нежелательных полей.
Теперь вы можете быть уверены, что настройки печати на принтере Kyocera будут применяться корректно и не будет появляться ненужных полей на печатных документах.
Удаление остатков полей
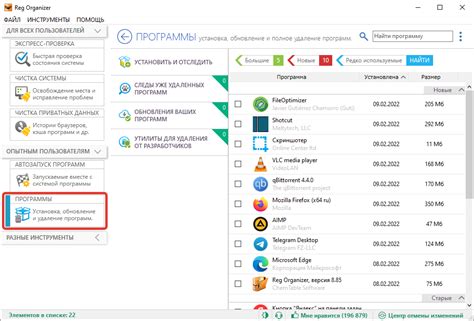
После печати документа на принтере Kyocera иногда могут остаться нежелательные поля, которые могут помешать оформлению и улучшению внешнего вида документа. Чтобы удалить остатки полей, следуйте этим простым инструкциям:
- Откройте документ, который вы хотите распечатать, и нажмите на пункт "Печать" в меню.
- Выберите принтер Kyocera в списке доступных принтеров и нажмите кнопку "Печать".
- После этого появится окно настроек печати. В этом окне вы увидите различные вкладки и опции.
- Перейдите на вкладку "Оформление" или "Разметка" в зависимости от вашей версии драйвера принтера.
- Найдите опцию "Удалить поля" или "Скрыть поля" и активируйте ее.
- Проверьте предварительный просмотр документа, чтобы убедиться, что поля успешно удалены. Если вы все еще видите нежелательные поля, попробуйте изменить значение опции или обратитесь к руководству принтера Kyocera для получения дополнительной помощи.
- После того, как вы удовлетворены результатами, нажмите кнопку "Печать" и дождитесь, пока документ будет распечатан без остатков полей.
Теперь вы знаете, как удалить остатки полей при печати на принтере Kyocera. Следуя этим простым инструкциям, вы сможете улучшить внешний вид своих распечатанных документов и избавиться от нежелательных полей, которые могут мешать их восприятию.
Полезные советы и хитрости

Вот несколько полезных советов, которые помогут вам удалить поля при печати на принтере Kyocera:
1. Используйте режим печати без полей: Многие принтеры Kyocera имеют опцию "нулевые поля" или "расширенный режим печати", которые позволяют вам удалить поля и максимально заполнить страницу печати.
2. Проверьте настройки страницы: Перед печатью убедитесь, что вы выбрали правильный формат страницы. Если настройки страницы не соответствуют документу, это может привести к появлению ненужных полей.
3. Правильно выровняйте текст: При подготовке документа к печати убедитесь, что вы правильно выровняли текст. Иногда неправильное выравнивание может вызывать появление дополнительных полей.
4. Проверьте масштаб: Убедитесь, что масштаб печати соответствует вашему документу. Если масштаб слишком велик или слишком мал, это может привести к появлению полей.
5. Обновите драйвер принтера: Если все остальное не помогает, попробуйте обновить драйвер принтера. Иногда устаревший драйвер может вызывать проблемы с полями при печати.
Следуя этим советам, вы сможете удалить ненужные поля при печати на принтере Kyocera и получить максимально заполненную страницу печати.