Google Meet является одной из самых популярных платформ для проведения видеоконференций и встреч онлайн. Она позволяет людям со всего мира организовывать и присоединяться к встречам, обмениваться информацией и работать вместе, не выходя из дома или офиса. Однако иногда требуется удалить пользователей из Google Meet по разным причинам.
Удаление пользователей из Google Meet может потребоваться в случае, если вы хотите ограничить доступ к встрече, убрать нежелательных или незнакомых участников или просто пересмотреть список людей, имеющих доступ к конференции. В этой статье мы рассмотрим полное руководство по удалению пользователей из Google Meet.
Процесс удаления пользователей из Google Meet довольно прост и осуществляется только организатором встречи или совладельцем аккаунта. Вам понадобится доступ к интернету и аккаунту Google для выполнения всех необходимых действий. Далее мы подробно рассмотрим каждый шаг процесса удаления пользователей из Google Meet.
Вход в аккаунт Google
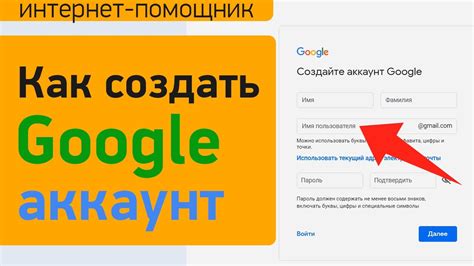
Чтобы удалить пользователей из Google Meet, вам необходимо войти в свою учетную запись Google. Следуйте этим простым шагам:
- Откройте веб-браузер и перейдите на сайт Google (www.google.com).
- Нажмите на кнопку "Войти" в правом верхнем углу экрана.
- Введите свой адрес электронной почты, который используется для Google аккаунта, и нажмите "Далее".
- Введите пароль от вашей учетной записи Google и нажмите "Далее".
Теперь вы успешно вошли в свой аккаунт Google и готовы приступить к удалению пользователей из Google Meet.
Открытие Google Meet
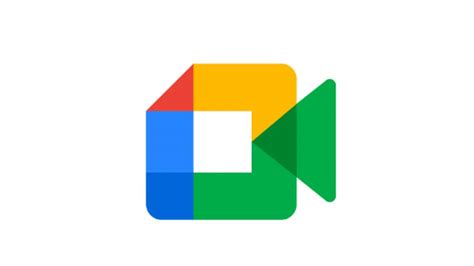
Чтобы начать процесс удаления пользователей из Google Meet, необходимо открыть приложение или веб-версию сервиса. Для этого выполните следующие шаги:
Откройте веб-браузер и введите адрес google.com.
Нажмите на значок "Приложения Google" в верхнем правом углу экрана.
Выберите "Meet" из списка доступных приложений.
После выполнения этих шагов вы будете перенаправлены на страницу Google Meet, где сможете удалить пользователей из своей конференции.
Выбор конкретной встречи

Прежде чем удалить участника из Google Meet, необходимо выбрать конкретную встречу, в которой он присутствовал. Для этого:
- Откройте приложение Google Meet или перейдите по ссылке на встречу в браузере.
- В списке всех встреч найдите ту, из которой нужно удалить пользователя.
- Щелкните на названии встречи, чтобы открыть ее.
После выполнения этих действий вы окажетесь на странице конкретной встречи, где можно будет удалить нежелательного участника. Перейдите к следующему разделу, чтобы узнать, как удалить пользователя из Google Meet.
Переход в список участников

Чтобы удалить пользователя из Google Meet, нужно сначала перейти в список участников во время видеоконференции. Для этого выполните следующие шаги:
- Откройте Google Meet и присоединитесь к собранию или создайте новое.
- В правом нижнем углу экрана нажмите на значок "Люди".
- Откроется боковая панель с полным списком участников.
Вы теперь находитесь в списке участников и готовы удалить нежелательных пользователей из Google Meet.
Поиск пользователя
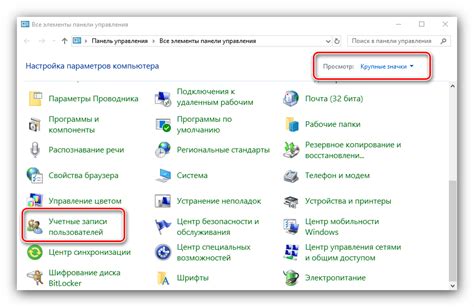
Прежде чем удалить пользователя из Google Meet, вам может потребоваться найти его в списке участников. Чтобы найти пользователя, выполните следующие шаги:
| Шаг 1: | Откройте приложение Google Meet или перейдите на официальный веб-сайт. |
| Шаг 2: | Выберите конкретную встречу или сессию, в которой нужно найти пользователя. |
| Шаг 3: | В правом верхнем углу экрана найдите значок "Участники" и нажмите на него. |
| Шаг 4: | В открывшейся панели участников введите имя или адрес электронной почты пользователя в поле поиска. |
| Шаг 5: | По мере ввода имени или адреса электронной почты в поле поиска, Google Meet будет автоматически фильтровать список участников и отображать только тех, чьи данные совпадают с запросом. |
| Шаг 6: | Когда вы найдете нужного пользователя, вы можете выполнить действия по его удалению или управлению его настройками, щелкнув на его имени в списке участников. |
Выбранный пользователь будет отмечен в списке, чтобы вы могли легко отслеживать его и выполнить необходимые действия.
Удаление пользователя
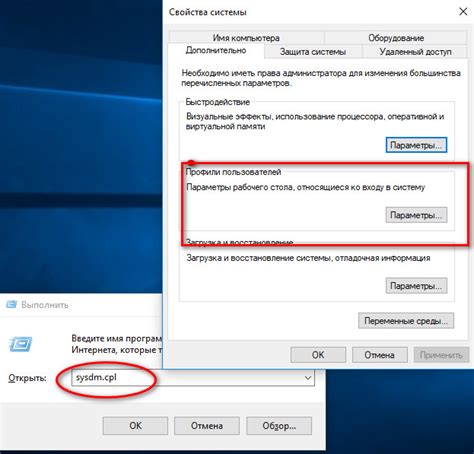
Удаление пользователя из Google Meet можно выполнить в несколько простых шагов:
Шаг 1: Зайдите в свою учетную запись Google и откройте Google Meet.
Шаг 2: На странице Google Meet выберите собрание, где вы хотите удалить пользователя, и нажмите на него.
Шаг 3: В правом верхнем углу нажмите на иконку "Участники".
Шаг 4: В списке участников найдите пользователя, которого вы хотите удалить, и нажмите на его имя.
Шаг 5: Появится окно с дополнительными параметрами пользователя. Нажмите на иконку трех точек рядом с его именем.
Шаг 6: В выпадающем меню выберите "Удалить". Подтвердите свое действие.
Шаг 7: Пользователь будет удален из собрания и больше не сможет подключиться к нему.
Обратите внимание, что только организатор собрания или владелец учетной записи Google имеют права на удаление пользователей из Google Meet. Если вы не являетесь организатором или владельцем, вам придется обратиться к ним за помощью.
Подтверждение удаления
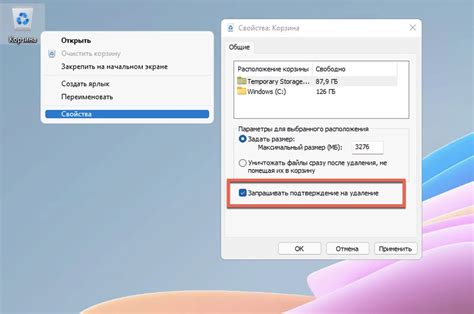
Перед окончательным удалением пользователя из Google Meet необходимо подтвердить ваше намерение. Во избежание случайных удалений или ошибок, система предоставляет специальное подтверждение.
После того, как вы выбрали пользователя для удаления, система покажет вам дополнительное окно с подтверждением. В этом окне вы сможете увидеть имя и адрес электронной почты удаляемого пользователя, чтобы убедиться, что вы выбрали правильного человека.
Чтобы завершить процесс удаления, необходимо подтвердить удаление, нажав на соответствующую кнопку в окне подтверждения. Если вы случайно выбрали неправильного пользователя или передумали удалить его, просто закройте окно подтверждения без нажатия на кнопку удаления.
Обратите внимание, что после подтверждения удаления, восстановление пользователя будет невозможно без связи с технической поддержкой Google Meet. Поэтому перед нажатием на кнопку удаления убедитесь, что вы действительно хотите удалить указанного пользователя.
Повторение процесса для других пользователей
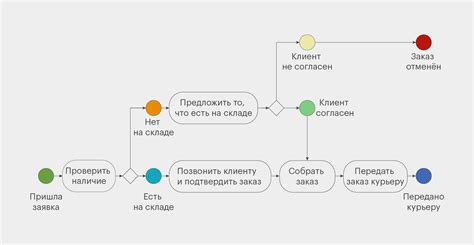
Если необходимо удалить несколько пользователей из Google Meet, можно повторить процесс для каждого из них. Для этого следуйте следующим шагам:
- Вернитесь к списку пользователей, выбрав опцию "Управление участниками" в меню "Событие".
- Найдите каждого пользователя, которого вы хотите удалить, и нажмите на их имя.
- В появившемся окне выберите опцию "Удалить" и подтвердите действие.
- Повторите эти шаги для всех остальных пользователей, которых вы хотите удалить.
Таким образом, вы сможете удалить несколько пользователей из Google Meet, один за другим, обеспечивая конфиденциальность и безопасность вашего события.