Консоль PlayStation 4 позволяет создавать несколько пользовательских аккаунтов, чтобы каждый член вашей семьи или другие пользователи могли наслаждаться игровым процессом. Однако, возможно, приходит время, когда вам нужно удалить пользователя с вашей PS4. Возможные причины могут быть разнообразны, включая продажу консоли или просто желание очистить пространство.
Удаление пользователя на PS4 – это простой и интуитивно понятный процесс. Если вы хотите удалить пользователя с консоли PS4, следуйте этому практическому руководству. Пожалуйста, имейте в виду, что удаление пользователя также приведет к удалению всех его сохраненных данных и настроек, поэтому перед этим убедитесь, что вы скопировали важные файлы на другой аккаунт или устройство.
Шаг за шагом мы покажем вам, как удалить пользователя с PS4. Просто следуйте этим инструкциям, и вы сможете без проблем удалить пользователя, которого вы больше не нужны на вашей консоли.
Удаление пользователя на консоли PlayStation 4
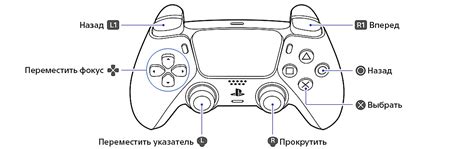
Шаг 1: Включите консоль PlayStation 4 и перейдите в главное меню.
Шаг 2: Перейдите в секцию "Настройки".
Шаг 3: Выберите пункт "Управление пользователями".
Шаг 4: Выберите пользователя, которого хотите удалить, и нажмите на кнопку "Удалить пользователя".
Шаг 5: Подтвердите удаление пользователя, следуя инструкциям на экране.
После выполнения этих шагов выбранный пользователь будет полностью удален с вашей консоли PlayStation 4. При этом все его данные, включая сохраненные файлы и настройки, будут удалены без возможности восстановления.
Обратите внимание, что удаление пользователя не затронет другие пользовательские аккаунты на консоли. Если вы хотите удалить все аккаунты на PlayStation 4, вам потребуется выполнить эту процедуру для каждого пользователя по отдельности.
Теперь вы знаете, как удалить пользователя на консоли PlayStation 4. Надеюсь, эта информация оказалась полезной для вас и поможет вам освободить пространство на жестком диске и управлять вашими аккаунтами на PS4.
Подготовка к удалению

Прежде чем перейти к процессу удаления пользователя на PS4, следует выполнить несколько необходимых шагов для обеспечения правильного и безопасного удаления. Вот что вам нужно предпринять:
- Убедитесь, что вы вошли в систему PS4 под аккаунтом с правами администратора.
- Сохраните все важные данные, связанные с удаляемым пользователем, на внешних носителях. Это может быть профиль, сохраненные игры, настройки и другие файлы.
- Если вы планируете удалить главный аккаунт, учтите, что это приведет к удалению всех связанных с ним аккаунтов.
- Подумайте о последствиях удаления пользователя, особенно если он используется другими людьми на этой консоли.
Выполнение всех этих шагов поможет вам избежать потери важных данных и проблем, связанных с удалением аккаунта на PS4.
Шаг 1: Вход в меню управления пользователями
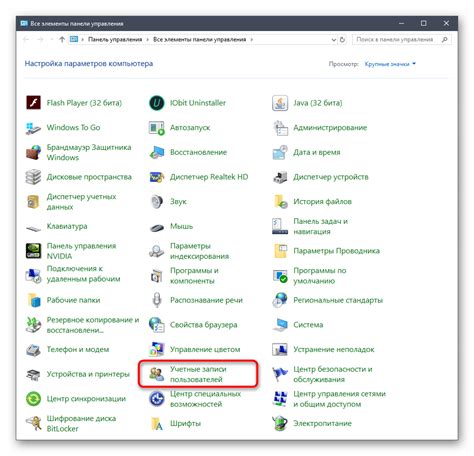
Перед тем, как начать процесс удаления пользователя на PS4, необходимо войти в меню управления пользователями. Для этого включите свою консоль и подождите пока она загрузится полностью.
Затем:
- Нажмите кнопку "Войти" на вашем контроллере и выберите пользователя, чей профиль вы хотите удалить.
- После выбора пользователя, нажмите кнопку "Функции", которая расположена в верхней части главного меню.
- В открывшемся меню выберите "Управление пользователями".
После этого вы будете перенаправлены в меню управления пользователями, где сможете увидеть список всех пользователей на вашей консоли.
На этом этапе вы уже готовы к следующему шагу - удалению пользователя. Продолжайте чтение, чтобы узнать, как это сделать.
Шаг 2: Выбор пользователя для удаления
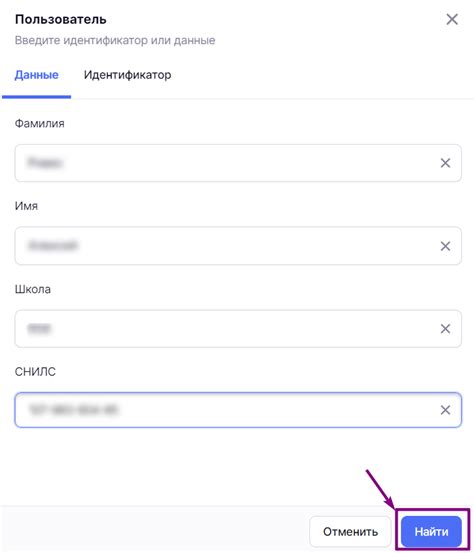
После успешного входа в систему PS4, перейдите к главному меню и выберите иконку "Настройки".
Затем прокрутите вниз и выберите "Управление пользователем".
В открывшемся меню выберите "Управление пользователями на PS4".
На экране появится список всех пользователей, зарегистрированных на вашей консоли. Найдите и выберите пользователя, которого вы хотите удалить.
После выбора пользователя нажмите кнопку "Удалить пользователя".
Подтвердите удаление пользователя, следуя инструкциям на экране.
После завершения процесса удаления, выбранный пользователь и все связанные с ним данные (включая сохранения, настройки и дополнительный контент) будут безвозвратно удалены с вашей PS4.
Убедитесь, что вы выбрали правильного пользователя для удаления, так как этот процесс нельзя будет отменить.
Шаг 3: Подтверждение удаления
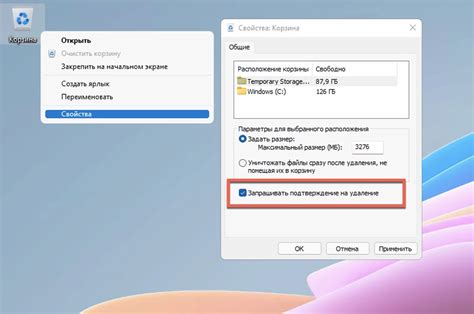
После выбора пользователя, которого вы хотите удалить, перейдите на их профиль.
На профиле пользователя выберите опцию "Удалить пользователя" и подтвердите свое действие.
PS4 вас предупредит о том, что удаление пользователя также удалит все связанные с ним данные, включая сохраненные игры и достижения.
Будьте осторожны и убедитесь, что вы выбрали правильного пользователя для удаления. После подтверждения удаления все данные будут безвозвратно утеряны.
Шаг 4: Подтверждение удаления с повторным вводом пароля
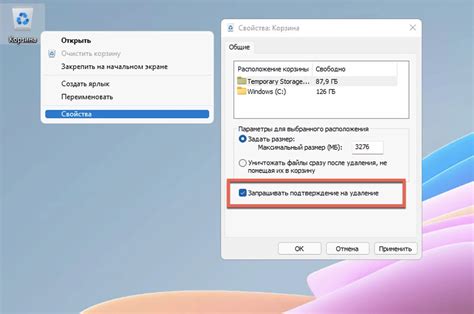
Прежде чем окончательно удалить пользователя, система требует подтверждения операции для обеспечения безопасности. Чтобы подтвердить удаление пользователя, вам нужно будет повторно ввести свой пароль.
Убедитесь, что вводите пароль правильно, чтобы избежать ошибок. Обратите внимание, что ввод пароля осуществляется с помощью виртуальной клавиатуры, которая появится на экране.
После того, как вы успешно введете пароль, система подтвердит удаление пользователя и выполнит соответствующие действия. Не забывайте о том, что удаление пользователя приведет к удалению всех его данных и сохраненной информации, поэтому будьте внимательны и аккуратны при этом шаге.
Проверка успешного удаления

После того как вы успешно удалите пользователя с консоли PS4, вы можете проверить результаты своей операции, чтобы убедиться, что пользователь действительно удален.
Чтобы проверить успешное удаление пользователя, выполните следующие действия:
- Перезагрузите консоль PS4, чтобы применить изменения.
- На главном экране консоли выберите иконку "Настройки" (шестеренка).
- Выберите пункт "Пользователи" в меню настроек.
- В разделе "Пользователи" вы должны увидеть список всех имеющихся на консоли пользователей.
- Проверьте, что удаленный пользователь больше не отображается в этом списке.
Если удаленный пользователь не отображается в списке пользователей, это означает, что удаление прошло успешно.
В случае, если удаление пользователя не было выполнено корректно, вы можете повторить процесс удаления, убедившись, что вы правильно выполните все шаги руководства.