Работая с документами в программе Microsoft Word, вы наверняка сталкивались с ситуацией, когда после окончания таблицы остается лишняя пустая страница. Эта проблема может быть не только неприятной, но и визуально некрасивой, особенно если ваш документ занимает несколько страниц. В данной статье мы расскажем вам, как легко удалить последнюю пустую страницу после таблицы в Word, что позволит вашему документу выглядеть более профессионально.
Шаг 1: Чтобы начать процесс удаления пустой страницы, необходимо разделять текст исходного документа на секции. Для этого вам нужно разместить курсор перед пустой страницей на которой расположена ваша таблица.
Шаг 2: Затем перейдите во вкладку "Вставка" в верхней панели инструментов и выберите опцию "Разрыв раздела". В появившемся меню выберите "Следующая страница". После этого вам будет доступна новая пустая страница, которую можно удалить.
Таким образом, вы удалили последнюю пустую страницу после таблицы в Word. Надеемся, что эта статья помогла вам справиться с проблемой, и ваш документ теперь выглядит аккуратно и без лишних пустых страниц. Если у вас остались вопросы или вам нужна дополнительная помощь, не стесняйтесь обратиться к нашим специалистам.
Причины возникновения последней пустой страницы после таблицы в Word
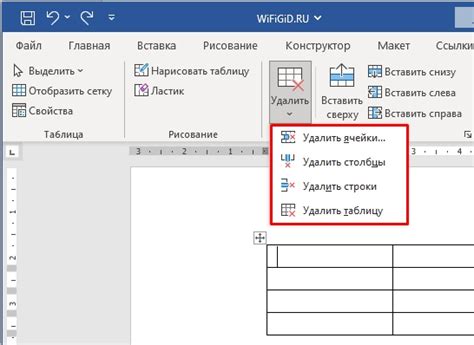
Возникновение последней пустой страницы после таблицы в Word может иметь несколько причин:
1. Длина таблицы и размер страницы:
Если таблица в документе слишком длинная и не помещается полностью на предыдущей странице, то Word автоматически создает новую страницу для размещения оставшейся части таблицы. Это может привести к созданию пустой страницы после таблицы.
2. Вставленный разрыв страницы:
Если в документе был вставлен разрыв страницы между таблицей и следующим содержимым, Word может создать пустую страницу после таблицы. Разрыв страницы указывает Word, что содержимое на следующей странице должно быть разделено от предыдущей страницы, даже если это содержимое не заполняет всю страницу.
3. Автоматическое форматирование:
Word автоматически форматирует документы, чтобы улучшить их внешний вид и читаемость. Одним из таких форматирований является автоматическое создание новой страницы после таблицы или другого блока содержимого. Если Word определяет, что таблица должна быть на отдельной странице, он создаст пустую страницу после таблицы.
4. Неразрываемый блок текста:
Если после таблицы находится блок текста, который был отмечен как "неразрываемый" или имеет другие специальные форматы, Word может создать пустую страницу после таблицы. Это происходит, когда Word не может перенести ни таблицу, ни блок текста на следующую страницу.
Удаление последней пустой страницы после таблицы в Word может понадобиться, чтобы оптимизировать макет документа и избежать неестественных пробелов или пустых страниц. В следующей статье рассматриваются способы удаления последней пустой страницы после таблицы в Word
Как определить, последняя страница является пустой в документе Word?

Удаление последней пустой страницы после таблицы в документе Word может быть необходимым для достижения более эстетического вида документа или улучшения его компактности. Однако перед тем, как удалить последнюю страницу, необходимо убедиться, что она действительно пустая.
Есть несколько способов определить, является ли последняя страница пустой:
- Просмотр документа в режиме просмотра макета страницы. В этом режиме можно увидеть все элементы каждой страницы и определить, есть ли на последней странице какие-либо текстовые блоки, изображения или другие объекты. Если на последней странице нет никаких элементов, она, вероятно, пустая.
- Использование функции поиска для поиска пустых абзацев или пробелов на последней странице. Для этого откройте окно поиска (обычно доступно через комбинацию клавиш Ctrl + F) и введите символы пробела или нажмите клавишу пробела на клавиатуре. Затем выберите опцию "Найти всё", чтобы найти все вхождения символа на странице. Если результаты поиска не обнаружат никаких вхождений на последней странице, она считается пустой.
- Проверка размера файла документа. Если последняя страница документа имеет размер 0 байт, то она, вероятно, пустая. Для проверки размера файла вы можете найти его в проводнике или использовать команду "Свойства" при нажатии правой кнопкой мыши на файле.
После того, как вы определите, что последняя страница действительно пустая, вы можете приступить к удалению ее из документа. Для этого выделите последнюю страницу, нажав на нее курсором мыши или используя сочетание клавиш Ctrl + Shift + стрелка вниз (для Windows) или Command + Shift + стрелка вниз (для Mac). Затем нажмите клавишу Backspace или Delete, чтобы удалить выделенную страницу.
Однако не забудьте сохранить документ перед удалением последней страницы, чтобы избежать потери данных или возможности отменить изменения в случае ошибки.
Как удалить лишнюю пустую страницу в конце документа Word?
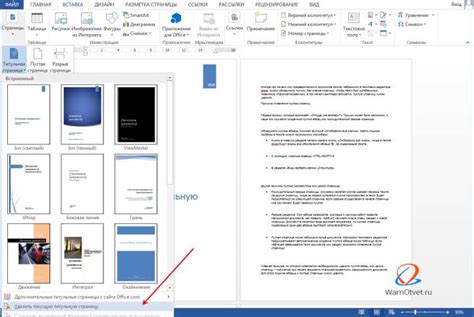
Если вы сталкиваетесь с проблемой пустой страницы в конце документа Word, которую необходимо удалить, не волнуйтесь, есть несколько способов решить эту проблему.
- Используйте команду "Удалить страницу" в меню "Разметка страницы". Вызовите меню, щелкнув правой кнопкой мыши внизу пустой страницы, и выберите вариант "Удалить страницу". Этот метод удалит текущую страницу, в том числе и пустую.
- Уменьшите размер страницы. Если пустая страница появляется из-за неправильных настроек маргинов или размеров страницы, попробуйте уменьшить их. Выберите меню "Разметка страницы" и настройте размеры, чтобы убедиться, что последняя страница помещается полностью без пустых частей. После этого пустая страница должна исчезнуть.
- Удалите разрывы страницы. Если последняя страница содержит разрыв страницы перед собой, удалите его. Выберите разрыв, щелкнув на нем правой кнопкой мыши, и нажмите клавишу "Delete" на клавиатуре. Это может удалить пустую страницу и объединить ее с предыдущей страницей.
- Измените ориентацию страницы. Иногда ориентация страницы может вызвать появление пустых страниц. Проверьте настройки ориентации страницы и измените их, если они неверные. Выберите меню "Разметка страницы", затем "Ориентация" и установите соответствующую ориентацию для вашего документа.
Попробуйте эти методы в зависимости от ситуации, и вы сможете удалить пустую страницу в конце документа Word, сделав его более чистым и аккуратным.
Метод 1: Изменение настроек страницы в Word

Если вы столкнулись с проблемой пустой страницы после таблицы в документе Word, вы можете воспользоваться следующим методом для удаления этой страницы.
1. Откройте документ Word и найдите последний элемент в таблице, который располагается непосредственно перед пустой страницей.
2. Нажмите правой кнопкой мыши на этом элементе и выберите пункт "Свойства таблицы".
3. В открывшемся окне "Свойства таблицы" перейдите на вкладку "Размещение".
4. В разделе "Поведение" снимите флажок напротив опции "Разрыв страницы перед таблицей".
5. Нажмите кнопку "ОК", чтобы сохранить изменения.
После выполнения этих шагов пустая страница должна исчезнуть, и ваша таблица будет продолжаться на следующей странице.
Метод 2: Удаление пустой страницы вручную
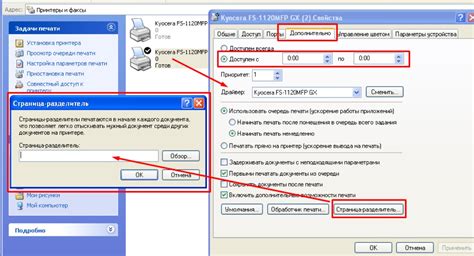
Если первый метод не сработал или вам удобнее использовать другой подход, вы можете удалить пустую страницу вручную. Этот метод включает в себя следующие шаги:
Шаг 1: Откройте документ в программе Microsoft Word.
Шаг 2: Определите, на какой странице находится пустая страница. Обратите внимание на номера страниц внизу документа или используйте функцию просмотра страницы для навигации.
Шаг 3: Перейдите на страницу перед пустой страницей. Для этого вы можете использовать функцию перехода к нужной странице или прокрутить документ до нужного места.
Шаг 4: Удалите лишние разрывы страницы перед пустой страницей. Чтобы это сделать, удерживайте клавишу Ctrl и нажмите клавишу Shift одновременно, а затем нажмите клавишу Enter. Это удалит разрыв страницы между текущей и следующей страницей.
Шаг 5: Повторите предыдущий шаг, перемещаясь на страницу после пустой страницы.
Шаг 6: Удалите пустую страницу. Обычно, после удаления разрывов страницы, пустая страница исчезнет сама по себе. Однако, если это не произошло, вы можете установить курсор перед первым символом на пустой странице и нажать клавишу Delete.
Используя этот метод, вы сможете удалить пустую страницу вручную и сделать ваш документ более компактным и профессиональным.
Метод 3: Использование разделов и макросов в Word

Шаг 1: Откройте документ в Word и перейдите на последнюю пустую страницу после таблицы.
Шаг 2: В меню "Разделы" выберите раздел "Разрывы страницы" и нажмите на "Следующая страница".
Шаг 3: Перейдите к концу предыдущей страницы и нажмите "Delete" (удалить) или "Backspace" (возврат на один шаг) на клавиатуре, чтобы удалить пустую страницу.
Шаг 4: Если вы используете частые разрывы страниц, повторите шаги 2 и 3 после каждого разрыва страницы до удаления всех пустых страниц.
Шаг 5: Если вы часто сталкиваетесь с этой проблемой, можно создать макрос, который будет автоматически удалять пустые страницы. Для этого откройте во вкладке "Разработчик" или "Developer" диалоговое окно "Макросы" или "Macros", и введите следующий код:
Sub DeleteEmptyPages()
Dim oSection As Section
' Обрабатываем каждый раздел
For Each oSection In ActiveDocument.Sections
' Если раздел содержит только одну пустую страницу, удаляем
If oSection.Range.Characters.Count = 1 And oSection.Range.Characters.Last.Next = vbCr Then
oSection.Range.Delete
End If
Next oSection
End Sub
Шаг 6: Нажмите кнопку "Создать" или "Create" и присвойте макросу имя, например "DeleteEmptyPages". Сохраните макрос.
Шаг 7: Теперь, чтобы удалить пустые страницы в документе, откройте вкладку "Разработчик" и выберите "Макросы". Выберите макрос "DeleteEmptyPages" и нажмите кнопку "Выполнить" или "Run".
Шаг 8: Макрос выполнит проверку каждого раздела в документе и удалит все пустые страницы. Все готово!
Метод 4: Использование команды "Поиск и замена" в Word
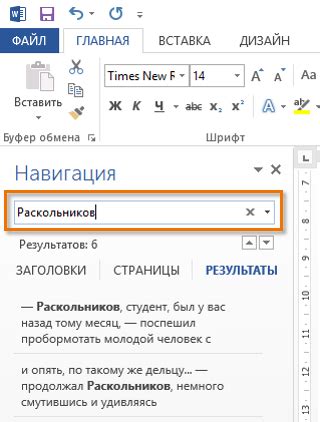
Если вы столкнулись с проблемой последней пустой страницы после таблицы в Word и хотите удалить ее, вы можете воспользоваться командой "Поиск и замена". Этот метод особенно полезен, если вы имеете большой документ с различными таблицами и не хотите вручную удалять все пустые страницы.
- Откройте документ в Word.
- Нажмите сочетание клавиш Ctrl + H, чтобы открыть окно "Поиск и замена".
- В поле "Найти" введите
^m, чтобы указать, что вы ищете разрыв страницы. - Оставьте поле "Заменить" пустым, чтобы удалить разрывы страницы.
- Нажмите кнопку "Заменить все".
- Пустые страницы после таблицы должны быть удалены.
Обратите внимание, что этот метод удаляет все разрывы страницы в документе, поэтому будьте осторожны, если вам нужны разрывы страницы в других частях документа. Также имейте в виду, что этот метод может не удалить последнюю пустую страницу, если она не содержит разрыв страницы.