Microsoft Excel - это универсальное программное обеспечение, которое используется для создания и анализа таблиц данных. Однако, при работе с большим количеством информации, неизбежно возникают ситуации, когда необходимо удалить повторяющиеся строки перед печатью. Это может быть крайне полезно, особенно при подготовке отчетов или презентаций, где нужно сохранить структуру данных и избежать дубликатов.
К счастью, Excel предлагает несколько способов удаления повторяющихся строк из таблицы. В этой статье мы рассмотрим несколько рекомендаций, которые помогут вам очистить таблицу от дубликатов и сделать ее более удобной для печати.
1. Используйте функцию "Удалить дубликаты".
Наиболее простым и быстрым способом удаления повторяющихся строк является использование встроенной функции "Удалить дубликаты". Чтобы воспользоваться этой функцией, выберите нужный диапазон ячеек и перейдите во вкладку "Данные" на главной панели управления Excel. Затем выберите команду "Удалить дубликаты" и следуйте инструкциям на экране.
Примечание: перед использованием этой функции, убедитесь, что весь диапазон ячеек, в котором вы хотите удалить дубликаты, выбран полностью. В противном случае, функция может удалить не только повторяющиеся строки, но и другие данные.
2. Используйте условное форматирование.
Еще одним эффективным способом удаления повторяющихся строк является использование условного форматирования. Этот метод позволяет настроить автоматическую подсветку и удаление дубликатов на основе определенных условий. Например, вы можете настроить условное форматирование так, чтобы все дубликаты в столбце "Название товара" были выделены красным цветом или удалены полностью.
Для использования условного форматирования выберите диапазон ячеек и перейдите во вкладку "Главная" на главной панели управления Excel. Затем выберите "Условное форматирование" и настройте необходимые условия. Например, вы можете выбрать "Выделить дубликаты" и указать, какой столбец следует проверять на наличие дубликатов.
3. Используйте формулы и функции сравнения данных.
Если вам нужно выполнить более сложные действия по удалению повторяющихся строк, вы можете воспользоваться формулами и функциями сравнения данных. Например, вы можете использовать функцию "Совпадения" для проверки, содержит ли столбец дубликаты, и функцию "Удалить" для удаления этих дубликатов.
Чтобы воспользоваться этим методом, выберите пустую ячейку рядом со столбцом, в котором вы хотите удалить дубликаты, и введите формулу, соответствующую вашим требованиям. Затем примените эту формулу к всему столбцу и удалите повторяющиеся строки.
В итоге, с помощью этих рекомендаций вы сможете легко очистить таблицу от повторяющихся строк и подготовить ее к печати. Это позволит сделать вашу работу более профессиональной и аккуратной, а также сократить время на обработку данных. Не забудьте сохранить оригинальную таблицу перед удалением дубликатов, чтобы в случае необходимости вернуться к исходным данным.
Удаление повторяющихся строк в Excel перед печатью – советы и рекомендации

Повторяющиеся строки в Excel могут создавать лишний беспорядок на распечатках и затруднять восприятие информации.
Нет ничего хуже, чем заполнять таблицу в Excel, а затем обнаружить, что некоторые строки повторяются. Это может произойти по нескольким причинам: переписывание данных без проверки, скопирование и вставка ошибочной информации или ошибка при сортировке таблицы. Независимо от причины, удаление повторяющихся строк перед печатью является важным шагом для создания чистого и профессионального документа.
Вот несколько советов и рекомендаций о том, как удалить повторяющиеся строки в Excel перед печатью:
- Используйте функцию для удаления дубликатов: В Excel есть встроенная функция "Удаление дубликатов", которая позволяет быстро и легко удалить повторяющиеся строки. Чтобы воспользоваться этой функцией, выберите диапазон ячеек, затем перейдите на вкладку "Данные" и нажмите на кнопку "Удаление дубликатов". В появившемся окне выберите столбцы, по которым нужно проверить наличие повторений, и нажмите "ОК".
- Проверьте столбец для наличия дубликатов: Если у вас нет необходимости в удалении повторяющихся строк во всей таблице, вы можете проверить только один столбец на наличие дубликатов. Для этого выберите столбец, затем перейдите на вкладку "Данные" и нажмите на кнопку "Удалить дубликаты". Появившееся окно позволит вам выбрать только один столбец для проверки на наличие дубликатов.
- Используйте формулу для удаления дубликатов: Если вы предпочитаете использовать формулы в Excel, вы можете использовать функцию "Уникальный", чтобы удалить повторяющиеся строки. Создайте новый столбец рядом с оригинальным и введите формулу "=Уникальный(A1:A10)" (замените "A1:A10" на диапазон вашей таблицы). Эта формула вернет только уникальные значения из указанного диапазона.
Удаление повторяющихся строк в Excel перед печатью является важным шагом для создания чистого и профессионального документа. Выберите оптимальный метод для вашей таблицы и следуйте нашим советам, чтобы упростить свою работу с данными в Excel.
Как избежать дублирования информации перед печатью

Перед печатью в Excel-таблицах часто возникает необходимость удаления дублирующихся строк, чтобы избежать излишней информации и сделать документ более читаемым. В этой статье мы рассмотрим несколько способов, как легко и эффективно избежать дублирования информации перед печатью в Excel.
1. Используйте функцию "Удалить дубликаты"
Excel предоставляет удобную функцию "Удалить дубликаты", которая позволяет быстро и легко найти и удалить повторяющиеся строки в таблице. Чтобы воспользоваться этой функцией, следуйте простым инструкциям:
- Выделите столбец или диапазон ячеек, в которых нужно удалить дубликаты.
- Вкладка "Данные" -> "Удалить дубликаты".
- Убедитесь, что опция "Моя таблица содержит заголовки" выбрана, если ваша таблица содержит заголовки столбцов.
- Нажмите "ОК".
После этого Excel удалит все повторяющиеся строки и оставит только уникальные значения.
2. Используйте функцию "Фильтр по значению"
Еще один способ избежать дублирования информации перед печатью - использовать функцию "Фильтр по значению". Эта функция позволяет отфильтровать таблицу по определенному значению столбца и оставить только уникальные строки. Чтобы воспользоваться этой функцией, выполните следующие шаги:
- Выделите столбец, по которому нужно выполнить фильтрацию.
- Вкладка "Данные" -> "Фильтр".
- Щелкните на стрелке фильтра рядом с выбранным столбцом.
- Отключите все флажки, кроме флажка "Уникальное значение".
- Нажмите "ОК".
После этого Excel отфильтрует таблицу и оставит только уникальные строки.
3. Используйте формулы для обнаружения и удаления дубликатов
Если вам нужно найти и удалить дубликаты в таблице, основываясь на более сложных условиях, вы можете использовать формулы Excel. Например, если вы хотите удалить дублирующиеся строки, основываясь на нескольких столбцах, вы можете использовать комбинацию функций "СЦЕПИТЬ" и "СЧЁТЕСЛИ". Вот пример такой формулы:
=IF(COUNTIFS(A:A, A2, B:B, B2)>1, "", "Удалить")
Эта формула сравнивает значения в столбцах A и B с текущими ячейками (A2 и B2) и проверяет, есть ли еще такие же значения в таблице. Если такие значения найдены, то формула возвращает пустую строку, в противном случае - "Удалить". После того, как вы получите результаты формулы, вы можете отфильтровать таблицу и удалить строки с помощью фильтрации.
В конце концов, все эти способы достаточно просты в использовании, и их применение позволит вам быстро и эффективно избежать дублирования информации перед печатью в Excel.
Использование встроенных функций Excel для удаления повторов
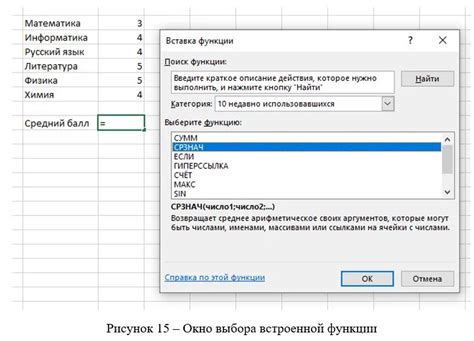
Когда вам нужно удалить повторяющиеся строки в Excel перед печатью, внимание может быть обращено на использование встроенных функций Excel, таких как "Удалить дубликаты" и "Удалить дубликаты строк".
Функция "Удалить дубликаты" позволяет удалить дублирующиеся значения внутри выбранного диапазона ячеек, оставляя только уникальные значения. Это очень полезно, когда вы работаете с большим объемом данных и хотите быстро удалить повторяющиеся строки.
Чтобы использовать эту функцию, следуйте следующим шагам:
Выделите диапазон ячеек, в котором хотите удалить дубликаты.
На панели инструментов Excel перейдите на вкладку "Данные".
Нажмите на кнопку "Удалить дубликаты" в группе инструментов "Инструменты данных".
В появившемся диалоговом окне выберите столбцы, по которым хотите проверить наличие дублирующихся значений, а затем нажмите кнопку "ОК".
Excel удалит все дублирующиеся значения, оставляя только уникальные строки в выбранном диапазоне ячеек.
Если вы хотите удалить только повторяющиеся строки, а не значения внутри строк, вы можете использовать функцию "Удалить дубликаты строк". Эта функция удаляет строки, где все значения в столбцах совпадают с другими строками.
Чтобы использовать эту функцию, следуйте тем же шагам, что и в функции "Удалить дубликаты", но вместо этого выберите опцию "Форматы" и нажмите кнопку "ОК". Excel удалит все строки, где значения в столбцах совпадают с другими строками, оставляя только уникальные строки.
Использование встроенных функций Excel - это быстрый и удобный способ удалить повторяющиеся строки перед печатью, помогая вам сократить время и улучшить качество вашей работы.
Применение специальных формул и макросов для более сложных случаев
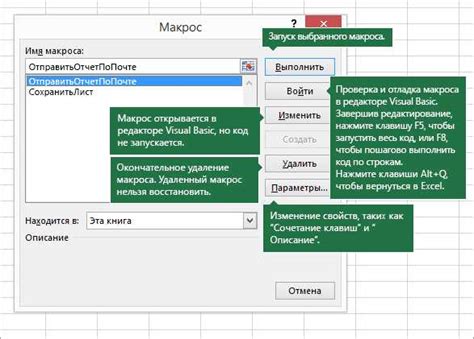
При работе с большими объемами данных в Excel, может возникнуть необходимость удалить повторяющиеся строки в таблице перед ее печатью. Для более сложных случаев, когда простые способы не срабатывают, можно воспользоваться специальными формулами и макросами, которые помогут справиться с задачей.
Одним из таких специальных инструментов является формула UNIQUE, которая позволяет выделить уникальные элементы в столбце. Для использования этой формулы следует выделить диапазон ячеек, в которых находится столбец с данными, затем ввести формулу =UNIQUE(диапазон) и нажать клавишу Enter. В результате будут выведены только уникальные значения из столбца. После этого можно скопировать эти значения в новый диапазон и использовать уже полученный список без повторений.
Для случаев, когда требуется удалить дубликаты из нескольких столбцов сразу, можно воспользоваться формулой INDEX. Для этого нужно создать новый столбец, в котором объединить значения из нужных столбцов с помощью функции CONCATENATE. Затем можно использовать формулу INDEX в диапазоне, чтобы отобрать только уникальные строки.
Еще одним способом решения данной задачи является использование макросов. Макрос представляет собой набор записанных действий, которые выполняются автоматически. Для создания макроса следует выбрать вкладку "Разработчик" в меню Excel, нажать на кнопку "Записать макрос" и выполнить необходимые действия для удаления повторяющихся строк. После завершения записи макроса, можно применить его к другим таблицам с аналогичными данными.
Дополнительные советы по оптимизации процесса удаления повторов в Excel

При работе с большими таблицами в программе Excel может возникнуть необходимость удаления повторяющихся строк перед их печатью или анализом данных. Чтобы упростить этот процесс и сэкономить время, рекомендуется учесть следующие дополнительные советы:
1. Используйте функцию "Удалить дубликаты"
Excel предоставляет встроенную функцию "Удалить дубликаты", которая автоматически удаляет повторные строки. Для использования этой функции выделите всю таблицу или нужные данные, затем откройте вкладку "Данные" в меню программы и нажмите на кнопку "Удалить дубликаты". Excel предложит выбрать столбцы, по которым нужно проверять уникальность данных. После нажатия кнопки "ОК" программа удалит все повторы и оставит только уникальные строки.
2. Используйте формулу для выделения уникальных значений
Если вы не хотите удалять повторы полностью, но хотите выделить уникальные строки для дальнейшего анализа или печати, можно использовать формулу. Создайте новый столбец рядом с таблицей и примените формулу, которая будет проверять, есть ли такая строка в остальной части таблицы. Например, можно использовать формулу =СЧЁТЕСЛИ($A$2:$A$1000,A2)=1. Где "A2:A1000" - диапазон проверяемых ячеек, "A2" - ячейка, относительно которой выполняется проверка. Формула вернет значение "Истина" для уникальных строк и "Ложь" для повторяющихся.
3. Используйте фильтр и условное форматирование
Если вы хотите оставить все строки в таблице, но выделить только уникальные, можно воспользоваться фильтром и условным форматированием. Выделите всю таблицу, откройте вкладку "Данные" в меню программы и нажмите на кнопку "Фильтр". Появятся фильтры для каждого столбца, где можно выбрать уникальные значения или настроить условное форматирование. Например, можно выделить все повторы красным цветом или добавить значок предупреждения рядом с повторяющимися строками.
4. Воспользуйтесь специальными инструментами
Если в таблице много столбцов и большое количество данных, может быть полезно воспользоваться специальными инструментами для удаления повторяющихся строк в Excel. Например, можно воспользоваться плагинами или макросами, которые позволяют автоматизировать процесс удаления повторов, оптимизировать работу с большими таблицами и ускорить выполнение задачи.
Надеемся, что эти дополнительные советы помогут вам упростить и оптимизировать процесс удаления повторных строк в Excel. Выберите подходящий вариант в зависимости от своих потребностей и объема данных, и начните экономить время и улучшать эффективность работы с таблицами.