Удаление приложения с компьютера может быть довольно простым процессом, если только у вас есть деинсталлятор. Но что делать, если приложение, которое вы хотите удалить, не имеет деинсталлятора?
Не переживайте, в этой статье мы расскажем вам о нескольких простых способах удаления приложения без деинсталлятора и без потери данных.
Первый способ - удаление приложения с помощью встроенных инструментов операционной системы. Некоторые операционные системы, такие как Windows, предлагают встроенные инструменты для удаления нежелательных программ. В Windows вы можете воспользоваться "Панелью управления", чтобы найти и удалить приложение. Просто откройте "Панель управления", найдите раздел "Установка и удаление программ" или "Программы и компоненты", выберите приложение, которое вы хотите удалить, и нажмите на кнопку "Удалить".
Если встроенные инструменты операционной системы не помогли, то можно воспользоваться специальными программами для удаления приложений без деинсталлятора. Некоторые из таких программ, такие как Revo Uninstaller, предлагают расширенные возможности удаления, такие как поиск и удаление оставшихся после удаления файлов и записей в реестре. Просто скачайте и установите соответствующую программу, найдите в ней приложение, которое хотите удалить, и следуйте инструкциям на экране.
В конце концов, если все остальные методы не сработали, можно вручную удалить приложение. Для этого просто найдите папку с установленным приложением и удалите ее. Однако, будьте осторожны. Вручную удаление может привести к потере данных или повреждению операционной системы. Поэтому перед удалением рекомендуется сделать резервные копии важных данных и проконсультироваться с профессионалами, если вы не уверены в своих действиях.
Как удалить приложение без деинсталлятора без потери данных
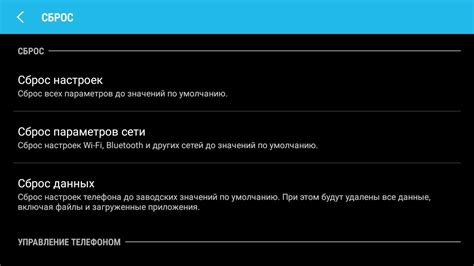
Иногда возникают ситуации, когда приложение не имеет деинсталлятора, и его нужно удалить. При этом, важно сохранить все данные, чтобы они не пропали. В этой статье я расскажу о нескольких простых способах удаления приложения без деинсталлятора, не потеряв важные данные.
1. Удаление из папки приложений
Один из самых простых способов удалить приложение без деинсталлятора - это удалить его из папки с приложениями. Для этого нужно открыть папку, в которой хранятся все приложения на вашем компьютере, и найти папку с названием соответствующего приложения. Затем вы можете просто удалить эту папку со всем содержимым. Важно помнить, что в некоторых случаях могут оставаться файлы и настройки приложения в других папках системы.
2. Удаление с помощью командной строки
Другой способ удалить приложение без деинсталлятора - это использовать командную строку. Для этого нужно открыть командную строку с правами администратора и ввести команду uninstall, за которой следует путь к исполняемому файлу приложения. Например:
uninstall C:\Путь_к_приложению\Приложение.exe
После ввода команды и нажатия клавиши Enter приложение будет удалено с компьютера.
3. Использование сторонних программ
Если вы не хотите использовать командную строку или удаление из папки приложений, вы можете воспользоваться сторонними программами для удаления приложений без деинсталлятора. Такие программы часто предоставляют дополнительные функции, такие как очистка реестра или удаление связанных файлов и папок. Перед использованием такой программы важно ознакомиться с ее функциональностью и проверить отзывы пользователей.
Простые способы удаления не нужного приложения
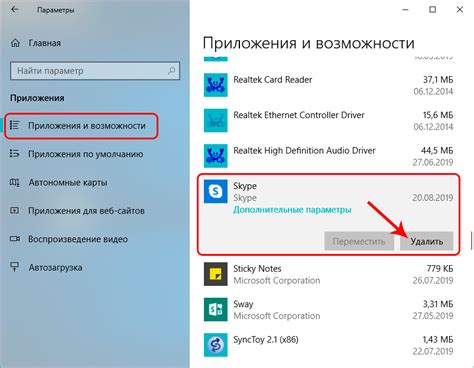
Удаление приложения без деинсталлятора может показаться непростой задачей, но на самом деле существуют несколько простых способов, которые помогут вам избавиться от ненужного софта без потери важных данных. В этой статье мы рассмотрим несколько таких методов.
1. Удаление через Панель управления
Наиболее простой способ удаления приложения – это воспользоваться инструментами операционной системы. В Windows, например, можно воспользоваться Панелью управления.
Для этого нужно зайти в раздел "Программы" или "Программы и компоненты", выбрать ненужное приложение из списка установленных программ и нажать кнопку "Удалить".
Важно: При этом некоторые данные, такие как сохраненные файлы, настройки и прочие данные, могут остаться на компьютере.
2. Использование специальных удалителей программ
Если первый способ не подходит, можно воспользоваться специальными программами для удаления приложений. Такие программы, как Revo Uninstaller или IObit Uninstaller, позволяют удалить приложение полностью, включая все файлы и настройки.
Для этого нужно скачать и установить выбранный удалитель программы, запустить его и выбрать удаляемое приложение из списка установленных программ. Затем следуйте инструкциям программы, чтобы удалить приложение безопасным и полным образом.
3. Ручное удаление файлов и папок
Если вы хорошо разбираетесь в компьютере, можете попробовать удалить ненужное приложение вручную. Для этого нужно найти файлы и папки, связанные с приложением, и удалить их.
Чтобы сделать это, откройте проводник и найдите папку с установленным приложением. Затем удалите все файлы и папки, связанные с приложением. Не забудьте также удалить ярлык на рабочем столе и запись в меню "Пуск".
Важно: При ручном удалении приложения могут возникнуть проблемы с системой, если вы удалите важные файлы или папки, поэтому будьте осторожны и имейте резервные копии данных.
Итак, эти простые способы позволят вам удалить ненужное приложение без деинсталлятора без необходимости в форматировании жесткого диска или потере важных данных. Выберите наиболее подходящий метод и следуйте инструкциям, чтобы успешно удалить нежелательное приложение с вашего компьютера.
Поиск неиспользуемых приложений в системе

Нередко на компьютере накапливаются различные приложения, которые уже давно не используются, занимают ценное пространство на диске и замедляют работу системы. В таких случаях полезно проводить регулярный поиск и удаление неиспользуемых программ. В этом разделе мы рассмотрим несколько способов выполнить эту задачу.
1. Использование системных инструментов
Многие операционные системы имеют встроенные инструменты для поиска и удаления приложений. Например, в Windows можно воспользоваться панелью управления и функцией "Установка и удаление программ", а в macOS – Launchpad и функцией "Удалить программу". Эти инструменты позволяют просмотреть список всех установленных программ и выбрать те, которые больше не нужны. После удаления программы рекомендуется выполнить перезагрузку системы для полного удаления остатков и освобождения дискового пространства.
2. Использование сторонних утилит
Если системные инструменты не дают нужного результата или вы хотите более глубоко очистить систему от лишних приложений, можно воспользоваться сторонними утилитами. Некоторые из них предлагают расширенные функции сканирования и удаления, а также позволяют удалять приложения, которые не удалось удалить с помощью системных инструментов. Однако перед использованием таких утилит рекомендуется ознакомиться с отзывами пользователей и проверить их подлинность.
3. Ручной поиск и удаление
Если вы обладаете определенными навыками компьютерного использования, можете выполнить ручной поиск и удаление неиспользуемых приложений. Для этого можно просмотреть содержимое директорий, где сохраняются установленные программы, и удалить ненужные файлы и папки. Однако перед удалением неиспользуемых приложений важно убедиться, что они действительно не нужны, чтобы избежать возможных проблем с работой системы.
Закрытие и прекращение работы приложения перед удалением

Перед удалением приложения без деинсталлятора необходимо закрыть и прекратить работу программы, чтобы избежать возможных проблем при удалении и сохранить важные данные.
Чтобы закрыть приложение, вы можете воспользоваться следующими методами:
- Щелкните правой кнопкой мыши на иконке приложения в панели задач и выберите опцию "Закрыть".
- Если приложение отображается в системном трее, щелкните правой кнопкой мыши на иконке в трее и выберите "Выход" или "Закрыть".
- Используйте комбинацию клавиш Alt + F4, чтобы закрыть активное окно приложения.
- Если приложение не отвечает, вы можете использовать диспетчер задач для закрытия приложения. Нажмите комбинацию клавиш Ctrl + Shift + Esc, чтобы открыть диспетчер задач, найдите процесс приложения во вкладке "Процессы", выберите его и нажмите кнопку "Завершить задачу".
После закрытия приложения вы можете приступить к удалению без опасения потерять важные данные или настройки.
Удаление приложения из Панели управления
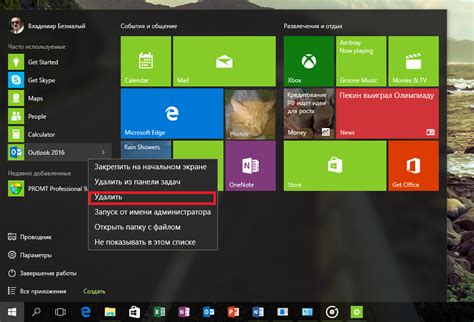
- Откройте Панель управления, щелкнув правой кнопкой мыши по кнопке "Пуск" и выбрав в появившемся контекстном меню "Панель управления".
- В Панели управления найдите и щелкните на ссылке "Удаление программ" или "Программы и компоненты".
- Подождите, пока загрузится список установленных программ на вашем компьютере.
- Прокрутите список программ, найдите нужное вам приложение и щелкните на нем.
- Щелкните по кнопке "Удалить" или "Изменить/Удалить", чтобы запустить процесс удаления приложения.
- Следуйте инструкциям на экране и завершите удаление приложения.
Важно помнить, что удаление приложения из Панели управления не всегда является полностью эффективным способом, поскольку оно может оставить за собой некоторые файлы и записи в реестре. В таких случаях рекомендуется дополнительно проверить систему и удалить остатки приложения с помощью специализированных инструментов или программ для удаления приложений.
Использование специальных программ для удаления приложений
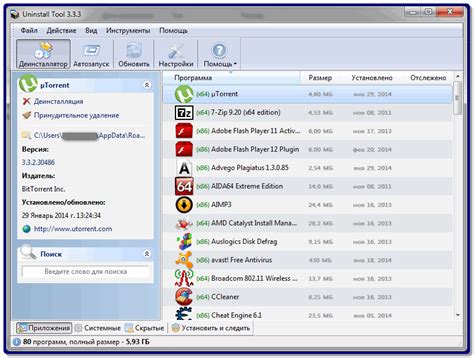
Если вы не можете найти деинсталлятор для удаления приложения или хотите быть уверены, что все файлы и данные приложения будут удалены, можно воспользоваться специальными программами для удаления.
На рынке существует множество программ, которые специализируются на удалении приложений с компьютера без деинсталлятора. Они обладают продвинутыми функциями, позволяющими найти и удалить все связанные файлы и данные, чтобы не оставить ничего лишнего.
Одной из таких программ является Revo Uninstaller. С ее помощью вы сможете безопасно удалить приложение, освободив при этом место на диске и избежав возможных проблем с оставшимися реестровыми записями или временными файлами.
Для того чтобы удалить приложение с помощью Revo Uninstaller, необходимо запустить программу, выбрать нужное приложение из списка уже установленных, который будет отображен, и следовать подсказкам инсталлятора. Программа проведет полное сканирование вашей системы, чтобы найти все файлы и данные, связанные с этим приложением, и удалит их.
Еще одной популярной программой для удаления приложений является IObit Uninstaller. Она также предлагает функцию полного удаления, которая очищает вашу систему от всех следов приложения, которое вы хотите удалить. IObit Uninstaller также предоставляет возможность удалить нежелательные плагины и расширения браузера, а также другие ненужные программы.
Использование специальных программ для удаления приложений обеспечивает более глубокое и полное удаление, чем простое удаление файла приложения. Они сэкономят ваше время и гарантируют, что все данные и файлы, связанные с приложением, будут удалены безопасным и эффективным способом.
Удаление остаточных файлов и папок после удаления приложения
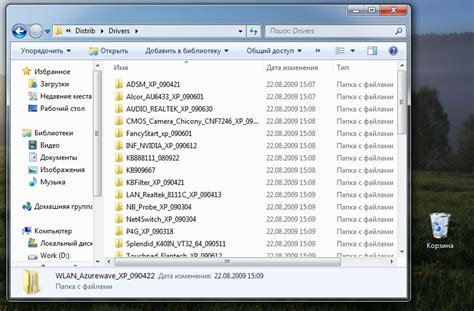
После удаления приложения без использования деинсталлятора могут остаться некоторые файлы и папки, которые могут занимать место на жестком диске и замедлять работу компьютера. Чтобы очистить систему от остаточных данных, следуйте указанным ниже шагам:
- Перейдите в папку, в которой ранее было установлено приложение. Обычно эта папка находится в разделе "Программы" в меню "Пуск" или в папке "Applications" на Mac.
- Просмотрите список файлов и папок в данной директории и удалите любые связанные с приложением элементы. Обратите особое внимание на файлы с расширениями .exe (для Windows) или .app (для Mac).
- После удаления файлов перейдите в папку "Мои документы" или "Документы" и удалите любые файлы, связанные с приложением, которые могут храниться в этой папке.
- Также стоит проверить папку "Пользователи" или "Users" на наличие остаточных файлов и папок, связанных с удаленным приложением.
- Если вы не уверены, какие файлы и папки связаны с удаленным приложением, лучше всего воспользоваться программой для удаления приложений, которая автоматически обнаружит и удалит все связанные файлы и папки.