macOS предлагает полный контроль над установленными приложениями, однако процесс удаления приложений на Mac может показаться не очень интуитивным для новых пользователей. В стандартном интерфейсе macOS нет крестика для удаления приложений, как в Windows. Но не беспокойтесь, у нас есть решение!
В этой инструкции мы расскажем вам, как удалить приложение на Mac без использования крестика. Это простой и быстрый способ, который поможет вам освободить место на жестком диске и улучшить производительность вашего Mac.
Первым шагом для удаления приложения на Mac является открытие папки "Приложения". Легче всего сделать это через поиск. Просто нажмите на значок поиска в правом верхнем углу экрана и введите "Приложения". Кликните по найденному результату "Приложения".
После открытия папки "Приложения" вы увидите список всех установленных приложений на вашем Mac. Теперь найдите иконку приложения, которое вы хотите удалить, и перетащите ее в корзину на панели Dock. Если у вас нет Dock, вы можете кликнуть правой кнопкой мыши на иконку приложения и выбрать "Перемещение в корзину". Потом, чтобы окончательно удалить приложение, зайдите в корзину и выберите "Очистить".
Удаление приложения на macOS без крестика: пошаговая инструкция
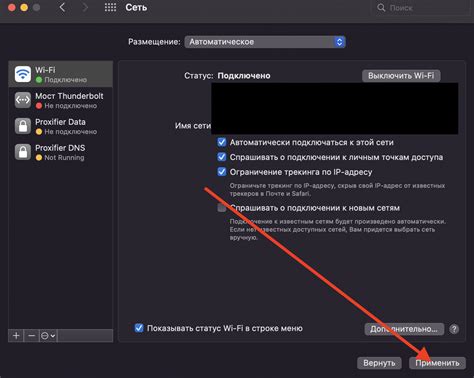
Удаление приложения на macOS может быть не всегда таким простым, особенно, если на окне приложения отсутствует крестик для удаления. В этом случае необходимо использовать альтернативные методы удаления. В данной пошаговой инструкции рассмотрим, как удалить приложение на macOS без крестика.
Шаг 1: Откройте папку "Applications" (Приложения). Чтобы это сделать, откройте Finder и выберите "Applications" в боковой панели.
Шаг 2: Найдите приложение, которое вы хотите удалить, и щелкните правой кнопкой мыши на нем. В появившемся контекстном меню выберите "Move to Trash" (Положить в корзину).
Шаг 3: Для окончательного удаления приложения, щелкните правой кнопкой мыши на корзине в Dock и выберите "Empty Trash" (Очистить корзину). Подтвердите удаление приложения.
Шаг 4: После этого приложение будет удалено полностью с вашего macOS.
Примечание: В некоторых случаях, приложение может оставить некоторые файлы и папки на вашем Mac, даже после удаления. Чтобы полностью удалить все следы приложения, вы можете воспользоваться специальными приложениями-утилитами, такими как AppCleaner или CleanMyMac, которые помогут вам найти и удалить все ассоциированные файлы.
Варианты удаления программного обеспечения на macOS без использования крестика
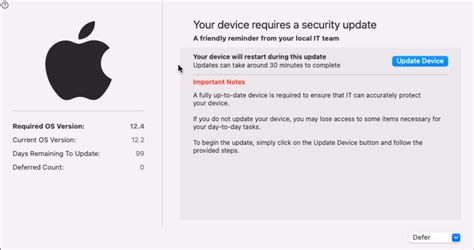
Удаление приложений на macOS обычно выполняется путем перетаскивания их иконки в корзину и последующего опустошения корзины. Однако, иногда может возникнуть ситуация, когда у приложения отсутствует крестик для удаления. В таком случае можно воспользоваться альтернативными способами удаления:
- Использование Launchpad: откройте Launchpad, найдите иконку приложения, зажмите ее и нажмите на крестик, который появится в углу иконки.
- Использование Finder: откройте Finder, затем перейдите в папку "Приложения". Найдите и выделите приложение, которое вы хотите удалить, затем нажмите на клавиатуре команду "Cmd + Delete".
- Использование Терминала: откройте Терминал и введите команду "sudo rm -rf /Applications/имя_приложения.app", где "имя_приложения" замените на название приложения, которое вы хотите удалить. После ввода команды нажмите "Enter" и введите пароль администратора, если потребуется.
- Использование специальных программ: на macOS существуют приложения, которые помогают удалить другие приложения полностью и без оставления следов. Некоторые популярные программы включают в себя AppCleaner и CleanMyMac.
Выберите наиболее удобный и подходящий для вас метод удаления приложений на macOS без использования крестика. Помните, что перед удалением приложения обязательно сохраните все нужные данные и настройки приложения, чтобы не потерять их после удаления.
Шаг 1: Откройте папку "Программы" на вашем Mac
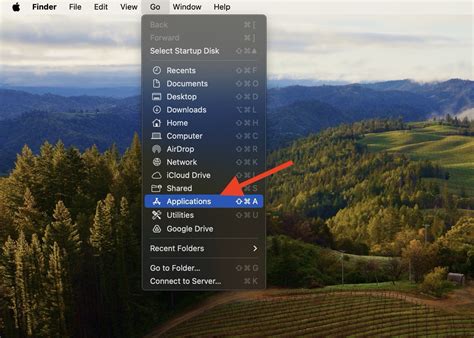
Перед тем как удалить приложение на macOS, вам необходимо открыть папку "Программы" на вашем компьютере. В этой папке находятся все установленные приложения на Mac.
Чтобы открыть папку "Программы" на Mac, выполните следующие действия:
| 1. | На главном экране вашего Mac найдите и откройте папку "Finder". Обычно она находится в доке внизу экрана. |
| 2. | В меню "Finder" выберите пункт "Приложения". |
| 3. | В результате откроется папка "Программы", где вы сможете увидеть все установленные приложения на Mac. |
Теперь вы можете переходить к следующему шагу удаления приложения на вашем Mac.
Шаг 2: Выберите приложение, которое вы хотите удалить
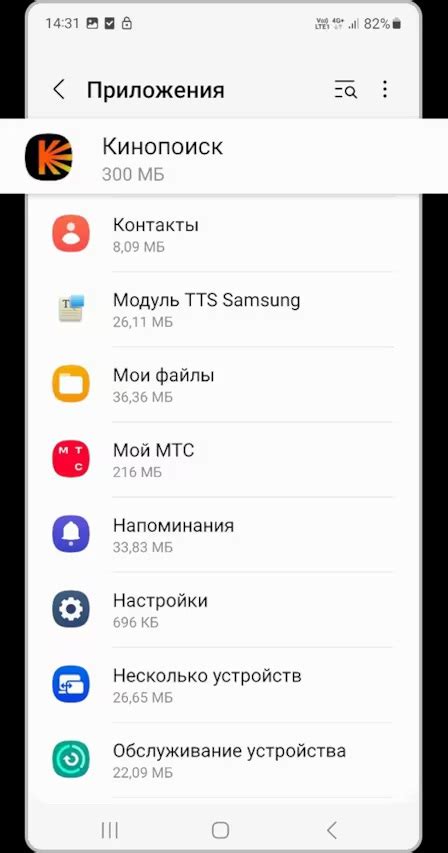
После того, как вы открыли Finder, пролистайте список приложений в папке "Программы" или любой другой папке, где у вас установлено приложение, которое вы хотите удалить. Вы можете использовать функцию поиска для быстрого поиска нужного приложения.
Если вы знаете точное имя приложения, просто начните его печатать в поле поиска в правом верхнем углу Finder'а. Вы увидите, что список приложений автоматически сокращается, показывая только те, которые соответствуют вашим запросам.
Если же вы не уверены в имени приложения или не знаете, в какой папке оно находится, просто просмотрите все папки в "Программах" одну за другой, пока не найдете нужное приложение.
Когда вы найдете приложение, которое вы хотите удалить, нажмите правой кнопкой мыши на его значок и выберите "Переместить в корзину" из контекстного меню. Приложение будет перемещено в корзину и помечено для удаления.
После того, как вы закончите выбирать и перемещать приложения в корзину, перейдите к следующему шагу, чтобы окончательно удалить их с вашего Mac.
Шаг 3: Перетащите приложение в корзину
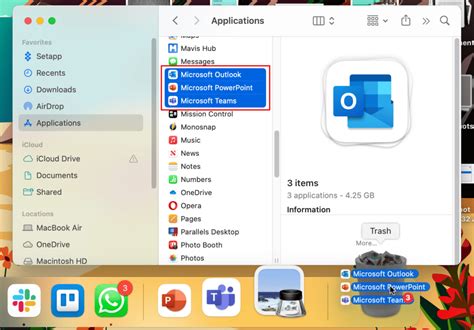
Когда вы найдете приложение, которое хотите удалить, перетащите его значок в корзину, расположенную на панели Dock внизу экрана. При этом значок приложения исчезнет из панели Dock и переместится в корзину.
Вы также можете щелкнуть правой кнопкой мыши на значке приложения и выбрать "Переместить в корзину" в контекстном меню.
Затем откройте корзину, которая находится на панели Dock, и убедитесь, что приложение присутствует в ней. Если вы ошибочно поместили приложение в корзину или передумали его удалять, вы можете просто перетащить его из корзины обратно на рабочий стол или в другое место на компьютере.
Шаг 4: Очистите корзину
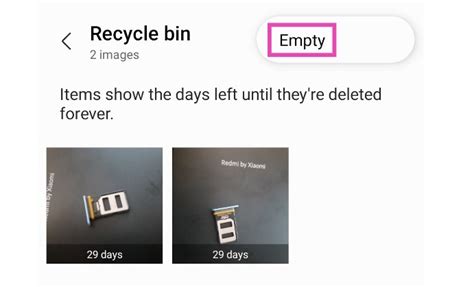
После того, как вы удалили приложение с помощью предыдущих шагов, оно перемещается в корзину. Однако, чтобы освободить место на жестком диске, необходимо окончательно удалить приложение.
Для этого откройте корзину на рабочем столе или в Dock путем щелчка по ее значку. Затем выберите команду "Очистить корзину" из контекстного меню или нажмите комбинацию клавиш Command + Shift + Delete. При этом все файлы и папки, находящиеся в корзине, будут удалены без возможности восстановления.
Пожалуйста, будьте внимательны при очистке корзины, так как восстановление удаленных файлов и папок после очистки будет невозможно. Убедитесь, что вы не удаляете ненужные файлы или папки, которые вы хотите сохранить.
Шаг 5: Подтвердите удаление приложения
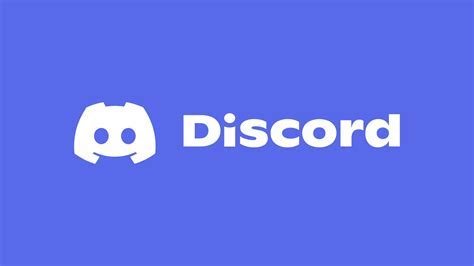
После того как вы выбрали приложение, которое хотите удалить, вам необходимо подтвердить свое намерение. Для этого следуйте инструкциям:
- Нажмите на кнопку "File" в верхнем меню.
- Выберите пункт "Move to Trash".
- Подтвердите удаление приложения, нажав "Move to Trash" в появившемся окне.
Приложение будет перемещено в корзину, и вы сможете окончательно удалить его оттуда позже, если захотите. Будьте внимательны при удалении приложений, так как восстановление данных может быть затруднительным.
Дополнительные способы удаления программного обеспечения на macOS без использования крестика
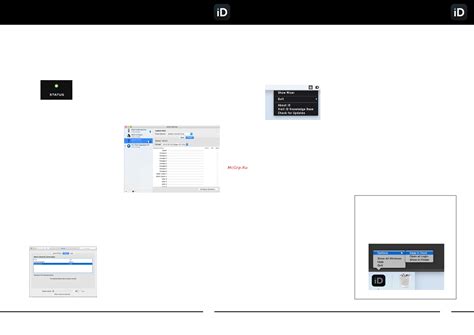
Удаление приложений на macOS может быть осуществлено не только с помощью стандартного метода, который включает использование крестика в Launchpad или Finder. Существуют и другие способы, которые могут быть полезны, когда стандартное удаление недоступно или неэффективно.
- Использование командного интерфейса Terminal
- Использование специальных программ для удаления
- Использование специальных команд в терминале
- Обращение к производителю
Для этого нужно открыть терминал, который находится в разделе "Другие" в папке "Программы". Затем введите команду "sudo rm -r" и перетащите в окно терминала папку или файл, который требуется удалить. Нажмите "Enter" и введите пароль администратора, если потребуется. Этот способ позволяет безопасно и безвозвратно удалить приложения, но требует аккуратности, чтобы не удалить важные файлы системы.
Существуют приложения, такие как "AppCleaner", "CleanMyMac" и "MacClean", которые могут помочь удалить приложения с macOS без использования крестика. Они обнаруживают все файлы, связанные с определенным приложением, и удаляют их из системы. Это помогает предотвратить накопление "мусора" на диске и обеспечивает более глубокую очистку.
Некоторые приложения могут быть удалены с помощью команды "sudo pkgutil --forget" в терминале, за которой следует идентификатор приложения. Это позволяет удалить все файлы, связанные с конкретным пакетом приложения.
Если все прочие способы не дали результатов или вызывают затруднения, некоторые разработчики предлагают специальные утилиты для удаления их приложений. Эти утилиты, как правило, доступны на веб-сайте производителя и обеспечивают полное удаление программного обеспечения в соответствии со спецификацией производителя.