Андроид ТВ предлагает широкий выбор приложений для удовлетворения различных потребностей пользователей. Однако, со временем возникает необходимость удалять ненужные или малоиспользуемые программы с устройства. В этой подробной инструкции мы расскажем о том, как удалить приложение с Андроид ТВ в 2021 году.
Процедура удаления приложения может незначительно отличаться в зависимости от версии операционной системы Андроид ТВ и производителя вашего телевизора. Однако, в основном, шаги будут сходными и простыми для выполнения даже для неопытных пользователей.
В первую очередь, вам потребуется найти иконку приложения, которое вы хотите удалить с Андроид ТВ. Обычно иконки приложений располагаются на главном экране или в меню "Приложения". Вы можете использовать пульт дистанционного управления или пользовательский интерфейс вашего телевизора для перемещения по экранам.
Когда вы нашли иконку приложения, используйте пульт дистанционного управления для выделения этой иконки и нажмите кнопку "OK" или "Выбрать" на пульте. После этого откроется меню с информацией о приложении и его действиях.
Как удалить приложение с Андроид ТВ в 2021?
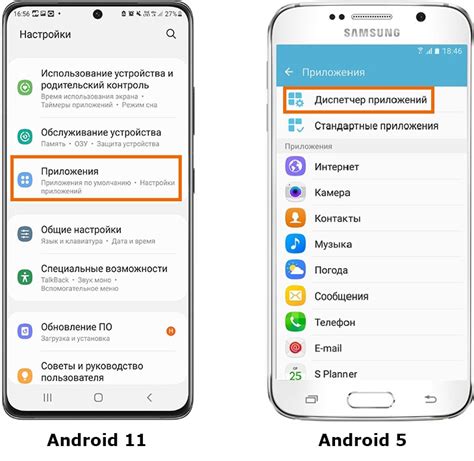
Удаление приложений с устройств на базе операционной системы Android TV может быть несколько сложнее, чем на обычном смартфоне или планшете. Однако, следуя простым инструкциям, вы сможете легко избавиться от ненужных приложений:
Шаг 1:
Откройте главное меню на вашем Android TV. Для этого нажмите кнопку "Домой" на пульте управления.
Шаг 2:
Перейдите к разделу "Настройки". Для этого щелкните на значке шестеренки в верхней панели экрана или прокрутите вниз и выберите "Настройки".
Шаг 3:
Выберите раздел "Устройство" или "Дополнительные настройки устройства" (на разных устройствах может быть немного разные названия).
Шаг 4:
В разделе "Устройство" выберите "Приложения" или "Управление приложениями".
Шаг 5:
В открывшемся списке приложений найдите ту, которую хотите удалить. Вы можете прокручивать список приложений вверх или вниз, чтобы найти нужное.
Шаг 6:
Откройте страницу приложения, которое хотите удалить, щелкнув на нем. На этой странице вы увидите информацию об установленном приложении и опции управления.
Шаг 7:
Выберите "Удалить" или "Деинсталлировать", чтобы удалить приложение. Вам может потребоваться подтверждение удаления.
После этого приложение будет удалено с вашего Android TV. Если вы хотите установить приложение снова, его можно найти в магазине приложений Android TV и установить заново.
Подробная инструкция

Удаление приложений с устройств на базе Android TV не такое простое дело, как с мобильных устройств. Вам потребуется следовать нескольким шагам, чтобы полностью удалить приложение с вашего устройства Android TV. Вот подробная инструкция, которая поможет вам выполнить эту задачу.
Шаг 1: Включите ваше устройство Android TV и перейдите на его главный экран.
Шаг 2: Перейдите к разделу "Настройки" на главном экране вашего устройства. Обычно он обозначается значком шестеренки или имеет название "Настройки".
Шаг 3: В меню "Настройки" найдите и выберите раздел "Установленные приложения" или "Приложения".
Шаг 4: В списке установленных приложений найдите приложение, которое вы хотите удалить, и выберите его.
Шаг 5: На странице с информацией о приложении выберите опцию "Удалить" или "Отключить". В некоторых случаях может быть доступен только один из этих вариантов.
Шаг 6: В появившемся окне подтвердите удаление приложения, выбрав "Удалить" или "ОК".
Шаг 7: Подождите, пока устройство выполнит процесс удаления. Это может занять некоторое время, в зависимости от размера приложения.
Шаг 8: После того как процесс удаления завершится, вы можете закрыть настройки и вернуться к главному экрану вашего устройства Android TV.
Примечание: Ваше устройство Android TV может не иметь некоторых из указанных шагов или названия разделов могут немного отличаться. Это зависит от модели и версии операционной системы вашего устройства. Тем не менее, обычно устройства на базе Android TV имеют аналогичные шаги для удаления приложений.
Следуя этой подробной инструкции, вы сможете без проблем удалить ненужные приложения с вашего устройства Android TV. Пользуйтесь своим устройством удобно и без лишних нагрузок на память!
Шаг 1: Открыть меню
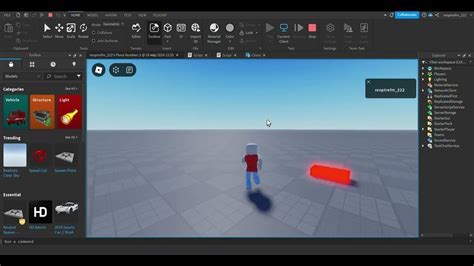
На пульте управления найдите кнопку с иконкой "Дом" или "Меню" и нажмите на нее.
Это откроет главное меню Android TV, где вы сможете управлять своими приложениями и настройками.
Как найти меню на Андроид ТВ
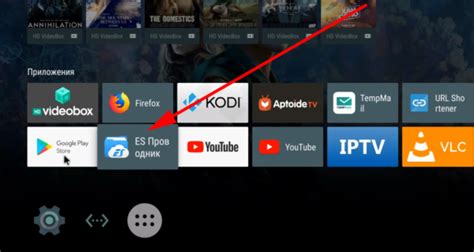
Если вы хотите удалить приложение с устройства на Андроид ТВ, то вам потребуется найти меню на телевизоре. Поиск меню может слегка отличаться в зависимости от модели устройства, но в большинстве случаев вы можете найти его следующим образом:
- Включите телевизор и дождитесь, пока он полностью загрузится.
- На пульт дистанционного управления нажмите кнопку "Меню" или "Настройки".
- На экране появится список различных опций и настроек.
- Просмотрите список или используйте кнопки "Вверх" и "Вниз" на пульте дистанционного управления, чтобы найти раздел с названием "Настройки", "Опции" или "Настройки системы".
- Выберите этот раздел, нажав на кнопку "ОК" или "Ввод".
- Внутри раздела "Настройки" найдите пункт "Приложения" или "Управление приложениями".
- Выберите этот пункт и вам откроется список всех установленных приложений на вашем устройстве.
Теперь, когда вы нашли меню на своем Андроид ТВ, вы можете приступать к удалению ненужных приложений и освобождению места на устройстве.
Шаг 2: Выбрать приложение
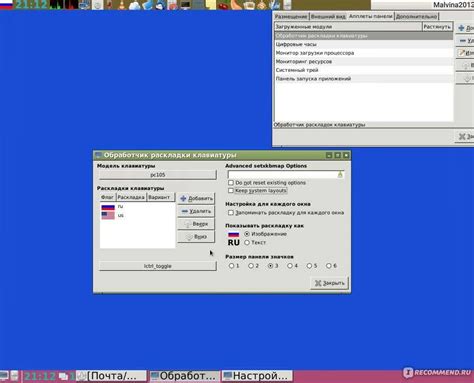
На экране вашего Андроид ТВ найдите и выберите иконку "Меню" или "Приложения". Обычно она находится в нижней части экрана или панели управления.
После того, как вы откроете меню или список приложений, прокрутите вниз и найдите устанавливаемое вами приложение. Может понадобиться некоторое время, чтобы найти его в списке, особенно если у вас много приложений установлено на устройстве.
Подсказка: Вы также можете воспользоваться функцией поиска, если ваше устройство предлагает такую возможность. Нажмите на значок лупы или введите название приложения в поле поиска и нажмите Enter.
Когда вы найдете нужное вам приложение, выберите его, чтобы открыть дополнительные действия.
Как найти нужное приложение на Андроид ТВ
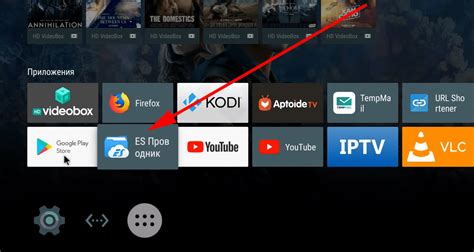
Если вы хотите найти и установить конкретное приложение на своем устройстве Андроид ТВ, вам понадобится воспользоваться функцией поиска. Следуя следующей инструкции, вы сможете быстро найти нужное приложение и установить его:
| Шаг | Инструкция |
|---|---|
| Шаг 1 | На главном экране вашего Андроид ТВ приставки найдите и откройте раздел "Приложения" или "Google Play Store". |
| Шаг 2 | В верхнем левом углу открывшегося экрана вы увидите значок поиска. Нажмите на него. |
| Шаг 3 | На экране отобразится клавиатура. Введите название нужного приложения с помощью пультового управления и нажмите кнопку "Поиск" на клавиатуре. |
| Шаг 4 | Список результатов поиска отобразится на экране. Пролистайте его, чтобы найти нужное приложение. |
| Шаг 5 | Когда вы нашли нужное приложение, нажмите на него, чтобы открыть его страницу в Google Play Store. |
| Шаг 6 | На странице приложения нажмите кнопку "Установить", чтобы начать загрузку и установку приложения на ваше Андроид ТВ устройство. |
| Шаг 7 | После завершения установки приложения, оно будет доступно на главном экране вашего Андроид ТВ или в разделе "Приложения". |
Теперь вы знаете, как найти нужное приложение на Андроид ТВ и установить его. Пользуйтесь своим устройством на полную мощность и наслаждайтесь широким выбором приложений!
Шаг 3: Удалить приложение
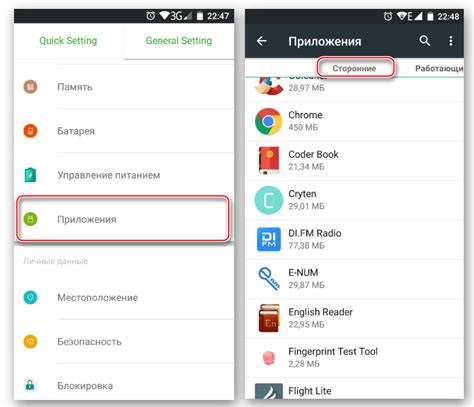
Чтобы удалить приложение на устройстве с Android TV, выполните следующие действия:
- На главном экране Android TV выберите иконку "Настройки" в верхней части экрана.
- В меню "Настройки" выберите раздел "Приложения" или "Устройство и приложения", в зависимости от версии Android TV.
- В списке приложений найдите приложение, которое хотите удалить, и выберите его.
- На странице с информацией о приложении выберите опцию "Удалить" или "Деактивировать".
- Подтвердите удаление выбрав "ОК" или "Удалить" в появившемся сообщении.
Примечание: В некоторых случаях, у вас может не быть возможности удалить предустановленные приложения или приложения, связанные с системой. В этом случае, вы сможете только деактивировать эти приложения, но не удалить их полностью.
После выполнения этих шагов, выбранное приложение будет удалено с вашего Android TV.