Smart TV Samsung предлагает широкий выбор приложений, которые могут усилить ваше телевизионное просмотрное и развлекательное впечатление. Однако с течением времени вы можете захотеть удалить ненужные приложения, чтобы освободить место или упростить навигацию по интерфейсу. В этой инструкции мы покажем вам, как удалить приложения на Smart TV Samsung и справиться с этой задачей без усилий.
Шаг 1: Перейдите в меню Smart Hub
Первым шагом для удаления приложения на Smart TV Samsung является переход в меню Smart Hub. Для этого используйте пульт дистанционного управления и нажмите на кнопку "Smart Hub". Кнопка может быть помечена символом домика или иметь специальную иконку. После нажатия Smart Hub откроется главное меню Smart TV Samsung.
Шаг 2: Выберите "Приложения"
После открытия главного меню Smart Hub, переместитесь по иконкам при помощи кнопок на пульте дистанционного управления и найдите иконку "Приложения". Эта иконка обычно имеет форму сетки приложений и располагается в нижней части экрана. После выбора иконки "Приложения" вы будете перенаправлены в раздел с установленными приложениями на вашем Smart TV Samsung.
Теперь вы готовы удалить приложение на Smart TV Samsung. Продолжайте чтение инструкции, чтобы узнать, как завершить данную операцию.
Smart TV Samsung: как удалить приложения из системы
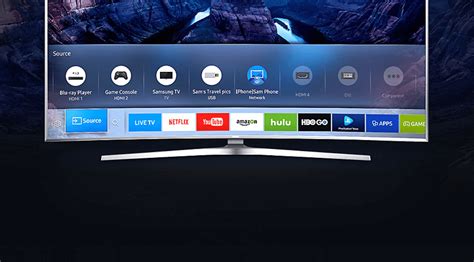
Удаление приложений на Smart TV Samsung может быть полезным, когда вам необходимо освободить пространство в системе или избавиться от приложений, которые больше не нужны. Следуйте этим простым инструкциям, чтобы удалить приложения на вашем телевизоре Samsung.
- Перейдите на главный экран Smart TV Samsung, нажав кнопку "Home" на пульте дистанционного управления.
- Используйте кнопку "Вниз" на пульте, чтобы выделить раздел "Приложения" и нажмите на кнопку "Enter".
- Выберите приложение, которое вы хотите удалить, и нажмите на кнопку "Tools" на пульте дистанционного управления.
- Используйте кнопку "Вниз" на пульте, чтобы выделить пункт "Удалить" в контекстном меню и нажмите на кнопку "Enter".
- Подтвердите удаление приложения, выбрав "Да" в появившемся диалоговом окне.
Теперь выбранное приложение будет удалено из системы Smart TV Samsung. Повторите эти шаги для удаления других приложений на вашем телевизоре.
Подготовка к удалению приложений
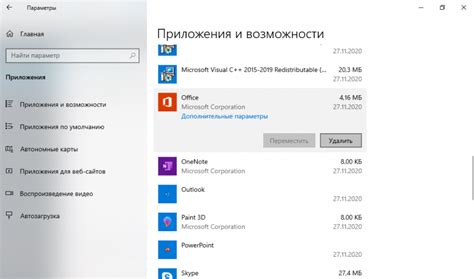
Перед удалением приложений на Smart TV Samsung важно убедиться, что вы имеете все необходимые сведения и настройки. Вот некоторые шаги, которые следует выполнить перед удалением приложений:
- Проверьте подключение к Интернету: Убедитесь, что ваш телевизор подключен к Интернету, чтобы правильно удалить приложения.
- Просмотрите список установленных приложений: Проверьте список установленных приложений на вашем телевизоре Samsung. Убедитесь, что вы знаете, какие приложения вы хотите удалить.
- Прочитайте руководство пользователя: Обратитесь к руководству пользователя вашего телевизора Samsung для получения дополнительной информации о процессе удаления приложений.
- Сделайте резервную копию данных: Если приложение, которое вы собираетесь удалить, содержит какие-либо данные или настройки, убедитесь, что вы сделали резервную копию этих данных.
После выполнения этих шагов вы будете готовы перейти к удалению приложений на Smart TV Samsung.
Шаг 1: Откройте меню Smart Hub

Для начала удаления приложений на Smart TV Samsung необходимо открыть меню Smart Hub. Это основное меню, в котором находятся все установленные приложения и сервисы на вашем устройстве.
Чтобы открыть меню Smart Hub, воспользуйтесь пультом дистанционного управления. Найдите кнопку "Smart Hub" на пульте, она может быть обозначена как "Smart", "Hub", или изображена в виде домика.
Нажмите на кнопку "Smart Hub" и дождитесь, пока на экране появится главное меню Smart Hub. Здесь вы сможете видеть все установленные приложения, доступные сервисы и другие функции вашего телевизора Samsung.
Если вы не можете найти кнопку "Smart Hub" на пульте, обратитесь к инструкции по эксплуатации вашего телевизора Samsung для получения подробной информации о том, как открыть меню Smart Hub на вашей модели устройства.
Шаг 2: Выберите "Мои приложения"
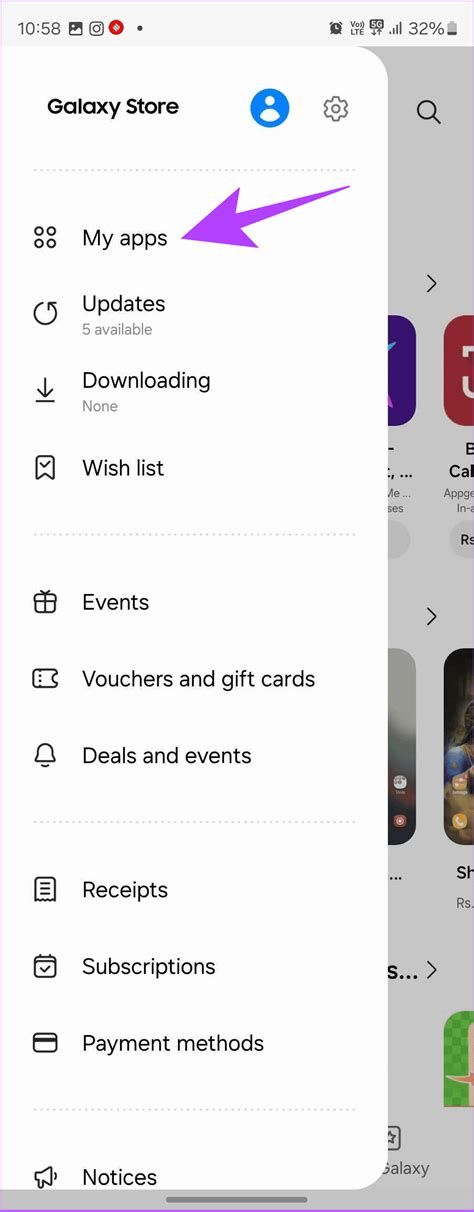
После того как вы открыли главное меню на своем Smart TV Samsung, вам нужно выбрать "Мои приложения". Для этого используйте пульт дистанционного управления и навигационные кнопки на нем.
Во многих моделях Smart TV Samsung кнопка "Мои приложения" может быть обозначена значком с четырьмя квадратами, похожим на кубик.
Найдите эту кнопку на пульте дистанционного управления и нажмите на нее. Это откроет экран со списком всех установленных приложений на вашем Smart TV.
Выберите "Мои приложения", чтобы перейти к следующему шагу по удалению приложений.
Шаг 3: Выберите приложение для удаления
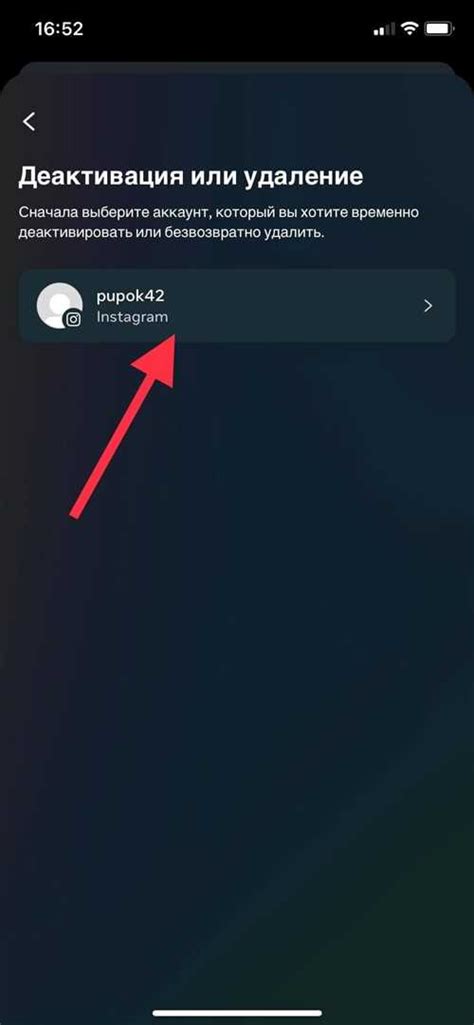
Теперь, когда вы находитесь в меню "Управление приложениями", вам следует выбрать приложение, которое вы хотите удалить. Прокрутите список приложений, пока не найдете нужное вам приложение, и щелкните на нем.
Обратите внимание, что некоторые приложения невозможно удалить полностью, потому что они являются предустановленными или связаны с другими функциями Smart TV. В этом случае вы можете отключить такие приложения, чтобы они не отображались на вашем Smart TV.
Если вы не можете найти нужное вам приложение, воспользуйтесь поиском, расположенным в верхней части экрана. Введите название приложения и оно будет выделено в списке.
После того как вы выбрали нужное приложение, щелкните на нем правой кнопкой мыши или нажмите на нем кнопку "Опции" (обычно это три горизонтальные точки или кнопка с изображением шестеренки). В появившемся меню выберите "Удалить" или "Отключить", в зависимости от ваших возможностей.
Шаг 4: Откройте настройки приложения
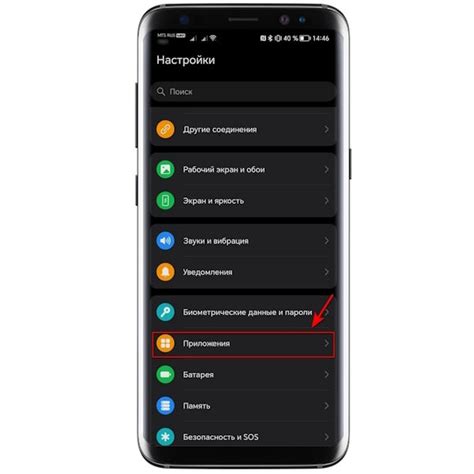
После того, как вы найдете нужное вам приложение на экране Smart TV Samsung, следующим шагом будет открыть его настройки.
Для этого сначала выберите приложение, которое хотите удалить, с помощью пульта ДУ, а затем нажмите на кнопку "Настройки".
 | Нажмите на кнопку "Настройки" с помощью пульта ДУ для открытия настроек приложения. |
После этого вы увидите список доступных настроек для выбранного приложения. В некоторых случаях может потребоваться прокрутить вниз, чтобы найти параметр "Удалить" или "Деинсталлировать".
Для удаления приложения выберите соответствующий параметр и подтвердите свое решение. Обратите внимание, что удаление приложения может занять некоторое время, в зависимости от его размера.
После завершения процесса удаления, выбранное приложение будет удалено с вашего Smart TV Samsung.
Шаг 5: Удалите приложение
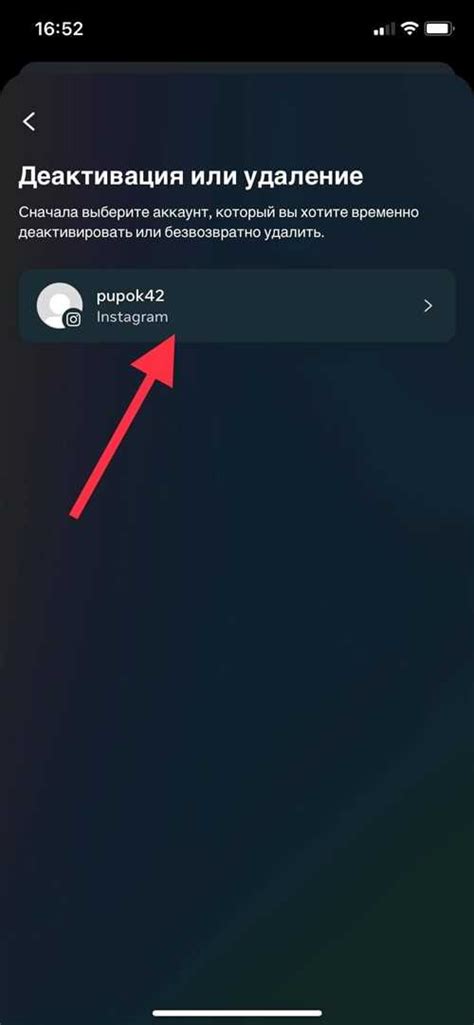
После того, как вы выбрали необходимое приложение в списке, вам потребуется удалить его.
Чтобы удалить приложение, выполните следующие действия:
- Наведите курсор на значок приложения и нажмите иконку с тремя точками на пульте.
- В появившемся меню выберите пункт "Удалить".
- Подтвердите удаление, нажав кнопку "ОК".
- Приложение будет удалено с вашего Smart TV.
Пожалуйста, обратите внимание, что удаленное приложение можно будет снова установить из магазина приложений Smart TV в любое время.
Проверьте результаты удаления
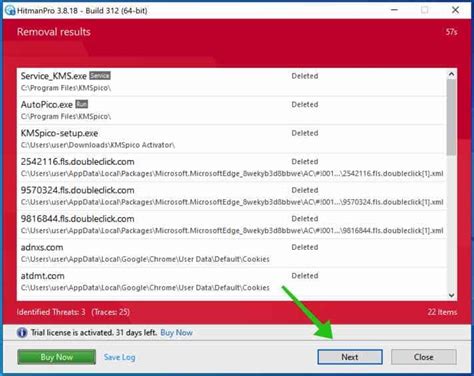
После выполнения всех процедур по удалению приложения, важно убедиться, что оно действительно удалено с вашего Smart TV Samsung. Следуйте этим шагам, чтобы проверить результаты:
- Откройте главное меню на вашем телевизоре, нажав на кнопку "Меню" на пульте.
- Выберите вариант "Приложения" или "Smart Hub" в меню.
- Сканируйте доступные категории приложений, чтобы найти приложение, которое вы только что удалили.
- Если приложение больше не отображается в списке приложений, значит, удаление прошло успешно.
Если приложение по-прежнему присутствует в списке, повторите шаги удаления снова, чтобы убедиться, что вы выполнили все правильно. Если приложение все еще не удаляется, обратитесь к руководству пользователя вашего телевизора Samsung или свяжитесь с технической поддержкой Samsung для получения дальнейшей помощи.