Microsoft Word является одним из самых популярных текстовых редакторов, который часто используется для создания и редактирования документов. В процессе работы с текстом в Word иногда возникают ситуации, когда необходимо удалить пробелы, которые находятся рядом со специальными символами.
Специальные символы в Word могут использоваться для различных целей, например, для обозначения переноса строки, табуляции или неразрывного пробела. Однако, иногда при копировании текста или при работе с документом в Word могут возникать некоторые нежелательные пробелы, которые могут значительно усложнить вид текста и его восприятие.
В данной статье мы рассмотрим несколько способов, как удалить пробелы со специальными символами в Word. Эти методы позволят вам быстро и эффективно очистить документ от ненужных пробелов и улучшить его внешний вид.
Удаление пробелов со специальными символами в Word
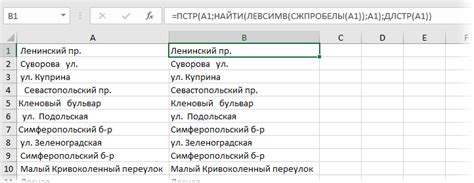
На практике, пробелы между специальными символами могут вызывать некоторые проблемы, такие как неверное форматирование текста или неправильное отображение символов при печати. Поэтому желательно удалить эти пробелы для достижения более чистого и профессионального вида текста.
Удаление пробелов со специальными символами в Word можно выполнить с помощью следующих шагов:
| Шаг 1: | Откройте документ Word, в котором необходимо убрать пробелы. Выделите нужный фрагмент текста. |
| Шаг 2: | Нажмите сочетание клавиш Ctrl + H, чтобы открыть окно "Заменить". |
| Шаг 3: | В поле "Найти" введите пробел, а в поле "Заменить" оставьте его пустым. |
| Шаг 4: | Нажмите кнопку "Заменить все". Word автоматически удалит все пробелы между специальными символами. |
| Шаг 5: | Проверьте текст, чтобы убедиться, что все пробелы были успешно удалены. |
Удаление пробелов со специальными символами может значительно улучшить внешний вид вашего текста и предотвратить возможные проблемы при его отображении и печати. Следуйте представленным выше шагам, чтобы легко и быстро удалить пробелы в Word.
Почему пробелы со специальными символами могут создавать проблемы?
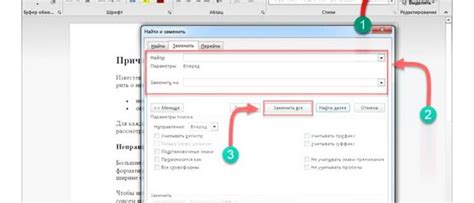
Пробелы со специальными символами могут создавать различные проблемы при работе с текстом в программе Microsoft Word. Во-первых, эти символы могут быть неправильно отображены или даже заменены другими символами, что может усложнить чтение и понимание текста.
Во-вторых, пробелы со специальными символами могут вызывать разные ошибки при форматировании или редактировании текста. Например, при копировании и вставке текста из одного документа в другой, пробелы со специальными символами могут измениться или вовсе исчезнуть, что может привести к искажению структуры и смысла текста.
Кроме того, пробелы со специальными символами могут вызывать проблемы при поиске и замене текста. Если вы ищете конкретное слово или фразу в документе и используете обычный пробел для разделения слов, то текст, содержащий пространство со специальным символом, может быть пропущен при поиске.
В целом, пробелы со специальными символами в Word могут быть причиной непредсказуемого поведения текста и создавать проблемы как при работе с текстом, так и при его форматировании и редактировании. Поэтому рекомендуется избегать использования специальных символов в пробелах и при необходимости удалять их для обеспечения правильной работы с текстом.
Рекомендации по использованию специальных символов без пробелов в Word
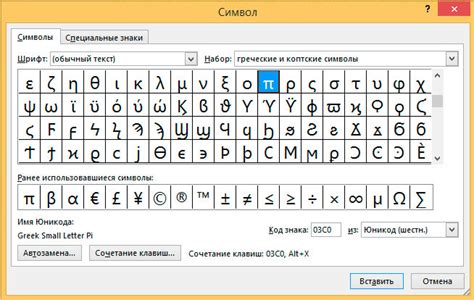
При работе с текстом в Word, особенно когда необходимо использовать специальные символы, такие как торговые марки, умная кавычка или знак градуса, возникает необходимость избавиться от пробелов между символом и смежными словами для достижения эстетичного и профессионального вида документа.
Вот несколько рекомендаций, которые помогут вам удалить пробелы со специальными символами в Word:
- Вручную удалять пробелы. Вы можете выбрать специальный символ и удалить пробелы перед и после него, нажав клавишу Backspace или Delete.
- Использовать функцию "Найти и заменить". Вы можете найти все вхождения специального символа с пробелами и заменить их на символ без пробелов. Для этого выберите пункт меню "Редактирование" и далее выберите "Найти и заменить". В поле "Найти" введите специальный символ с пробелами, а в поле "Заменить" - символ без пробелов. Затем нажмите кнопку "Заменить все".
- Воспользоваться символами без пробелов из набора символов Unicode. При вводе специальных символов можно использовать сочетание символов, которые не содержат пробелов. Например, вместо торговой марки с пробелом вы можете использовать символ "®" (U+00AE). Чтобы вставить символ Unicode, удерживайте клавишу Alt и введите его шестнадцатеричный код на цифровой клавиатуре.
Помните, что удаление пробелов со специальными символами в Word играет важную роль в создании профессионального и аккуратного документа. Используйте эти рекомендации и ваш текст будет выглядеть еще лучше!