Microsoft Word является одним из самых популярных текстовых редакторов в мире. Он предоставляет множество возможностей в создании и форматировании документов. Но иногда, при работе с текстом, могут возникать некоторые проблемы, например, лишние пробелы.
Пробелы могут быть причиной дополнительного форматирования или неправильного отображения текста. В таких случаях, важно знать, как удалить эти пробелы и сделать текст аккуратным и профессиональным. Правильное удаление пробелов может сэкономить ваше время и сделать документ более читабельным и понятным для других пользователей.
В данной статье мы рассмотрим инструкцию по удалению пробелов в Word на Mac и поделимся некоторыми полезными советами, которые помогут вам справиться с этой задачей. Следуйте нашей пошаговой инструкции и получите идеальный текст без лишних пробелов!
Почему пробелы в Word на Mac могут быть проблемой

Пробелы в Word на Mac могут стать серьезной проблемой при работе с документами, особенно если вам нужно создавать или редактировать длинные тексты. Проблема заключается в том, что некорректное использование пробелов может привести к несоблюдению правил типографики и оформления документов.
Например, если вы случайно добавили лишний пробел между словами или в начале или конце абзаца, это может нарушить единообразие текста и визуальное оформление документа. Кроме того, лишние пробелы могут понизить качество печати и усложнить чтение текста.
Другая проблема связана с автоматическим форматированием пробелов в Word на Mac. В некоторых случаях, программа может автоматически корректировать пробелы в тексте, что может привести к нежелательным изменениям и искажениям документа.
Удаление пробелов в Word на Mac является важной задачей для создания профессиональных и аккуратных текстов. Важно иметь хорошее понимание правил типографики и оформления документов, а также знать особенности работы с пробелами в программе Word на Mac.
Как удалить пробелы в Word на Mac вручную
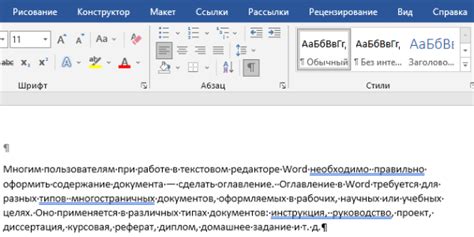
Если вам необходимо удалить пробелы в Word на Mac, вы можете воспользоваться следующими инструкциями:
- Откройте документ, в котором необходимо удалить пробелы.
- Выберите весь текст, нажав комбинацию клавиш Command + A.
- Нажмите комбинацию клавиш Command + H, чтобы открыть окно "Замена".
- В поле "Найти" введите пробелы, которые вы хотите удалить.
- В поле "Заменить" оставьте пустое поле.
- Нажмите на кнопку "Заменить все", чтобы удалить все пробелы в тексте.
После выполнения этих шагов все пробелы в вашем документе на Mac будут удалены вручную. Убедитесь, что перед удалением пробелов вы сохранили все необходимые изменения. Теперь вы можете использовать документ без пробелов в дальнейшей работе.
Использование специальных функций для удаления пробелов в Word на Mac
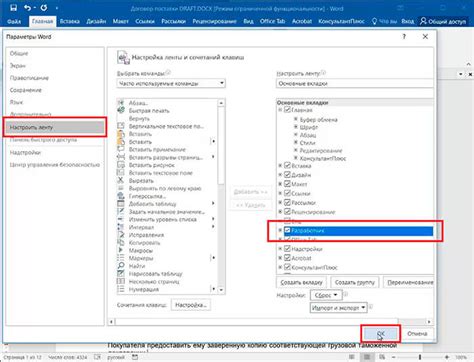
Если вы работаете с документами в Word на Mac и хотите удалить пробелы, есть несколько специальных функций, которые помогут вам справиться с этой задачей. Вот несколько советов, как использовать эти функции:
1. Замена символов: В Word на Mac вы можете использовать функцию "Найти и заменить" для удаления пробелов. Нажмите сочетание клавиш Command + F, чтобы открыть окно "Найти и заменить". В поле "Найти" введите пробелы (обычно это пробелы в начале абзаца или двойные пробелы в тексте) и в поле "Заменить" оставьте пустое поле. Затем нажмите кнопку "Заменить все", чтобы удалить все пробелы в документе.
2. Использование функции "Очистка форматирования": Еще одна полезная функция Word на Mac - "Очистка форматирования". Вы можете найти ее в меню "Редактирование". Эта функция удаляет все форматирование, включая пробелы, и возвращает документ в исходное состояние без лишних символов и пробелов.
3. Использование регулярных выражений: Word на Mac также поддерживает использование регулярных выражений для удаления пробелов. Нажмите сочетание клавиш Command + F, чтобы открыть окно "Найти и заменить". В поле "Найти" введите регулярное выражение \s, чтобы найти все пробельные символы, и оставьте поле "Заменить" пустым. Затем нажмите кнопку "Заменить все", чтобы удалить все пробелы в документе.
Использование этих функций поможет вам легко удалить пробелы в Word на Mac и сделать ваш документ более аккуратным и профессиональным.
Советы по предотвращению возникновения пробелов в Word на Mac
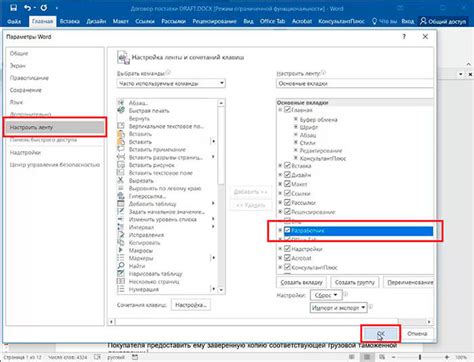
1. Используйте автоматическое выравнивание текста
Одной из причин появления лишних пробелов в документе может быть неправильное выравнивание текста. На Mac версии Word есть функция автоматического выравнивания текста, которая позволяет установить оптимальные отступы и межстрочные интервалы. Необходимо обратить внимание на параметры выравнивания и правильно настроить их перед началом работы с текстом.
2. Используйте стили форматирования
Еще одной причиной возникновения пробелов в Word на Mac может быть неправильное применение форматирования текста. Рекомендуется использовать стили форматирования, которые уже установлены в Word, или создать собственные стили для текста. Это позволит сохранить единообразие форматирования и избежать случайного добавления пробелов.
3. Проверяйте режим отображения
Если вам кажется, что в документе появились лишние пробелы, рекомендуется проверить режим отображения. В режиме печати отображаются все пробелы и символы форматирования, что может помочь идентифицировать их и удалить при необходимости.
4. Используйте функцию замены
Если все же в документе остались нежелательные пробелы, вы можете воспользоваться функцией замены. Для этого нужно нажать сочетание клавиш Command + F, чтобы открыть окно "Найти и заменить". В поле "Найти" введите пробелы, которые нужно удалить, а в поле "Заменить" оставьте пустую строку. Нажмите кнопку "Заменить все", чтобы удалить все найденные пробелы в документе.
5. Правильно сохраняйте документ
При сохранении документа в формате *.docx рекомендуется указывать правильное расширение файла и выбирать соответствующие параметры сохранения. Некорректное сохранение может привести к возникновению пробелов и других ошибок при открытии документа на других устройствах или в других версиях Word.
Соблюдение этих простых советов поможет предотвратить возникновение лишних пробелов в Word на Mac и сделает работу с документами более эффективной и удобной.