ManyCam - популярное программное обеспечение, которое позволяет добавлять различные эффекты, фильтры и маски к веб-камере при использовании веб-чата. Однако, возникают ситуации, когда пользователю следует удалить программу ManyCam с компьютера. В этой статье мы расскажем о том, как правильно удалить ManyCam и дадим некоторые рекомендации для эффективного использования веб-чата.
Перед тем как начать процесс удаления, важно отметить, что программа ManyCam международно признана организацией для защиты прав потребителей. Ее создали с целью обеспечить безопасность и конфиденциальность пользователей веб-чата. Однако, встречаются случаи, когда пользователи хотят удалить программу по разным причинам, будь то установка альтернативных программ или просто необходимость освободить место на диске.
Чтобы удалить ManyCam с компьютера, перейдите в раздел "Установка и удаление программ" в "Панели управления" операционной системы Windows. В списке установленных программ найдите ManyCam и выберите опцию "Удалить". Следуйте инструкциям на экране и подтвердите удаление программы. В большинстве случаев процесс удаления должен завершиться успешно без каких-либо проблем.
Удаление программы ManyCam

Удаление программы ManyCam может быть необходимо по разным причинам: для очистки системы, при возникновении проблем с работой программы или просто для установки новой версии. В данной статье мы расскажем вам, как удалить программу ManyCam с вашего компьютера.
1. Шаг 1: Остановите работу программы
Перед тем как начать удаление ManyCam, убедитесь, что программа полностью закрыта. Закройте все окна и процессы, связанные с ManyCam, чтобы избежать конфликтов в процессе удаления.
2. Шаг 2: Откройте меню "Пуск"
Для удаления программы ManyCam откройте меню "Пуск" в левом нижнем углу экрана. Нажмите на иконку "Пуск" или нажмите клавишу с логотипом Windows на вашей клавиатуре.
3. Шаг 3: Перейдите в раздел "Параметры"
В меню "Пуск" найдите раздел "Параметры" и щелкните на нем. После этого откроется дополнительное меню с различными настройками.
4. Шаг 4: Откройте "Систему"
В разделе "Параметры" найдите и выберите пункт "Система". Это откроет настройки вашей операционной системы.
5. Шаг 5: Выберите "Приложения и возможности"
В настройках системы найдите и выберите пункт "Приложения и возможности". Это откроет список всех установленных приложений на вашем компьютере.
6. Шаг 6: Найдите ManyCam в списке приложений
Прокрутите список приложений до тех пор, пока не найдете ManyCam. Щелкните на нем, чтобы выделить и отобразить доступные варианты удаления.
7. Шаг 7: Выберите опцию "Удалить"
После того, как ManyCam будет выделен, появятся опции удаления. Щелкните на кнопке "Удалить" или "Изменить/Удалить", чтобы запустить процесс удаления.
8. Шаг 8: Подтвердите удаление программы ManyCam
Во время процесса удаления ManyCam вам могут быть предоставлены дополнительные опции. Подтвердите удаление и следуйте инструкциям на экране.
9. Шаг 9: Дождитесь завершения процесса удаления
После того, как вы подтвердите удаление программы ManyCam, она начнет процесс удаления. Дождитесь завершения удаления и закройте программный деинсталлятор.
10. Шаг 10: Перезагрузите компьютер (опционально)
Для полного удаления ManyCam и возможных остатков программы с вашего компьютера рекомендуется перезагрузить систему. Это поможет избежать возможных проблем в будущем.
Поздравляем, вы успешно удалили программу ManyCam с вашего компьютера! Если вам потребуется установить или обновить программу, вы всегда сможете сделать это с помощью официального сайта ManyCam.
Шаг 1: Закрытие программы и проверка процессов в диспетчере задач
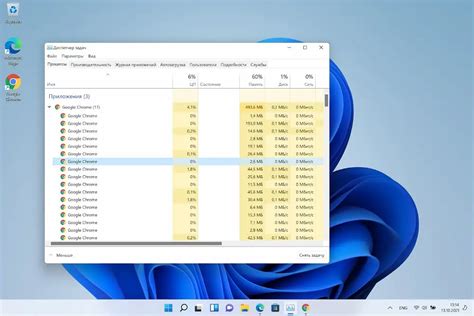
Прежде чем приступить к удалению программы ManyCam, необходимо закрыть её и проверить процессы в диспетчере задач. Это позволит убедиться, что все связанные с программой процессы полностью завершены перед удалением. Следуйте инструкциям ниже:
- Закройте ManyCam, если она запущена. Для этого щелкните правой кнопкой мыши на значок ManyCam в панели задач внизу экрана и выберите "Закрыть" из контекстного меню.
- Откройте диспетчер задач, нажав комбинацию клавиш "Ctrl + Shift + Esc" или щелкнув правой кнопкой мыши на панели задач и выбрав "Диспетчер задач".
- Во вкладке "Процессы" найдите все процессы, связанные с ManyCam. Обычно они имеют имена, содержащие "ManyCam" или "manycam.exe".
- Выберите каждый процесс ManyCam и нажмите кнопку "Завершить задачу" внизу окна диспетчера задач.
После того, как все процессы ManyCam успешно завершены, вы можете перейти к следующему шагу удаления программы.
Шаг 2: Удаление программы через "Панель управления"
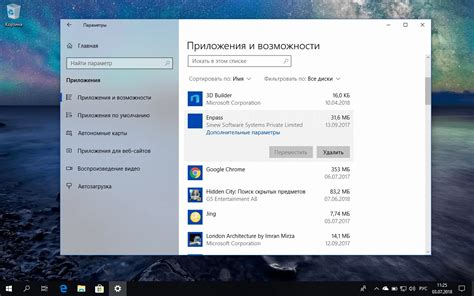
Для удаления программы ManyCam с вашего компьютера вы можете воспользоваться функцией "Панель управления". Следуйте этим простым шагам, чтобы успешно удалить программу:
Шаг 1: Нажмите на кнопку "Пуск" в левом нижнем углу экрана.
Шаг 2: В появившемся меню выберите пункт "Панель управления".
Шаг 3: В окне "Панель управления" найдите и щелкните на ссылку "Программы" или "Программы и компоненты".
Шаг 4: В открывшемся списке программ найдите ManyCam и выделите его.
Шаг 5: Щелкните на кнопку "Удалить" или "Изменить/Удалить".
Шаг 6: Следуйте инструкциям на экране и подтвердите удаление программы ManyCam.
После успешного завершения этих шагов программа ManyCam будет полностью удалена с вашего компьютера.
Обратите внимание, что процедура удаления программы может незначительно отличаться в зависимости от версии операционной системы Windows и конфигурации вашего компьютера.
Шаг 3: Проверка системного реестра на наличие остатков программы
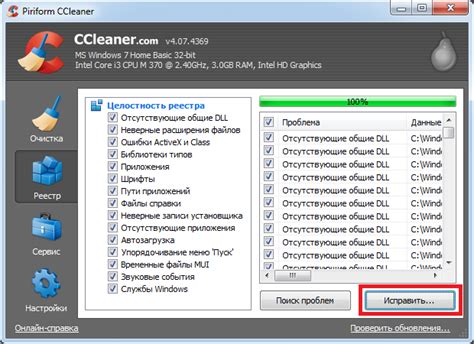
После удаления ManyCam с компьютера необходимо также проверить системный реестр на наличие остатков программы. Системный реестр содержит информацию о установленных приложениях и их настройках, поэтому важно удалить все связанные с ManyCam записи.
Для доступа к системному реестру нужно выполнить следующие действия:
- Нажмите комбинацию клавиш Win + R, чтобы открыть окно "Выполнить".
- Введите команду regedit и нажмите клавишу Enter.
- В открывшемся окне "Редактор реестра" раскройте ветку HKEY_CURRENT_USER (текущий пользователь) и найдите папку Software.
- В папке Software найдите папку ManyCam и удалите ее.
- После удаления папки ManyCam проверьте также ветку HKEY_LOCAL_MACHINE (локальная машина) и выполните аналогичные действия.
Проверка и удаление всех остатков программы ManyCam из системного реестра поможет вам полностью очистить компьютер от следов приложения и предотвратить возможные проблемы в будущем.
Шаг 4: Удаление программы из папки "Program Files"

Чтобы выполнить этот шаг, следуйте указанным ниже инструкциям:
Шаг 1: Откройте проводник, щелкнув на значке папки на панели задач или используя сочетание клавиш Win + E.
Шаг 2: В левой части проводника найдите раздел "Этот компьютер" или "Мой компьютер" и щелкните на него.
Шаг 3: В открывшемся окне выберите диск "C:" или "Локальный диск (C:)".
Шаг 4: В папке диска "C:" найдите папку "Program Files" и дважды щелкните на ней.
Шаг 5: Внутри папки "Program Files" найдите папку "ManyCam" и правой кнопкой мыши щелкните на нее.
Шаг 6: В контекстном меню выберите опцию "Удалить" и подтвердите удаление программы ManyCam.
После выполнения всех указанных шагов программа ManyCam должна быть полностью удалена из папки "Program Files" на вашем компьютере.
Шаг 5: Удаление программы из папки "AppData"

1. Откройте проводник на вашем компьютере, нажав комбинацию клавиш Win + E.
2. В адресной строке проводника введите "%appdata%" без кавычек и нажмите Enter.
3. В открывшемся окне найдите папку с названием "ManyCam" и щелкните правой кнопкой мыши по ней.
4. В появившемся контекстном меню выберите опцию "Удалить" и подтвердите удаление программы нажатием на "Да".
5. После удаления программы из папки "AppData" закройте проводник.
Шаг 6: Удаление программы из папки "Рабочий стол"
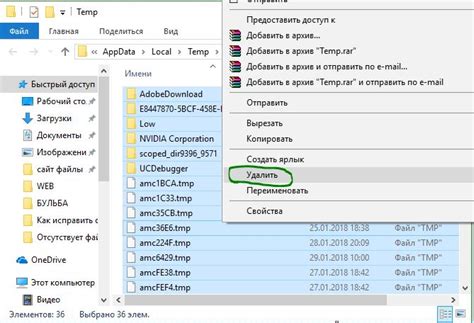
Если вам нужно удалить программу ManyCam полностью, включая её ярлык на рабочем столе, выполните следующие действия:
- Перейдите на рабочий стол вашего компьютера.
- Найдите ярлык программы ManyCam.
- Щелкните правой кнопкой мыши по ярлыку и выберите опцию "Удалить".
- Подтвердите удаление программы.
После выполнения этих шагов, программа ManyCam будет полностью удалена из вашего компьютера и больше не будет отображаться на рабочем столе.
Шаг 7: Правила чата при использовании ManyCam
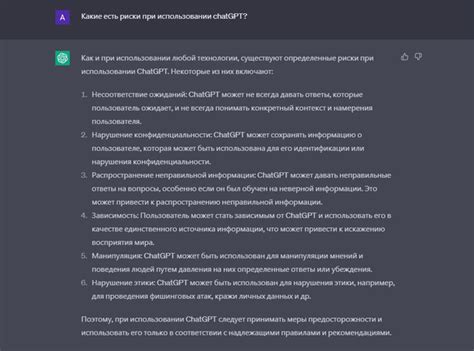
При использовании программы ManyCam в чате, необходимо соблюдать определенные правила, чтобы общение было приятным и безопасным для всех участников.
1. Уважайте других пользователей
При общении в чате важно проявлять уважение к другим людям. Не используйте оскорбительные или непристойные выражения, избегайте грубых или угрожающих сообщений.
2. Соблюдайте правила конфиденциальности
Не раскрывайте личную информацию о себе или других пользователей в чате. Не делитесь номерами телефонов, адресами, паролями или любыми другими конфиденциальными данными.
3. Не распространяйте неприемлемый контент
Запрещается публиковать содержание, которое может быть оскорбительным, дискриминирующим, порнографическим или нарушающим законы. Будьте внимательны к содержанию своих сообщений и изображений перед их отправкой.
4. Будьте терпимы к различным мнениям
Чат может быть местом, где участвуют люди с разными взглядами и мнениями. Будьте готовы к дискуссиям и позволяйте другим выражать свои идеи. Уважайте их право на собственное мнение, даже если вы с ним не согласны.
5. Не спамьте и не рекламируйте
Не размещайте нежелательную рекламу или спам в чате. Это включает ссылки на другие веб-сайты, продукты или услуги, а также повторяющиеся сообщения или ненужные комментарии.
6. Следуйте указанным инструкциям
Если у вас есть специальные инструкции или требования от администраторов чата, пожалуйста, следуйте им. Это может включать ограничения на использование определенных функций программы ManyCam или требования по поводу использования камеры и микрофона.
Соблюдая эти правила, вы поможете создать приятное и безопасное виртуальное пространство для всех участников чата.