Удаление программы на Mac очень просто - обычно вам просто нужно перетащить иконку программы в корзину. Однако, есть случаи, когда этот стандартный метод не работает, или вы просто предпочитаете использовать командную строку для удаления программы. В этой статье мы расскажем вам, как удалить программу на маке через Терминал без стандартного метода.
Использование Терминала позволяет вам получить полный контроль над удалением программы и убедиться, что все связанные файлы и папки также будут удалены. Это особенно полезно, когда у вас есть программы, которые оставляют следы после удаления или когда вы хотите удалить упорядоченно несколько программ.
Давайте перейдем к подробной инструкции о том, как удалить программу на маке через Терминал без стандартного метода. Мы предоставим вам команды, которые вам потребуются, и объясним, как использовать их для удаления программы и связанных с ней файлов и папок. Следуйте этим шагам внимательно, чтобы успешно удалить программу на вашем Mac.
Получите полный список установленных программ на маке
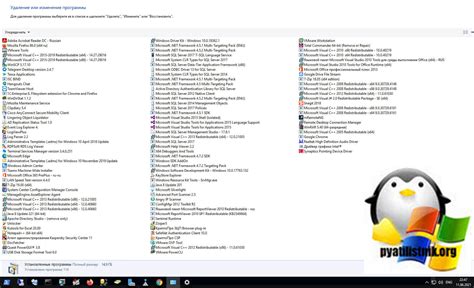
Чтобы получить полный список установленных программ на вашем Mac, вы можете использовать команду Terminal called «ls». Данная команда позволяет просмотреть содержимое определенной директории.
Вам потребуется открыть Terminal, используя spotLight или перейдя в папку «Applications» и затем в «Utilities». После открытия Terminal, введите следующую команду:
ls /Applications
После ввода этой команды, вы увидите полный список всех программ, установленных на вашем Mac, включая встроенные приложения и сторонние программы.
Если вы хотите сохранить список программ в файл, вы можете использовать следующую команду:
ls /Applications > applications_list.txt
Эта команда сохранит список программ в текстовый файл с названием "applications_list.txt". Вы можете выбрать любое другое имя и путь для сохранения файла, по своему усмотрению.
Теперь, используя Terminal, вы сможете легко получить полный список всех установленных программ на вашем Mac. Это может быть полезно в случае необходимости быстро найти определенную программу или выполнить другие действия, связанные с установленными приложен
Определите название программы, которую нужно удалить
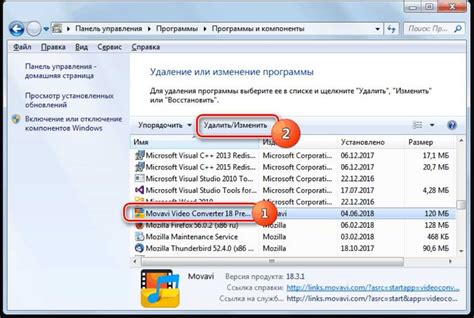
Перед тем как приступить к удалению программы через Терминал на вашем Маке, важно точно знать название программы, которую вы хотите удалить. Чтобы достоверно узнать название программы, можно воспользоваться несколькими способами:
| Способ 1: | Откройте папку "Приложения" на вашем Mac |
| Способ 2: | Используйте поиск Spotlight, нажав на сочетание клавиш "Command + Пробел". Введите название программы в строку поиска |
| Способ 3: | Если вы не можете найти установленную программу, то возможно она была установлена в другую папку. В таком случае, обратите внимание на документацию программы или информацию на сайте разработчика |
После того, как вы точно определили название программы, можно приступать к удалению через Терминал.
Удаление программы через Терминал
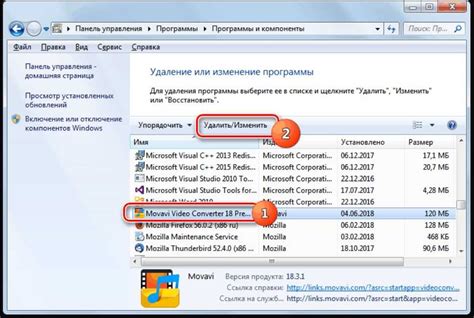
Если вам требуется удалить программу на Mac с использованием Терминала, вам потребуется выполнить некоторые команды в командной строке. Хотя на Mac есть стандартный метод удаления программ через Finder, использование Терминала может быть полезным в некоторых случаях, например, если у вас возникли проблемы с GUI или если вам нужно удалить программу без дополнительных действий.
Вот шаги по удалению программы через Терминал:
- Откройте Терминал. Вы можете найти его в папке "Программы" или воспользоваться поиском Spotlight.
- В Терминале введите команду
cd /Applicationsи нажмите клавишу Enter. Это переместит вас в папку "Applications", где хранятся установленные программы. - Если вы знаете точное имя программы, которую хотите удалить, введите команду
sudo rm -rf Название программы.appи нажмите Enter. Замените "Название программы" на фактическое имя программы, которую вы хотите удалить. Вы также можете заменить "app" на другое расширение файла, если программа имеет другое расширение, например, ".dmg" или ".pkg". - Система Mac может потребовать ваш пароль администратора. Введите его и нажмите Enter. В этом случае вы должны быть предельно осторожны, чтобы не ошибиться с названием программы, чтобы не удалить неправильные файлы или папки.
- После ввода пароля команда будет выполнена и программа будет удалена с вашего Mac.
Обратите внимание, что удаление программы через Терминал может быть опасным, и вы должны быть осторожны при вводе команд и удалять только те файлы и папки, которые вы действительно хотите удалить. Перед удалением программы также рекомендуется создать резервную копию важных данных.
После завершения удаления программы вам может потребоваться перезагрузить Mac, чтобы изменения вступили в силу. В случае возникновения проблем после удаления программы вы можете попробовать восстановить систему из резервной копии или переустановить программу заново.
Проверьте результат удаления программы
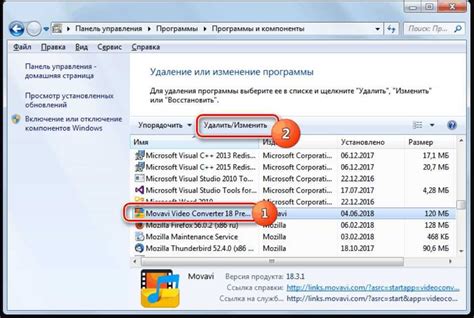
После выполнения всех предыдущих шагов необходимо убедиться, что программа действительно удалена с вашего Mac. Для этого выполните следующие действия:
| Шаг | Действие |
|---|---|
| 1 | Откройте Launchpad на вашем Mac, либо введите название удаленной программы в строке поиска Spotlight в правом верхнем углу экрана. |
| 2 | Убедитесь, что символы, связанные с удаленной программой, больше не отображаются в списке приложений или результатов поиска. Приложение должно быть полностью удалено. |
| 3 | Перезагрузите ваш Mac, чтобы убедиться, что все изменения вступили в силу. |
Если удаленная программа больше не отображается и вы не сталкиваетесь с ни одной ошибкой или сообщением об оставшихся файлов, значит успешно удалите программу из вашего Mac. Если вы все равно обнаруживаете проблемы, перезапустите ваш Mac и попробуйте повторить процесс удаления с самого начала, следуя инструкциям точно.