Установка и удаление программ является ежедневной рутиной для большинства компьютерных пользователей. Однако, не всегда удаление программы означает полное избавление от нее. В многих случаях после удаления на компьютере остаются ненужные файлы и записи в системном реестре, которые могут негативно сказаться на работе устройства. В этой статье мы расскажем, как удалить программу с компьютера без остатков.
Первым шагом перед удалением программы должно стать закрытие всех процессов, связанных с ней. Для этого можно воспользоваться менеджером задач. После этого следует перейти в меню «Пуск» и выбрать раздел «Панель управления».
Далее открывается окно «Установка и удаление программ». В этом окне отображается список всех установленных на компьютер программ. Найдите в списке нужную вам программу и щелкните по ней правой кнопкой мыши. В появившемся контекстном меню выберите пункт «Удалить». Начнется процесс деинсталляции программы.
По завершении деинсталляции программы необходимо провести дополнительную очистку системы. Для этого можно воспользоваться специализированными программами-удалителями, которые осуществляют поиск и удаление остатков программ. Также утилиты могут выполнить проверку реестра и исправление возможных ошибок.
Проверка наличия программы в списке установленных
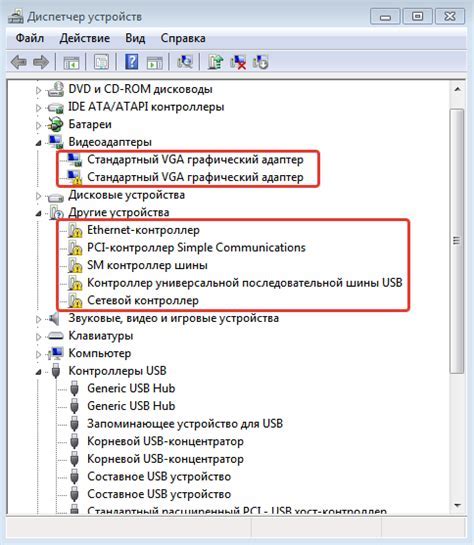
Прежде чем начать процесс удаления программы с компьютера, нужно убедиться, что эта программа действительно присутствует в списке установленных.
Для этого нужно выполнить следующие шаги:
- Откройте меню "Пуск" и выберите "Панель управления".
- В открывшейся панели управления найдите раздел "Программы" и выберите "Удалить программу" или "Установка и удаление программ".
- Дождитесь загрузки списка всех установленных программ.
- Прокрутите список вниз и убедитесь, что искомая программа присутствует в списке.
Если программа найдена в списке, это означает, что она установлена на вашем компьютере. Теперь можно продолжить с процессом удаления. Если же искомой программы нет в списке, значит она уже удалена или никогда не была установлена.
Поиск программы в меню "Пуск"
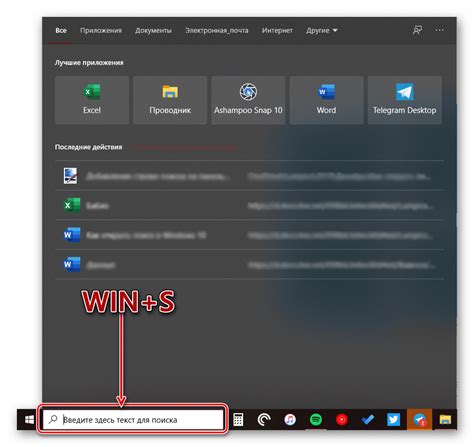
Чтобы удалить программу с компьютера полностью, вам необходимо найти ее в меню "Пуск". Для этого следуйте этим простым шагам:
- Нажмите на кнопку "Пуск" в левом нижнем углу экрана либо нажмите клавишу "Windows" на клавиатуре.
- В открывшемся меню "Пуск" введите название программы в поле поиска.
- Появится список соответствующих результатов поиска. Прокрутите список вниз, чтобы найти нужную программу.
- Когда вы найдете программу, щелкните правой кнопкой мыши на ее значке.
- В контекстном меню выберите "Удалить" или "Удалить программу".
Теперь программа должна быть успешно удалена с вашего компьютера без остатков.
Проверка наличия ярлыка программы на рабочем столе
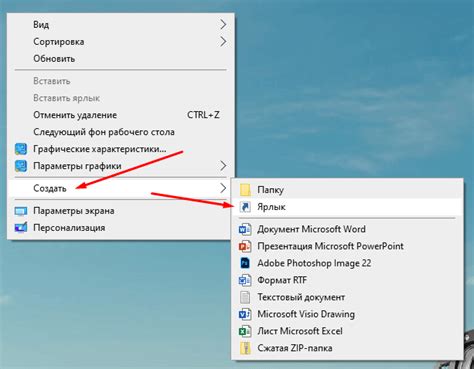
Перед удалением программы с компьютера рекомендуется проверить наличие ярлыка на рабочем столе. Ярлык представляет собой специальный файл, который облегчает запуск программы. Проверка наличия ярлыка на рабочем столе поможет убедиться, что программа действительно была удалена.
Для проверки наличия ярлыка следуйте инструкциям ниже:
- Перейдите на рабочий стол.
- Внимательно просмотрите все иконки на рабочем столе.
- Если вы обнаружите ярлык программы, значит программа не была полностью удалена.
Если ярлык программы был найден, вы можете дважды щелкнуть на него, чтобы проверить, откроется ли программа. Если программа открывается, то она все еще находится в системе и требует полного удаления.
Если ярлыка программы на рабочем столе нет, значит программа была успешно удалена и остатков от нее на вашем компьютере не осталось. В этом случае вы можете быть уверены, что программа полностью удалена.
Проверка наличия программы в списке установленных приложений
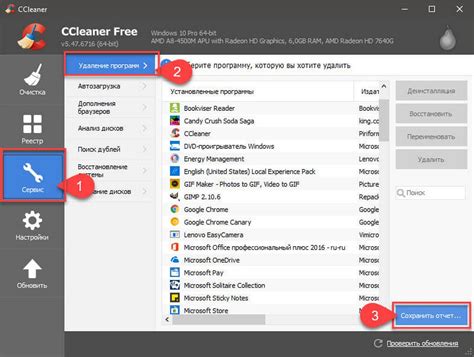
Прежде чем приступить к удалению программы, важно убедиться, что она действительно установлена на вашем компьютере. Для этого воспользуйтесь следующей инструкцией:
| Шаг | Действие |
|---|---|
| 1 | Откройте меню "Пуск" и выберите "Панель управления". |
| 2 | В панели управления выберите категорию "Программы" или "Программы и компоненты". |
| 3 | Найдите раздел "Установленные программы" или "Установка и удаление программ". |
| 4 | Прокрутите список программ и найдите название программы, которую хотите удалить. |
| 5 | Если вы увидели название программы в списке, значит она установлена на вашем компьютере. |
Если программа отображается в списке установленных приложений, вы можете продолжать с удалением программы, следуя дальнейшим шагам. Если же программа отсутствует в списке, возможно, она уже удалена или не была установлена на компьютере.
Проверка наличия программы в списке расширений браузера
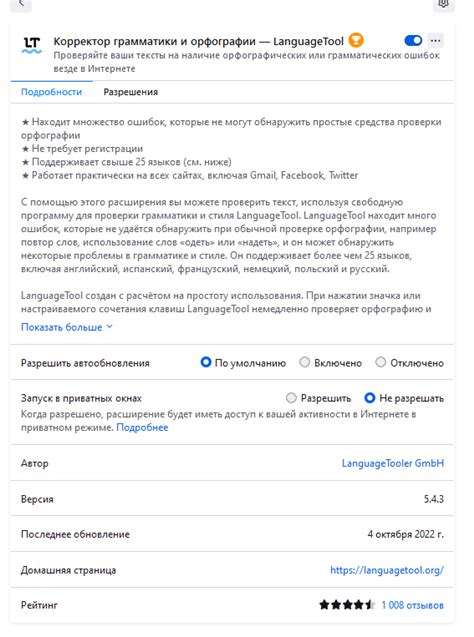
Если вы хотите полностью удалить программу с компьютера без остатков, важно также проверить наличие ее расширения в браузере. Даже после удаления основной программы, расширение может остаться активным, что может привести к дальнейшим проблемам.
Следуйте этим шагам, чтобы проверить наличие программы в списке расширений браузера:
| Шаг | Действие |
|---|---|
| 1 | Откройте браузер |
| 2 | В верхнем правом углу окна браузера найдите и нажмите на значок "Настройки" (обычно изображен в виде трех горизонтальных линий или точек) |
| 3 | В выпадающем меню выберите пункт "Расширения" или "Дополнения" |
| 4 | В списке расширений найдите название программы или активное расширение, связанное с удаленной программой |
| 5 | Нажмите на кнопку "Удалить" или "Отключить" рядом с названием программы или расширения, чтобы удалить его из браузера |
После выполнения этих шагов проверьте, что удаляемая программа и ее расширение больше не отображаются в списке расширений браузера. Это поможет гарантировать полное удаление программы и предотвратить ее повторное установление и использование.
Проверка наличия программы в списке плагинов браузера
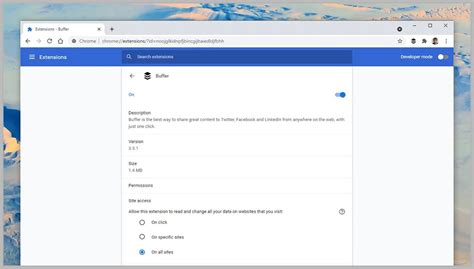
Проверка, есть ли программа или расширение в списке плагинов вашего браузера, может дать представление о том, есть ли еще какие-либо следы программы на вашем компьютере. Вот как вы можете проверить это:
1. Откройте ваш браузер и перейдите в его настройки. Обычно настройки можно найти в меню "Настройки" или "Параметры".
2. В настройках браузера найдите раздел "Плагины" или "Расширения".
3. В списке плагинов или расширений браузера просмотрите все установленные плагины и расширения. Если вы видите программу или расширение, которое вы хотите удалить, значит, оно все еще существует на вашем компьютере.
4. Чтобы удалить программу или расширение из браузера, нажмите на кнопку "Удалить" или "Отключить" рядом с ним.
5. После удаления программы или расширения, рекомендуется перезагрузить браузер, чтобы убедиться, что все следы программы исчезли.
Теперь вы знаете, как проверить наличие программы в списке плагинов вашего браузера и удалить ее, если она все еще там. Помните, что эта проверка может быть полезна, но не всегда гарантирует полное удаление программы со всех уголков вашего компьютера. Для более глубокого и полного удаления программы вам может понадобиться использование специальных утилит или программы для удаления.
Удаление программы через Панель управления
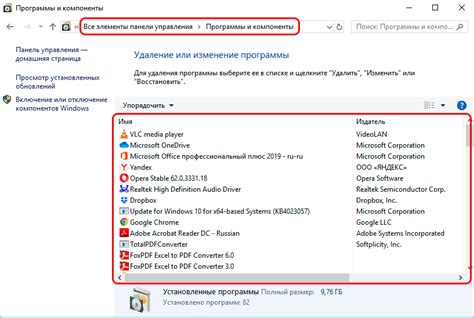
1. Откройте Панель управления, нажав на кнопку "Пуск" в левом нижнем углу экрана, а затем выберите "Панель управления".
2. В Панели управления найдите раздел "Программы" или "Программы и компоненты" и откройте его.
3. В списке установленных программ найдите программу, которую вы хотите удалить. Если список слишком длинный, воспользуйтесь поиском в верхней части окна, чтобы быстро найти нужную программу.
4. Щелкните на названии программы, чтобы выделить ее.
5. В верхней части окна выберите опцию "Удалить", "Изменить" или "Удалить/Изменить". В зависимости от программы могут быть разные варианты, но обычно удаление осуществляется через опцию "Удалить".
6. Появится диалоговое окно с запросом подтверждения удаления программы. Прочитайте информацию в окне внимательно и убедитесь, что вы выбрали правильную программу. Если все верно, нажмите на кнопку "Да" или "Удалить", чтобы продолжить.
7. Подождите, пока процесс удаления завершится. В этот момент может появиться прогресс-бар или другая информация о процессе удаления.
8. После завершения удаления программы вам может быть предложено перезагрузить компьютер. Если это нужно для завершения удаления, согласитесь на перезагрузку.
9. Проверьте, что программа действительно удалена, просмотрев список программ в Панели управления. Если остатков программы нет, то удаление было успешным.
Удаление остатков программы вручную
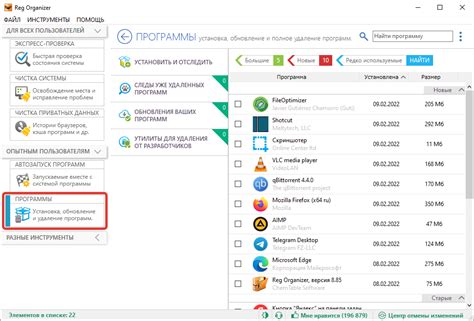
Если вы столкнулись с проблемой, когда после удаления программы с компьютера остались некоторые файлы или записи в реестре, есть несколько способов удалить остатки программы вручную.
1. Удаление файлов вручную:
Для начала, перейдите в папку, где установлена программа, и удалите все связанные с ней файлы и папки. Обычно путь к папке установки можно найти в свойствах ярлыка программы.
Также, проверьте следующие директории:
- C:\Program Files - по умолчанию здесь хранятся файлы программ, установленных для всех пользователей компьютера.
- C:\Program Files (x86) - здесь хранятся файлы программ, установленных для 32-х разрядных операционных систем.
- C:\Users\Имя_пользователя\AppData - здесь хранятся пользовательские данные и настройки программ.
2. Удаление записей в реестре:
Реестр операционной системы может содержать записи, связанные с удаленной программой. Чтобы удалить их, выполните следующие действия:
- Нажмите сочетание клавиш Win + R, чтобы открыть окно "Выполнить".
- Введите команду "regedit" и нажмите Enter, чтобы открыть Редактор реестра.
- Раскройте ветку "HKEY_LOCAL_MACHINE", затем "SOFTWARE", и найдите папку, связанную с удаленной программой.
- Щелкните правой кнопкой мыши на папке и выберите "Удалить".
- Подтвердите удаление папки.
- Повторите шаги 3-5 для ветки "HKEY_CURRENT_USER\Software", чтобы удалить записи программы для вашего пользователя.
Пожалуйста, будьте осторожны при работе с Редактором реестра, так как неправильные изменения могут повредить вашу операционную систему.
3. Использование специальных программ:
Если вы не хотите удалять остатки программы вручную, существуют программы, которые могут помочь вам в этом процессе. Они сканируют ваш компьютер на наличие остатков программ и предлагают удалить их в автоматическом режиме. Одним из таких инструментов является Revo Uninstaller.
Надеемся, что эта инструкция поможет вам удалить остатки программы полностью с вашего компьютера. Удачного удаления!
Проверка успешного удаления программы

После завершения процесса удаления программы с компьютера, важно убедиться, что она действительно была успешно удалена и не оставила никаких остатков в системе. Вот несколько шагов, которые можно выполнить для проверки удаления программы:
- Поиск в списке установленных программ: Откройте меню "Пуск" и выберите раздел "Панель управления". В панели управления найдите и откройте раздел "Программы" или "Программы и компоненты", где будет доступен список всех установленных программ на компьютере. Пролистайте список и убедитесь, что удаленная программа отсутствует в этом списке.
- Проверка папок и файлов: Откройте проводник и перейдите в папку, в которой устанавливалась программа. Проверьте, что все папки и файлы, связанные с удаленной программой, были действительно удалены. Если вы все еще видите какие-либо остатки, удалите их вручную.
- Проверка реестра: Откройте редактор реестра, нажав комбинацию клавиш Win+R, введите "regedit" и нажмите Enter. В редакторе реестра найдите следующие разделы: "HKEY_CURRENT_USER\Software\" и "HKEY_LOCAL_MACHINE\Software\". Пролистайте список и убедитесь, что в этих разделах нет ни одной записи, связанной с удаленной программой.
- Перезагрузка компьютера: Чтобы окончательно убедиться, что программа полностью удалена и нет никаких остатков в системе, рекомендуется перезагрузить компьютер после удаления. Это поможет очистить все временные файлы и освободить оперативную память.
Проверив все эти шаги, вы можете быть уверены, что программа была успешно удалена с вашего компьютера и больше не оставила никаких остатков в системе.