Гугл Док – это популярный онлайн-сервис, предоставляющий возможность создания и редактирования документов в интернете. Возможность совместной работы над проектами и легкий доступ к файлам делают Гугл Док очень удобным инструментом.
Однако, как и в любой программе, иногда возникают некоторые трудности, с которыми пользователи сталкиваются. Одной из таких проблем является наличие пустой страницы в документе, которую невозможно удалить по стандартным способам.
В этой статье мы рассмотрим метод удаления пустой страницы в Гугл Док, который поможет вам избавиться от ненужного элемента в документе и сохранить его аккуратным и компактным.
Как удалить пустую страницу Google Документы
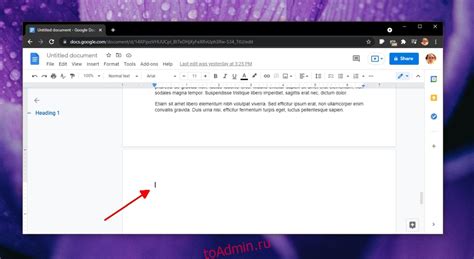
Google Документы предоставляет удобный способ создания и редактирования документов в Интернете. Однако, иногда может возникнуть ситуация, когда вы случайно создали пустую страницу и хотите ее удалить. В этой статье мы рассмотрим, как удалить пустую страницу в Google Документы.
Чтобы удалить пустую страницу, следуйте этим простым шагам:
- Откройте документ, в котором находится пустая страница в Google Документы.
- Нажмите на нужную страницу, чтобы ее выделить.
- Выберите пункт "Редактировать" в верхней панели инструментов.
- В выпадающем меню выберите "Удалить страницу".
- Подтвердите удаление пустой страницы, нажав на кнопку "Удалить" в появившемся диалоговом окне.
Пустая страница будет удалена из вашего документа.
Также вы можете использовать горячие клавиши для удаления пустой страницы. Просто выделите страницу и нажмите на клавишу "Backspace" или "Delete" на клавиатуре.
Теперь вы знаете, как удалить пустую страницу в Google Документы. Этот простой процесс поможет вам поддерживать документы в чистом и опрятном состоянии.
Эффективный метод удаления

Чтобы удалить пустую страницу в Гугл Док, следуйте следующими шагами:
Шаг 1: Откройте документ в Гугл Док и найдите пустую страницу, которую вы хотите удалить. |
Шаг 2: Правой кнопкой мыши щелкните на номере страницы справа от пустой страницы. |
Шаг 3: Выберите опцию "Удалить" из выпадающего меню. |
Шаг 4: Подтвердите удаление пустой страницы в появившемся диалоговом окне. |
Следуя этим простым шагам, вы можете эффективно удалить пустую страницу в Гугл Док и сохранить документ чистым и аккуратным.
Простые шаги удаления пустой страницы
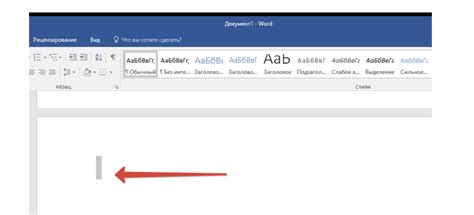
- Откройте документ Гугл Док, в котором нужно удалить пустую страницу.
- Навигируйте до пустой страницы, которую вы хотите удалить.
- Выберите весь текст и контент на пустой странице с помощью клавиши "Ctrl + A".
- Нажмите клавишу "Backspace" или "Delete" на клавиатуре, чтобы удалить выделенный текст и контент. Весь содержимое страницы будет удалено, включая пустую страницу.
- Проверьте, что пустая страница была удалена, прокрутив документ вниз и убедившись, что нет видимых пустых страниц.
- Сохраните изменения в документе, нажав на кнопку "Сохранить" или используя сочетание клавиш "Ctrl + S".
Следуя этим простым шагам, вы сможете легко удалить пустую страницу в Гугл Док и облегчить работу с вашим документом.
Проверка удаления пустой страницы
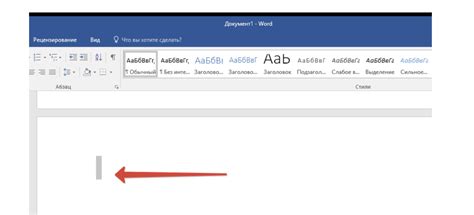
После удаления пустой страницы в Google Документах, вы можете проверить, успешно ли она была удалена. Вот несколько способов проверки удаления пустой страницы:
| Способ проверки | Инструкции |
| 1 | Прокрутите документ вверх и вниз, чтобы убедиться, что пустая страница больше не отображается. |
| 2 | Выберите пункт "История изменений" в меню "Файл" и проверьте, что удаление пустой страницы отображается в списке изменений. |
| 3 | |
| 4 | Если вы используете Google Диск, проверьте, что удаление пустой страницы отображается в истории версий документа. |
После выполнения одного или нескольких из указанных выше способов проверки, вы должны быть уверены, что пустая страница была успешно удалена.
Удаление пустой страницы через настройки
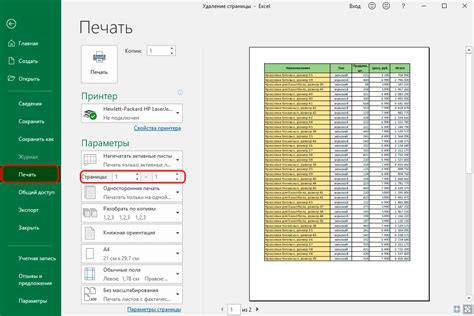
Чтобы удалить пустую страницу в Google Документах, вы можете воспользоваться настройками документа. Вот шаги:
| Шаг 1: | Откройте документ в Google Документах и перейдите на пустую страницу, которую вы хотите удалить. |
| Шаг 2: | Кликните на меню "Вид" в верхней панели инструментов. |
| Шаг 3: | Выберите пункт "Масштаб" и затем "Подстраница". |
| Шаг 4: | Вернитесь к меню "Вид" и выберите пункт "Текущая страница". |
| Шаг 5: | Дважды кликните на пустую страницу, чтобы выбрать ее. |
| Шаг 6: | Нажмите клавишу "Backspace" (Удалить) или "Delete" на клавиатуре, чтобы удалить пустую страницу. |
После выполнения этих шагов пустая страница должна быть удалена из вашего документа. Запомните, что после удаления страницы нельзя будет восстановить ее, поэтому убедитесь, что вы выбрали правильную страницу для удаления.
Удаление пустой страницы с помощью хоткеев
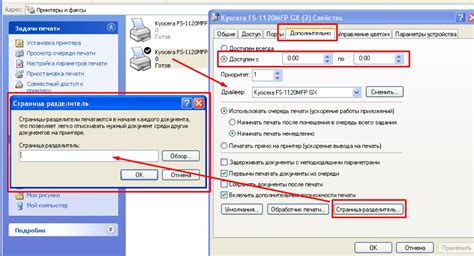
Чтобы удалить пустую страницу с помощью хоткеев, следуйте простым инструкциям:
- Откройте документ Google Документы, в котором находится пустая страница.
- Разместите курсор в начале пустой страницы.
- Нажмите комбинацию клавиш Ctrl+Shift+Backspace (для Windows) или Command+Shift+Delete (для Mac).
- Подтвердите удаление пустой страницы, нажав клавишу Delete или Backspace на клавиатуре.
После выполнения этих шагов, пустая страница должна быть успешно удалена. В случае если на странице присутствуют какие-либо элементы, хоткей может не удалить страницу и вам придется использовать другой метод удаления, например, удаление всех содержимого на странице.
Используйте хоткеи в Google Документах для удаления пустых страниц и экономьте время при редактировании и форматировании своих документов.
Использование Google Apps Script для удаления пустой страницы
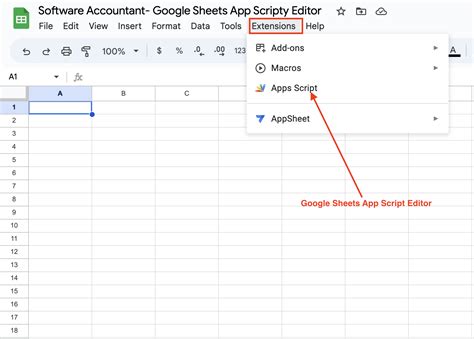
Для удаления пустой страницы в Google Документах с помощью Google Apps Script, необходимо выполнить следующие шаги:
Открыть скриптовый редактор.
В Google Документах выберите пункт меню "Инструменты" -> "Редактор скриптов". Откроется новая вкладка с редактором скриптов.
Написать скрипт для удаления пустой страницы.
В редакторе скриптов напишите следующий код:
function removeEmptyPage() { var body = DocumentApp.getActiveDocument().getBody(); var paragraphs = body.getParagraphs(); for (var i = 0; iЭтот скрипт пройдет через все параграфы в документе и удалит любую страницу, состоящую только из пустых параграфов.
Сохранить и запустить скрипт.
Нажмите кнопку "Сохранить" и дайте скрипту имя. Затем запустите его, нажав кнопку "Выполнить" в редакторе скриптов.
Проверить результат.
После выполнения скрипта, пустая страница будет удалена из вашего документа.
Использование Google Apps Script для удаления пустых страниц в Google Документах может значительно упростить процесс очистки документов от ненужных страниц и повысить эффективность работы.
Добавление макроса для удаления пустой страницы
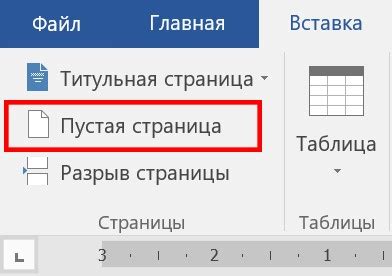
Чтобы добавить макрос для удаления пустой страницы, следуйте инструкциям:
- Откройте Гугл Документы и выберите «Инструменты» в меню.
- Выберите «Макросы» и затем «Редактор макросов».
- В открывшемся окне редактора макросов введите следующий код:
function deleteEmptyPage() { |
var body = DocumentApp.getActiveDocument().getBody(); |
var paragraphs = body.getParagraphs(); |
for (var i = paragraphs.length - 1; i >= 0; i--) { |
if (paragraphs[i].getText().trim() === '') { |
body.removeChild(paragraphs[i]); |
} |
} |
} |
4. Нажмите кнопку «Сохранить».
Теперь вы можете использовать этот макрос для удаления пустой страницы:
- Выберите «Инструменты» в меню.
- Выберите «Макросы» и затем «deleteEmptyPage».
Макрос удалит все пустые абзацы на текущей странице, а затем удалит пустую страницу. Убедитесь, что не осталось других пустых абзацев или пустых элементов на странице, чтобы избежать удаления непустых элементов.