Word является одним из самых популярных текстовых редакторов, используемых как в деловой, так и в домашней среде. Он предлагает множество полезных функций для форматирования и оформления документов, включая возможность добавления пустых строк между абзацами.
Однако, иногда после окончания работы над документом, вы можете обнаружить, что в конце страницы остались пустые строки, которые необходимо удалить. Наличие таких пустых строк может быть нежелательным в некоторых случаях, особенно если вы работаете над документом, который планируете распечатать или отправить по электронной почте.
В этой статье мы рассмотрим несколько простых способов удаления пустых строк в конце страницы в Word, чтобы ваш документ выглядел более профессионально и аккуратно.
Подготовка к удалению пустых строк

Перед тем как приступить к удалению пустых строк в конце страницы в Word, необходимо выполнить несколько простых шагов для подготовки документа. Это поможет упростить процесс и сделает его более эффективным.
- Шаг 1: Прокрутка до конца документа. Для того чтобы убедиться, что вы находитесь в самом конце документа, прокрутите страницу вниз до последней строки.
- Шаг 2: Проверка видимых символов. Обратите внимание на видимые символы в конце страницы. Если вы видите пустые строки или символы, отличные от текста, это может быть признаком наличия лишних строк.
- Шаг 3: Подготовка к удалению. Прежде чем приступить к удалению пустых строк, рекомендуется сохранить резервную копию документа. Это позволит вам восстановить исходное состояние, если что-то пойдет не так.
После выполнения этих простых шагов вы будете готовы к удалению пустых строк в конце страницы в Word. Следуйте указаниям, представленным в соответствующей статье, чтобы успешно очистить документ от нежелательных пустых строк.
Открытие документа в Word
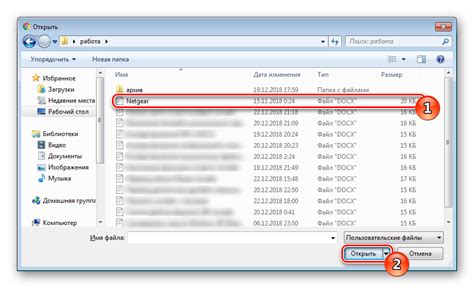
Для открытия документа в Word можно воспользоваться несколькими способами:
- На панели инструментов Word выберите "Открыть" и найдите нужный файл на компьютере.
- Используйте сочетание клавиш Ctrl+O для вызова окна открытия файла.
- Нажмите правой кнопкой мыши на файле и выберите "Открыть с помощью" -> "Microsoft Word".
- Перетащите файл в окно Word.
При открытии документа в Word вы можете изменять его содержимое, форматирование и настраивать разные параметры. По завершении работы не забудьте сохранить изменения, чтобы они сохранились для последующего использования.
Просмотр конца страницы
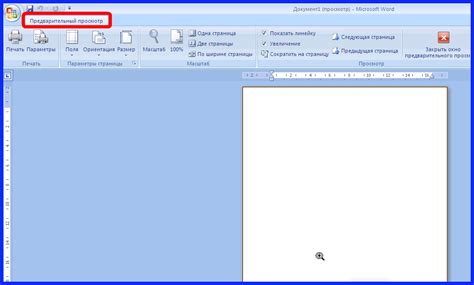
Для того чтобы удалить пустые строки в конце страницы в Word, необходимо сначала просмотреть конец страницы.
1. Откройте документ в Word.
2. Перейдите во вкладку "Вид".
3. В группе "Просмотр" выберите опцию "Веб-версия".
4. Перейдите к концу страницы, где обычно находятся пустые строки.
Теперь вы можете просмотреть и удалить лишние пустые строки в конце страницы. Просто выделите их и нажмите клавишу "Delete" или "Backspace" на клавиатуре. После удаления пустых строк в конце страницы, вернитесь к обычному режиму просмотра, выбрав опцию "Возврат к печатной версии" во вкладке "Вид".
Выделение пустых строк

Пустые строки в документе Word можно выделить и удалить с помощью стандартных инструментов редактирования текста. Чтобы найти и выделить пустые строки в конце страницы, выполните следующие шаги:
1. Откройте документ Word, в котором необходимо удалить пустые строки.
2. Нажмите сочетание клавиш Ctrl+F, чтобы открыть окно поиска.
3. В поле поиска введите "^p^p", чтобы найти две подряд идущие пустые строки.
4. Нажмите кнопку "Найти следующее" или нажмите клавишу Enter, чтобы перейти к первой найденной пустой строке.
5. Затем в текстовой панели "Найдено" выберите пустую строку, кликнув по ней.
6. Для выделения всех пустых строк в конце страницы нажмите и удерживайте клавишу Shift и щелкните последнюю пустую строку в конце страницы.
7. После того как все пустые строки выделены, нажмите клавишу Delete на клавиатуре, чтобы удалить их.
Таким образом, пустые строки в конце страницы будут успешно удалены, а ваш документ Word будет иметь более чистый и профессиональный вид.
Удаление пустых строк
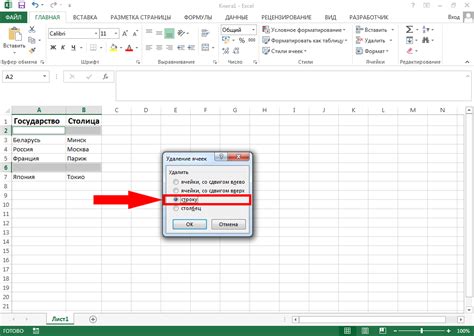
Пустые строки в документе Word могут быть довольно неприятными, особенно если они находятся в конце страницы и приводят к ненужным пробелам или смещают содержимое. Однако есть несколько способов удалить пустые строки в конце страницы и сделать ваш документ более компактным и читабельным.
1. Использование функции «Найти и заменить»:
- Откройте документ Word и нажмите комбинацию клавиш Ctrl + H, чтобы открыть функцию «Найти и заменить».
- В поле «Найти» оставьте пустое место, а в поле «Заменить» введите символ перевода строки по нажатию клавиши Shift + Enter.
- Нажмите кнопку «Заменить все» и все пустые строки в конце страницы будут удалены.
2. Использование функции «Показать/скрыть»:
- Нажмите на вкладку «Показать/скрыть символы параграфа» в меню «Просмотр».
- Видимыми станут все символы форматирования, включая пустые строки.
- Вручную удалите пустые строки, щелкнув на них и нажав кнопку «Backspace» или «Delete».
3. Использование функции «Быстрое форматирование»:
- Выделите весь текст в документе, нажав комбинацию клавиш Ctrl + A.
- В меню «Формат» найдите опцию «Быстрое форматирование» и выберите ее.
- Найдите опцию «Удалить пустые абзацы в конце файла» и нажмите на нее.
Следуя любому из этих способов, вы сможете легко удалить пустые строки в конце страницы в Word и сделать ваш документ более аккуратным и компактным.
Проверка результата удаления
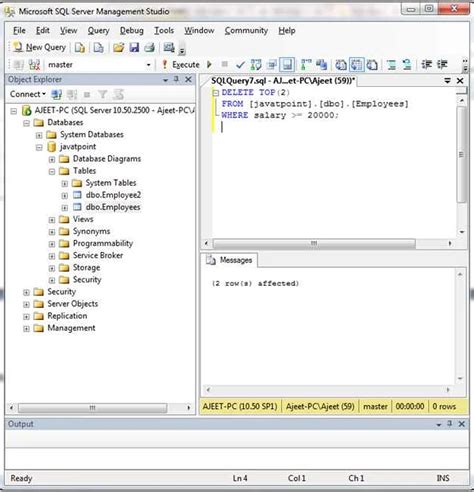
После выполнения всех необходимых действий по удалению пустых строк в конце страницы в Word, следует проверить результат удаления.
1. Просмотрите каждую страницу документа и обратите внимание на наличие пустых строк в конце страницы.
2. Если все пустые строки были успешно удалены, вы не должны видеть никаких пустых строк в конце страниц.
3. Если вы все еще видите пустые строки, проверьте, были ли выполнены все шаги правильно и повторите процесс удаления, если это необходимо.
4. В случае, если удаление пустых строк не дало результатов, возможно, что проблема не связана с пустыми строками, и вам следует обращаться за дополнительной помощью.
Проверка результата удаления пустых строк в конце страницы является важной частью процесса, так как она позволяет убедиться, что весь текст остается читабельным и не содержит ненужных пробелов и пустот.
Сохранение документа

После того, как вы внесли все необходимые изменения в свой документ в Word и удалели пустые строки в конце страницы, необходимо сохранить ваш файл, чтобы иметь к нему доступ в будущем. Для сохранения документа в Word следуйте следующим инструкциям:
- Нажмите на вкладку "Файл" в верхнем левом углу программы.
- Откроется меню, где вам нужно выбрать пункт "Сохранить как".
- Появится окно "Сохранить как", где вы сможете указать имя файла и выбрать место на вашем компьютере, куда вы хотите сохранить документ.
- Выберите формат файла, в котором хотите сохранить ваш документ (например, .docx или .pdf).
- Нажмите кнопку "Сохранить", чтобы сохранить ваш документ.
Теперь ваш документ сохранен и вы сможете открыть его в любое удобное для вас время. Не забывайте регулярно сохранять ваш документ, чтобы избежать потери данных.
Закрытие документа
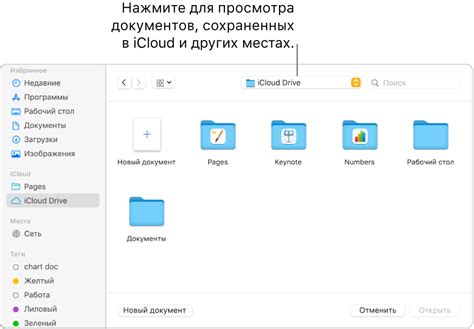
После того, как вы окончательно отредактировали свой документ и удалили все пустые строки в конце страницы, настало время закрыть документ. В Word есть несколько способов это сделать.
- Нажмите на кнопку "Файл" в левом верхнем углу экрана. В выпадающем меню выберите пункт "Закрыть".
- Используйте комбинацию клавиш Ctrl + W, чтобы закрыть активный документ.
- Щелкните правой кнопкой мыши на вкладке документа вверху экрана и выберите пункт "Закрыть" в контекстном меню.
- Нажмите на крестик в правом верхнем углу окна программы, чтобы закрыть активный документ.
Не забудьте сохранить ваши изменения перед закрытием документа, чтобы не потерять все проделанную работу.
