OneDrive – популярное облачное хранилище от Microsoft, которое позволяет пользователям хранить и синхронизировать файлы с разных устройств. Однако, некоторым пользователям может потребоваться удалить рабочий стол из OneDrive по разным причинам – освободить место на диске, изменить способ хранения файлов или просто личные предпочтения. В этой статье мы предоставим пошаговую инструкцию о том, как безопасно удалить рабочий стол из OneDrive.
Шаг 1: Отключите синхронизацию рабочего стола с OneDrive.
Прежде чем удалить рабочий стол из OneDrive, необходимо отключить синхронизацию этой папки с облаком. Для этого следуйте этим шагам:
- Откройте приложение OneDrive на вашем устройстве.
- В правом нижнем углу окна приложения нажмите на значок "Настройки".
- В открывшемся меню выберите "Настройки", а затем перейдите на вкладку "Синхронизация".
- Снимите флажок с опции "Синхронизировать рабочий стол".
- Нажмите "OK" или "Применить", чтобы сохранить изменения.
Примечание: Если вы не находитесь в сети, изменения будут применены, когда вы подключитесь к Интернету.
Шаг 2: Удалите рабочий стол из OneDrive, сохраняя файлы локально.
После отключения синхронизации рабочего стола с OneDrive, вы можете удалить папку из облака, но сохранить ее содержимое локально на вашем устройстве. Следуйте этим инструкциям:
- Откройте приложение OneDrive на вашем устройстве.
- Найдите папку "Рабочий стол" в списке ваших файлов и папок.
- Щелкните правой кнопкой мыши на папке "Рабочий стол" и выберите "Удалить".
- Подтвердите удаление, нажав "Удалить файлы с OneDrive, но сохранить локально".
После завершения этих шагов, рабочий стол будет удален из OneDrive, но файлы останутся на вашем устройстве.
Теперь вы знаете, как удалить рабочий стол из OneDrive пошагово и безопасно. Помните, что удаление рабочего стола из облачного хранилища может повлиять на доступность файлов с других устройств, поэтому перед удалением рекомендуется создать резервные копии важных данных.
Удаление рабочего стола из OneDrive: пошаговая инструкция

Шаг 1: Откройте OneDrive на своем компьютере или устройстве.
Шаг 2: В верхней панели меню найдите раздел "Настройки" и выберите его.
Шаг 3: В открывшемся меню выберите "Синхронизировать папки".
Шаг 4: Убедитесь, что переключатель рядом с "Рабочий стол" выключен. Если переключатель включен, щелкните по нему, чтобы выключить синхронизацию рабочего стола.
Шаг 5: После отключения синхронизации рабочего стола, файлы, которые ранее хранились на рабочем столе в OneDrive, будут удалены с вашего компьютера. Пожалуйста, убедитесь, что вы не храните важные файлы на рабочем столе в OneDrive перед удалением.
Шаг 6: После завершения процесса отключения синхронизации, рабочий стол из OneDrive будет удален.
Следуя этой пошаговой инструкции, вы сможете безопасно удалить рабочий стол из OneDrive. Удаление рабочего стола может быть полезным, если вы предпочитаете хранить файлы на компьютере или использовать другие облачные хранилища.
Шаг 1: Открыть OneDrive и выбрать настройки
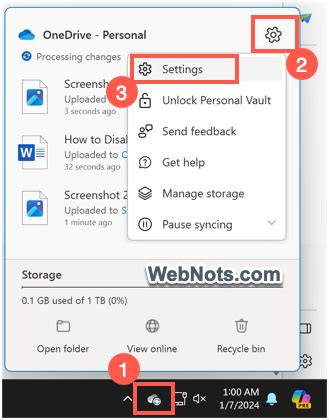
Когда вы откроете OneDrive, вам нужно выбрать опцию "Настройки". Обычно они находятся в верхнем правом углу экрана, представленные иконкой зубчатого колеса или имеют метку "Настройки". Щелчок по этой опции откроет меню с дополнительными параметрами и функциями.
В меню настроек OneDrive вам нужно будет найти пункт "Выбрать папки". Это опция позволяет выбрать, какие папки будут синхронизированы с вашим аккаунтом OneDrive. Щелкните по этому пункту, чтобы продолжить процесс удаления рабочего стола.
Шаг 2: Выключить синхронизацию рабочего стола
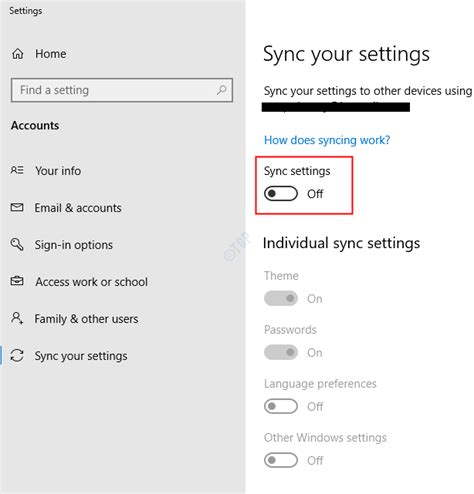
После того, как вы установили и настроили OneDrive на своем компьютере, у вас автоматически началась синхронизация рабочего стола с облачным хранилищем. Если вы хотите удалить рабочий стол из OneDrive, вам необходимо выключить эту функцию.
Чтобы выключить синхронизацию рабочего стола в OneDrive, выполните следующие действия:
| 1. | Щелкните на значке OneDrive в системном трее (рядом с часами) или откройте OneDrive из списка программ. |
| 2. | В открывшемся окне OneDrive щелкните на иконке "Настройки" (шестеренка) в правом верхнем углу окна. |
| 3. | В выпадающем меню выберите пункт "Параметры". |
| 4. | Перейдите на вкладку "Синхронизация" и нажмите кнопку "Синхронизировать только эти папки". |
| 5. | Снимите флажок напротив папки "Рабочий стол". |
| 6. | Нажмите кнопку "ОК" для сохранения изменений. |
После выполнения этих шагов синхронизация рабочего стола будет выключена, и папка "Рабочий стол" больше не будет синхронизироваться с OneDrive.
Шаг 3: Удалить рабочий стол с OneDrive и перенести файлы на компьютер
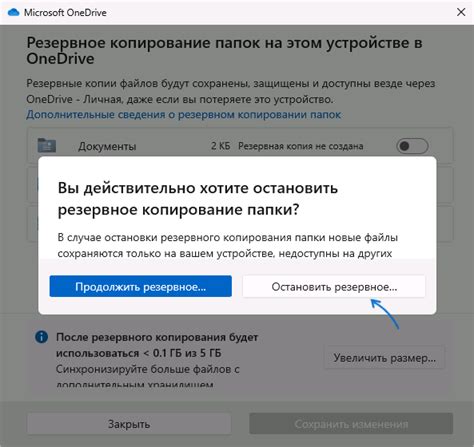
После того, как вы создали резервную копию важных файлов с рабочего стола на OneDrive, вы можете безопасно удалить рабочий стол с облачного хранилища и перенести файлы обратно на компьютер. Чтобы выполнить эти действия, следуйте инструкциям ниже:
Шаг 1:
Откройте приложение OneDrive на вашем компьютере.
Шаг 2:
В окне OneDrive найдите папку "Рабочий стол". Нажмите правой кнопкой мыши на эту папку и выберите опцию "Удалить с OneDrive".
Шаг 3:
OneDrive попросит подтверждение удаления. Нажмите кнопку "Удалить", чтобы подтвердить эту операцию.
Шаг 4:
Теперь необходимо перенести файлы с облака OneDrive обратно на компьютер. Откройте папку OneDrive на компьютере и найдите папку "Рабочий стол".
Шаг 5:
Выделите все файлы и папки в папке "Рабочий стол" и скопируйте их в папку "Рабочий стол" на вашем компьютере.
Шаг 6:
После завершения копирования, убедитесь, что все файлы и папки успешно скопированы обратно на ваш компьютер.
Теперь рабочий стол будет удален с облака OneDrive, а файлы будут доступны только на вашем компьютере.