iPhone 11 - это один из самых популярных смартфонов на сегодняшний день, и он предлагает своим пользователям множество возможностей для настройки персонализации. Один из таких элементов, который можно настроить, - это рингтон. Многие пользователи могут задуматься над удалением рингтона с iPhone 11 по разным причинам. Например, они может постараться вернуться к настройке по умолчанию или заменить текущий рингтон на новый. В этой статье мы расскажем вам о том, каким образом вы можете удалить рингтон с iPhone 11.
Первым шагом является открытие приложения "Настройки" на вашем iPhone 11. Вы можете найти этот значок на домашнем экране телефона. После открытия приложения "Настройки" прокрутите вниз и найдите раздел "Звуки и тактильные сигналы". Этот раздел содержит различные настройки звуков на вашем iPhone 11, включая рингтоны.
После того, как вы открыли раздел "Звуки и тактильные сигналы", найдите опцию "Рингтоны" и нажмите на нее. Вы увидите список всех доступных рингтонов на вашем iPhone 11. Чтобы удалить рингтон, просто проведите палец по нему справа налево. Появится кнопка "Удалить". Нажмите на эту кнопку, и рингтон будет удален с вашего iPhone 11. Если у вас есть сомнения, хотите ли вы удалить рингтон, вы можете нажать на кнопку "Отмена", чтобы сохранить его.
Шаг 1. Откройте настройки
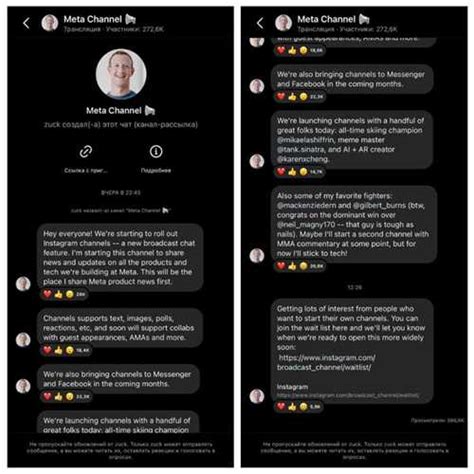
Чтобы удалить рингтон на iPhone 11, вам необходимо открыть настройки телефона. Для этого следуйте инструкциям ниже:
1. На домашнем экране вашего iPhone 11 найдите иконку "Настройки". Обычно эта иконка находится на первой или второй странице вашего главного экрана. | |
2. Когда вы найдете иконку "Настройки", коснитесь ее один раз, чтобы открыть приложение. |  |
Теперь вы можете переходить к следующему шагу и удалить рингтон с вашего iPhone 11.
Шаг 2. Выберите "Звуки и тактильные сигналы"
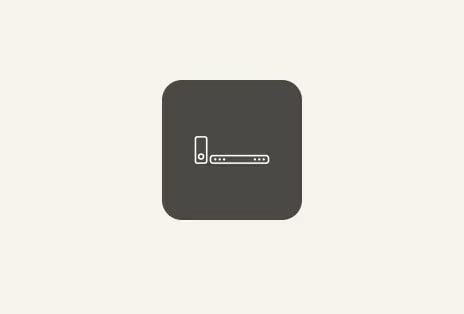
На главном экране вашего iPhone откройте приложение "Настройки".
Прокрутите вниз и нажмите на вкладку "Звуки и тактильные сигналы".
Здесь вы сможете управлять различными звуками и вибрациями вашего iPhone.
Шаг 3. Нажмите на "Рингтоны"
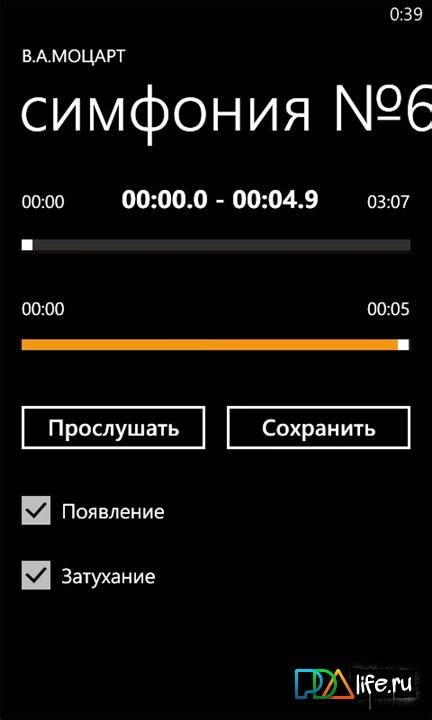
После открытия настроек iPhone 11 вам нужно прокрутить страницу вниз и найти раздел "Звуки и тактильные сигналы". Нажмите на этот раздел.
Далее вам потребуется выбрать вкладку "Рингтоны", расположенную ниже разделов "Телефонные вызовы" и "Сообщения". Для этого просто нажмите на название вкладки.
После этого вы окажетесь на странице со списком всех рингтонов, установленных на вашем iPhone 11. Здесь вы сможете видеть все доступные рингтоны и выбрать тот, который хотите удалить.
Шаг 4. Выберите рингтон, который хотите удалить

После открытия раздела "Звуки, тактильные сигналы" на вашем iPhone 11 нажмите на вкладку "Рингтоны".
Вы увидите список всех доступных рингтонов на вашем устройстве.
Прокрутите список вниз, чтобы просмотреть все рингтоны и найдите тот, который вы хотите удалить.
Обратите внимание на название рингтона, чтобы быть уверенным, что выбираете правильный.
Если вы не помните название рингтона, вы можете его прослушать, нажав на иконку воспроизведения рядом с ним.
Это поможет вам определить, является ли рингтон тем, который вы хотите удалить.
Если вы не хотите перебирать все рингтоны вручную, вы можете использовать поиск, чтобы быстро найти нужный рингтон.
Для этого нажмите на поисковую строку вверху экрана и введите часть названия рингтона.
Автозаполнение поможет вам ввести название быстро и точно.
Шаг 5. Нажмите на кнопку "Изменить"
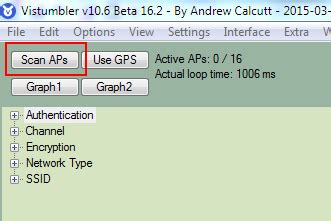
После того как вы открыли раздел "Звуки и тактильные сигналы", внизу экрана вы увидите кнопку "Изменить". Нажмите на нее для того, чтобы открыть список рингтонов, доступных для изменения. Если вы хотите удалить рингтон полностью, просто прокрутите список вниз и найдите нужную вам мелодию.
Кроме того, вы можете выбрать другой рингтон нажатием на него. В этом случае выбранный рингтон будет установлен как текущий. Если вы хотите использовать свой собственный рингтон, вы можете добавить его, следуя инструкциям в предыдущих шагах.
Кнопка "Изменить" |
Шаг 6. Нажмите на кнопку "Удалить с iPhone"
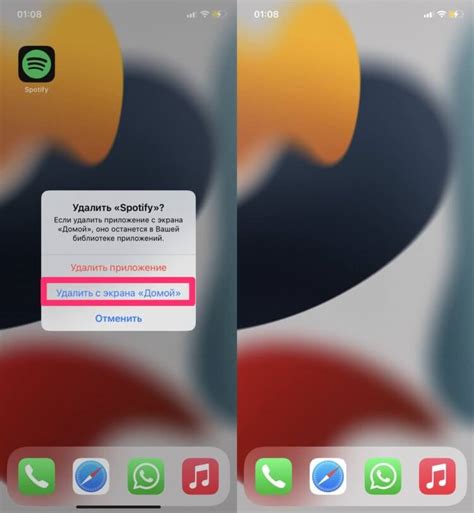
После того как появится список выбранных рингтонов, прокрутите экран до самого низа. Там вы увидите кнопку "Удалить с iPhone". Нажмите на нее, чтобы удалить выбранный рингтон с устройства.
 | Кнопка "Удалить с iPhone" |
После удаления рингтона с iPhone 11, он больше не будет отображаться в списке установленных звонков и уведомлений. Удаленный рингтон будет доступен для установки в приложении "Настройки" в разделе "Звуки, тактильные сигналы".
