Роблокс - популярная многопользовательская игровая платформа, которая позволяет создавать и делиться виртуальными мирами. Однако, возможно, вам потребуется удалить Роблокс с вашего Макбука по разным причинам. Например, чтобы освободить место на жестком диске или избавиться от нежелательного контента. В этой статье мы расскажем вам подробно о том, как удалить Роблокс со своего Макбука.
Примечание: перед удалением Роблокса убедитесь, что у вас есть актуальная резервная копия ваших важных данных, так как процесс удаления может привести к потере некоторых файлов или информации.
Следуйте этим шагам, чтобы удалить Роблокс с вашего Макбука:
Шаг 1: откройте Finder на вашем Макбуке и перейдите в папку "Приложения".
Шаг 2: найдите и кликните правой кнопкой мыши на значке Роблокса в папке "Приложения". Затем выберите "Поместить в корзину" из контекстного меню.
Шаг 3: после того, как вы поместили Роблокс в корзину, перейдите в Dock и кликните правой кнопкой мыши на иконке "Корзина". Затем выберите "Очистить корзину" из контекстного меню.
После завершения этих шагов Роблокс будет полностью удален с вашего Макбука. Учтите, что удаление Роблокса может занять некоторое время, в зависимости от размера и количества файлов, связанных с игрой.
Шаг 1: Откройте Finder и найдите приложение Роблокс

Чтобы открыть Finder, вы можете нажать на значок с изображением полупрозрачного лица на панели Dock, расположенной внизу экрана.
Когда Finder откроется, вы увидите окно с различными папками и файлами. В левой части окна находится боковая панель с разными разделами, включая "Приложения".
Вам нужно щелкнуть на раздел "Приложения" в боковой панели, чтобы открыть папку с установленными на вашем Макбуке приложениями.
Пролистайте список приложений, пока не найдете Роблокс. Оно может быть организовано по алфавиту, поэтому вы можете использовать функцию поиска, чтобы найти его быстрее. Просто нажмите на значок лупы в правом верхнем углу Finder и введите "Роблокс".
Когда вы найдете приложение Роблокс, убедитесь, что оно выделено, а затем перейдите к следующему шагу для его удаления с Макбука.
Шаг 2: Перетащите значок Роблокс в корзину

Для удаления приложения Роблокс с Макбука:
1. Откройте папку "Приложения" на рабочем столе или в Доке.
2. Найдите значок Роблокс и нажмите на него один раз, удерживая левую кнопку мыши.
3. Перетащите значок Роблокс в корзину, которая находится в Доке или справа от панели быстрого доступа.
4. Отпустите кнопку мыши, чтобы положить значок в корзину.
Примечание: Если значок Роблокс отображается только в панели быстрого доступа, вы можете просто правой кнопкой мыши нажать на него и выбрать пункт "Удалить из Дока".
5. Всплывающее окно подтверждения удаления приложения Роблокс может появиться. Нажмите "Удалить", чтобы подтвердить удаление.
6. После завершения удаления, значок Роблокс больше не будет отображаться в папке "Приложения" и в Доке.
Шаг 3: Удалите все остатки Роблокс из папки "Приложения"
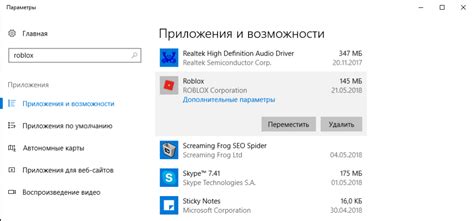
После того, как вы перенесли Роблокс в корзину, нужно настроиться на удаление всех остатков приложения из папки "Приложения".
1. Щелкните правой кнопкой мыши по значку "Finder" на панели задач и выберите "Приложения" в выпадающем меню.
2. Найдите папку "Роблокс" в списке приложений и перетащите ее в корзину.
3. Откройте Finder и щелкните на "Перейти" в верхнем меню. Затем выберите "Библиотека" в выпадающем меню.
4. В появившемся окне "Библиотека" найдите папку "Application Support", откройте ее и найдите папку "Роблокс". Перетащите ее в корзину.
5. Продолжайте искать и удалять любые другие папки, связанные с Роблокс, в папке "Библиотека", такие как "Caches" и "Preferences".
6. Затем вы можете очистить корзину, щелкнув правой кнопкой мыши по значку и выбрав "Очистить корзину".
Теперь все остатки Роблокс должны быть удалены из вашей системы Mac. Готово! Вы можете быть уверены, что приложение полностью удалено и не оставит никаких следов на вашем устройстве.
Шаг 4: Очистите корзину и подтвердите удаление
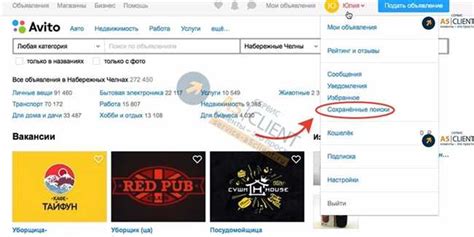
После того, как вы переместили приложение Roblox в корзину, вам необходимо окончательно его удалить.
Для этого выполните следующие действия:
- Нажмите правой кнопкой мыши на иконку "Корзина" в Dock.
- Выберите "Открыть" из контекстного меню для отображения содержимого корзины.
- Убедитесь, что в корзине присутствует файл или папка, связанные с приложением Roblox.
- Нажмите правой кнопкой мыши на файле или папке и выберите "Очистить корзину" из контекстного меню.
- Подтвердите удаление, нажав на кнопку "Очистить корзину" в диалоговом окне.
После этого приложение Roblox будет полностью удалено с вашего Макбука и освободит дополнительное пространство на вашем жестком диске.
Шаг 5: Перезагрузите Макбук
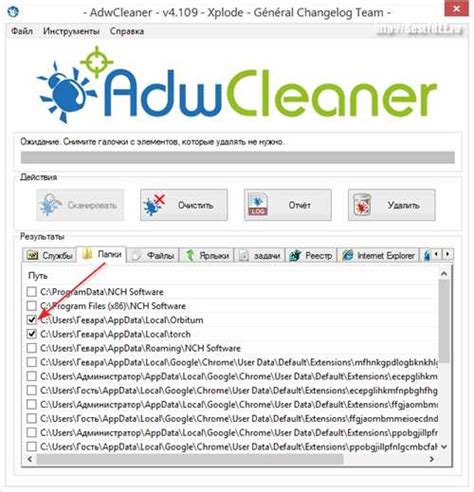
После успешного удаления Роблокс с вашего Макбука, рекомендуется перезагрузить компьютер. Это позволит системе завершить процесс удаления и обновить все изменения.
Чтобы перезагрузить Макбук, нажмите на кнопку "Apple" в левом верхнем углу экрана и выберите пункт "Перезагрузка" из выпадающего меню. Подтвердите свое действие и дождитесь, пока компьютер полностью перезагрузится.
После перезагрузки вы можете быть уверены, что Роблокс полностью удален с вашего Макбука и больше не вызовет нежелательных проблем.
Не забудьте также провести полное сканирование вашего компьютера антивирусным программным обеспечением, чтобы убедиться, что никакие вредоносные файлы не остались после удаления Роблокса.
Шаг 6: Установите антивирусное ПО для проверки системы
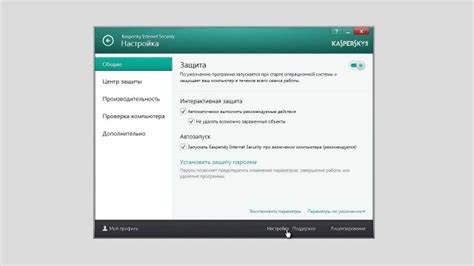
После удаления Роблокс с Макбука рекомендуется провести проверку системы на наличие вредоносных программ и потенциальных угроз. Для этого необходимо установить антивирусное программное обеспечение, которое поможет защитить ваш компьютер от возможных угроз в будущем.
Существует большое количество антивирусных программ, из которых вы можете выбрать подходящую вам. Некоторые из самых популярных антивирусных программ для Mac включают:
- Avast Security: Бесплатная антивирусная программа, которая обеспечивает базовую защиту от вредоносных программ и прочих угроз.
- Bitdefender: Коммерческое антивирусное ПО с расширенными функциями защиты, включая определение и предотвращение новых угроз.
- Kaspersky: Еще один коммерческий антивирус с различными функциями защиты и высоким уровнем обнаружения вредоносных программ.
Выберите антивирусное ПО, которое соответствует вашим потребностям и бюджету, и следуйте инструкциям по его установке на ваш Макбук.
После установки антивирусного ПО запустите полную проверку вашей системы, чтобы убедиться в ее безопасности и обнаружить любые потенциальные угрозы, которые могут быть связаны с установкой и удалением Роблокс.