Если вы являетесь счастливым обладателем планшета iPad, то вы наверняка знакомы с браузером Safari, который стоит по умолчанию на всех устройствах Apple. Однако, возможно, у вас есть причины, по которым вы хотите удалить Safari со своего iPad. Не волнуйтесь, мы подготовили для вас пошаговую инструкцию, которая поможет безопасно и быстро удалить Safari с устройства.
Прежде чем мы начнем, стоит упомянуть, что удаление Safari может стать причиной некоторых проблем и ограничений. Например, после удаления Safari, вы не сможете использовать некоторые функции и интеграции с другими приложениями Apple. Тем не менее, если вы все же желаете удалить Safari, следуйте нашей инструкции.
Шаг 1: Перейдите на домашний экран своего iPad и найдите иконку "Настройки". Нажмите на нее, чтобы открыть меню настроек.
Шаг 2: Пролистайте меню настроек вниз и найдите вкладку "Общие". Нажмите на нее, чтобы открыть дополнительные настройки.
Шаг 3: Внутри вкладки "Общие" прокрутите список вниз и найдите "Ограничения". Нажмите на эту вкладку для настройки ограничений и управления приложениями на вашем iPad.
Почему может быть нужно удалить Safari с iPad?
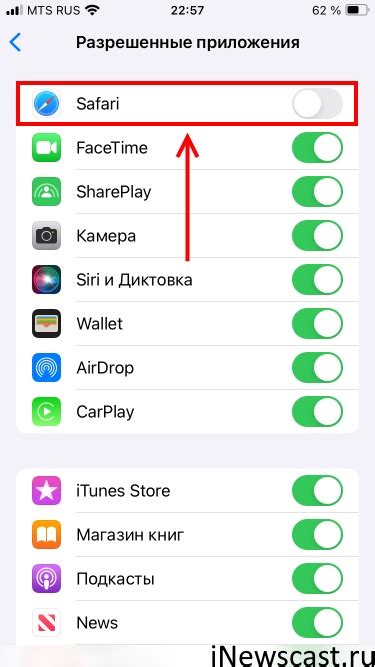
Удаление Safari с iPad может оказаться нужным по разным причинам. Вот несколько ситуаций, в которых удаление Safari может быть необходимым:
Проблемы с производительностью: Safari - основной браузер, установленный на iPad, и если у вас возникают проблемы с его работой, ваше устройство может замедляться или зависать. В этом случае удаление Safari может помочь восстановить нормальную производительность iPad. |
Приоритеты и предпочтения: Если вы предпочитаете использовать другой браузер, например, Chrome или Firefox, то вам может не потребоваться Safari на iPad. Вы можете удалить Safari и использовать только выбранный вами браузер. |
Безопасность и конфиденциальность: Если у вас есть опасения в отношении безопасности и конфиденциальности при использовании Safari, удаление браузера может быть мерой предосторожности. Это может быть особенно актуально в случае устройств, используемых на работе или для работы с конфиденциальными данными. |
Подготовка перед удалением Safari с iPad
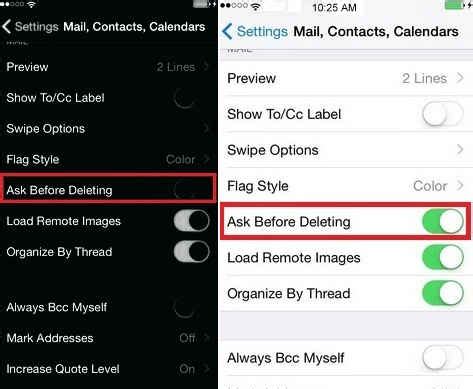
Прежде чем удалить Safari с iPad, стоит выполнить несколько предварительных шагов для сохранения важных данных и настроек.
1. Создайте резервную копию данных. Перед удалением приложения Safari рекомендуется сделать резервную копию важных данных, таких как закладки, история посещений и сохраненные пароли. Для этого вы можете использовать функцию iCloud или iTunes.
2. Синхронизируйте данные с учетной записью iCloud. Если вы используете учетную запись iCloud, убедитесь, что все необходимые данные, такие как контакты, календари и заметки, синхронизированы перед удалением Safari.
3. Запишите настройки и пароли Wi-Fi. Если вы хотите сохранить свои настройки Wi-Fi и пароли, рекомендуется записать их перед удалением Safari. Вы сможете восстановить эти настройки после удаления приложения.
4. Проверьте доступные альтернативные браузеры. Удаление Safari приведет к полной потере этого браузера на вашем iPad. Поэтому перед удалением удостоверьтесь, что у вас есть альтернативный браузер, который вы можете использовать для дальнейшего серфинга в Интернете.
После выполнения этих шагов вы будете готовы удалить Safari с iPad безопасно и без потери важных данных и настроек.
Создание резервной копии данных
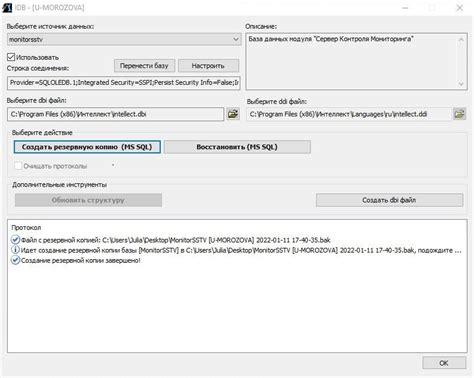
Перед удалением Safari с iPad рекомендуется создать резервную копию всех важных данных. Это поможет вам сохранить информацию и восстановить ее в случае необходимости. Вот несколько шагов, которые помогут вам сделать это:
- Подключите свой iPad к компьютеру с помощью кабеля Lightning.
- Запустите iTunes или Finder на компьютере в зависимости от версии ОС.
- Выберите устройство iPad в списке устройств.
- Вкладка "Обзор" откроется по умолчанию. Здесь вы должны увидеть общую информацию об устройстве.
- В разделе "Резервное копирование" выберите опцию "В этом компьютере".
- Нажмите кнопку "Создать резервную копию сейчас".
- Дождитесь завершения процесса создания резервной копии.
Теперь у вас есть полная резервная копия данных iPad, включая приложения, контакты, фотографии, документы и другую информацию. Вы можете использовать эту копию для восстановления данных, если что-то пойдет не так при удалении Safari.
Выход из аккаунта iCloud
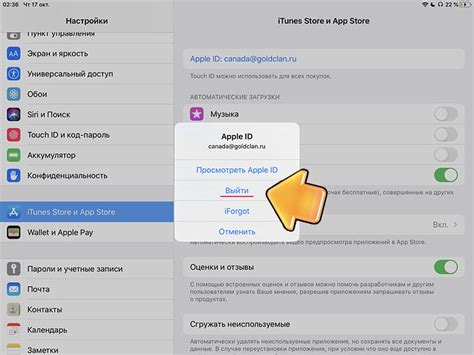
1. Перейдите в настройки устройства, нажав на иконку "Настройки" на главном экране.
2. Прокрутите вниз и нажмите на раздел "Ваше имя" или "iCloud", в зависимости от версии операционной системы.
3. В открывшемся меню прокрутите до конца и нажмите на кнопку "Выйти".
4. При появлении предупреждающего сообщения подтвердите, что вы действительно хотите выйти из аккаунта iCloud, нажав на кнопку "Выйти" еще раз.
5. Введите пароль вашего Apple ID для подтверждения процесса выхода из аккаунта iCloud.
6. После ввода пароля ваше устройство выйдет из аккаунта iCloud и вернется на главный экран.
| Предостережение: Выход из аккаунта iCloud приведет к удалению всех данных, которые были синхронизированы с облачным хранилищем iCloud. Убедитесь, что у вас есть резервные копии всех необходимых данных перед процессом выхода из аккаунта. |
7. Чтобы войти в другой аккаунт iCloud, повторите первые 4 шага, а затем введите данные нового аккаунта.
Теперь вы знаете, как выйти из аккаунта iCloud на iPad. Убедитесь, что вы выполнили все необходимые резервные копии и осторожно следуйте указанным выше инструкциям, чтобы избежать потери данных.
Как удалить Safari с iPad: шаги по удалению
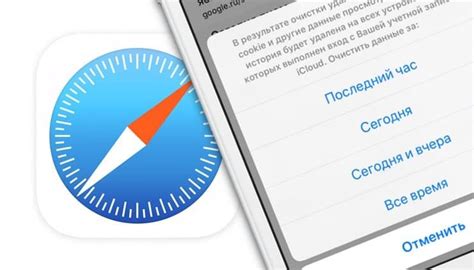
Удаление Safari с iPad может быть полезным, если вы предпочитаете другой браузер или если вы хотите освободить пространство на устройстве. Вот пошаговая инструкция для удаления Safari с iPad:
| Шаг 1: | Перейдите на экран "Настройки" на вашем iPad. |
| Шаг 2: | Прокрутите вниз и нажмите на "Safari". |
| Шаг 3: | На странице настроек Safari прокрутите до самого низа и нажмите на "Очистить историю и данные". |
| Шаг 4: | Подтвердите свой выбор, нажав на "Очистить историю и данные". |
| Шаг 5: | Вернитесь на экран "Настройки" и прокрутите вверх до раздела "Общие". |
| Шаг 6: | В разделе "Общие" найдите и нажмите на "Управление хранилищем". |
| Шаг 7: | Выберите "Safari" из списка приложений. |
| Шаг 8: | Нажмите на "Удалить приложение" и подтвердите действие. |
После выполнения этих шагов Safari будет удален с вашего iPad. Обратите внимание, что удаление Safari может ограничить функциональность некоторых других приложений, так как Safari является основным браузером iPad. Если вы решите восстановить Safari в будущем, вы можете сделать это, загрузив его снова из App Store.
Открытие настроек iPad
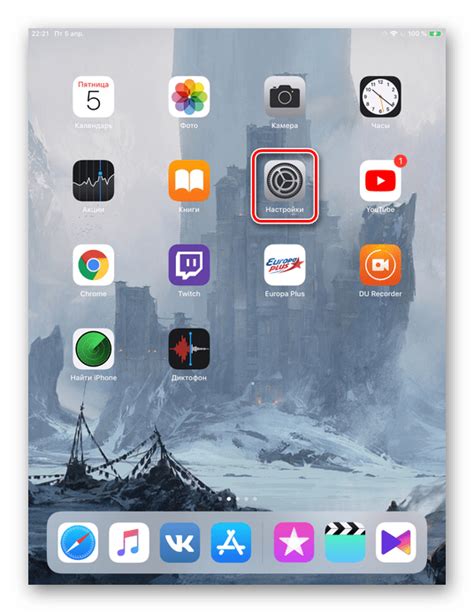
- Откройте главный экран устройства, найдите и нажмите на иконку "Настройки".
- На экране настроек прокрутите вниз и найдите раздел "Safari". Нажмите на него.
- Вы увидите различные параметры и опции для управления Safari. Пролистайте вниз до самого низа в разделе "Общие" и найдите опцию "Удалить историю и данные сайтов". Нажмите на нее.
- Появится всплывающее окно с предупреждением о том, что удаление истории и данных сайтов приведет к удалению всех сохраненных паролей и информации заполнения форм. Если вы согласны, нажмите "Очистить историю и данные".
- После нажатия на кнопку, Safari будет очищен, что может занять несколько секунд. После завершения процесса вы можете закрыть настройки, нажав на кнопку "Домой" или сворачивая приложение на фон.
Теперь Safari удален с вашего iPad. Вы можете вернуться на главный экран и увидеть, что иконка Safari пропала. Если в будущем вы захотите вернуть Safari на свое устройство, вы можете сделать это через App Store.
Поиск приложения Safari
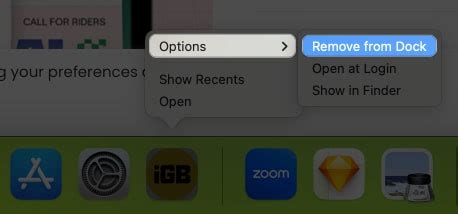
Перед тем как приступать к удалению приложения Safari, вам может потребоваться сначала найти его на вашем iPad. Следуйте этим инструкциям, чтобы найти приложение:
| 1. | На главном экране устройства вы найдете иконку "Настройки". Нажмите на нее, чтобы открыть настройки iPad. |
| 2. | В разделе "Настройки" найдите иконку "Общие" и нажмите на нее. |
| 3. | Пролистайте вниз и найдите опцию "Изменить главный экран". Нажмите на нее. |
| 4. | Все приложения на вашем iPad будут отображены на главном экране с соответствующими переключателями. Прокрутите вниз, чтобы найти приложение Safari. |
| 5. | Если переключатель напротив приложения Safari зеленый, это означает, что приложение установлено на вашем iPad. Если переключатель серый, приложение не установлено. |
Теперь вы знаете, как найти приложение Safari на вашем iPad перед удалением.
Удаление приложения Safari
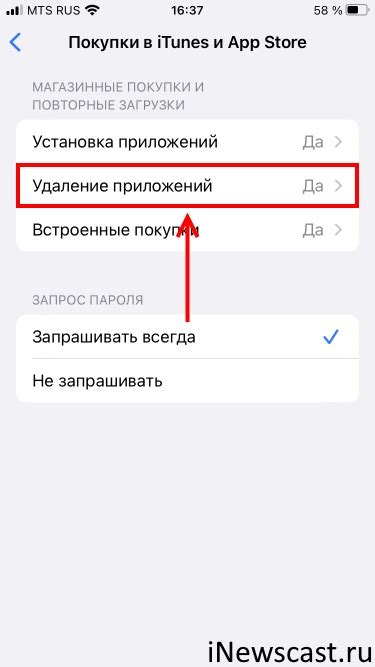
Шаг 1: На главном экране iPad найдите и нажмите на иконку "Настройки".
Шаг 2: Пролистайте экран вниз и выберите раздел "Общие".
Шаг 3: В разделе "Общие" найдите и нажмите на "Управление устройством".
Шаг 4: В списке установленных профилей найдите и выберите профиль, связанный с приложением Safari.
Шаг 5: Нажмите на кнопку "Удалить профиль" и подтвердите свое решение.
Шаг 6: После удаления профиля приложение Safari будет полностью удалено с вашего iPad.
Обратите внимание, что после удаления Safari вы больше не сможете пользоваться этим браузером на своем iPad. Если вы хотите использовать другой браузер, вы можете установить его из App Store.
Проверка успешного удаления Safari с iPad

После того, как вы удалите Safari с iPad, хорошей практикой будет проверить, что процесс прошел успешно. Вот несколько шагов, которые вы можете выполнить для этой проверки:
- Перезагрузите iPad. Часто после удаления приложения полное закрытие и перезапуск устройства помогает подтвердить, что Safari больше не может быть запущен. Чтобы перезагрузить iPad, просто нажмите и удерживайте кнопку включения/выключения на верхней панели до появления слайдера выключения, затем проведите указанный по экрану слайдер для выключения. После того, как iPad выключился, включите его снова, нажав и удерживая кнопку включения/выключения.
- Проверьте домашний экран на наличие значка Safari. Если удаление прошло успешно, значок Safari больше не должен отображаться на домашнем экране или в списке установленных приложений.
- Откройте любую ссылку в другом браузере. Вы можете использовать другой веб-браузер, такой как Google Chrome или Mozilla Firefox, чтобы открыть любую ссылку. Если Safari был полностью удален, то открываться должен новый браузер, радикально отличающийся от Safari.
- Проверьте настройки iPad. Если Safari был удален успешно, в настройках iPad в разделе "Основные" не должно быть вкладки "Safari". Если эта вкладка все еще доступна, возможно, процесс удаления не был выполнен правильно и вам следует повторить шаги еще раз.
Если вы успешно выполните все эти шаги, значит удаление Safari с вашего iPad прошло успешно и вы можете быть уверены, что браузер больше не находится на вашем устройстве.