В наше время создание и удаление серверов стало обычным делом. Однако, иногда возникают ситуации, когда нам нужно удалить сервер RustDesk, предоставляющий удаленный доступ к ПК. В этой статье мы расскажем вам о том, как удалить сервер RustDesk и предоставим подробную инструкцию по этой процедуре.
Прежде чем вы удалите сервер RustDesk, убедитесь, что у вас есть все необходимые разрешения и доступ к компьютеру, на котором установлен сервер. Использование удаленного доступа к ПК – это серьезный шаг, поэтому будьте внимательны и аккуратны на всех этапах процедуры.
Вот подробная инструкция по удалению сервера RustDesk:
- Закройте соединение. Прежде чем приступить к удалению сервера RustDesk, закройте все соединения и отключитесь от удаленного компьютера. Также убедитесь, что на компьютере нет активных пользователей и все программы, связанные с сервером RustDesk, закрыты.
- Удалите программные файлы. Найдите папку, в которой установлен сервер RustDesk, и удалите все файлы и папки, связанные с ним. Обычно папка с программными файлами находится в разделе "Программы" на вашем компьютере.
- Удалите резидуальные файлы и записи реестра. Чтобы полностью удалить сервер RustDesk, вам нужно также удалить все резидуальные файлы и записи из реестра Windows. Для этого запустите "Редактор реестра" (нажмите Win + R, введите "regedit" и нажмите Enter), найдите и удалите все ключи и значения, связанные с сервером RustDesk.
- Перезагрузите компьютер. После удаления программных файлов и записей реестра перезагрузите компьютер, чтобы завершить процесс удаления сервера RustDesk. После перезагрузки убедитесь, что все следы сервера RustDesk полностью исчезли.
Теперь вы знаете, как удалить сервер RustDesk. Удаляя сервер, не забудьте о предоставленном удаленном доступе и потенциальных последствиях удаления. Будьте осторожны и следуйте инструкции, чтобы избежать нежелательных результатов. Удачи в удалении сервера RustDesk!
Как удалить сервер RustDesk: подробная инструкция
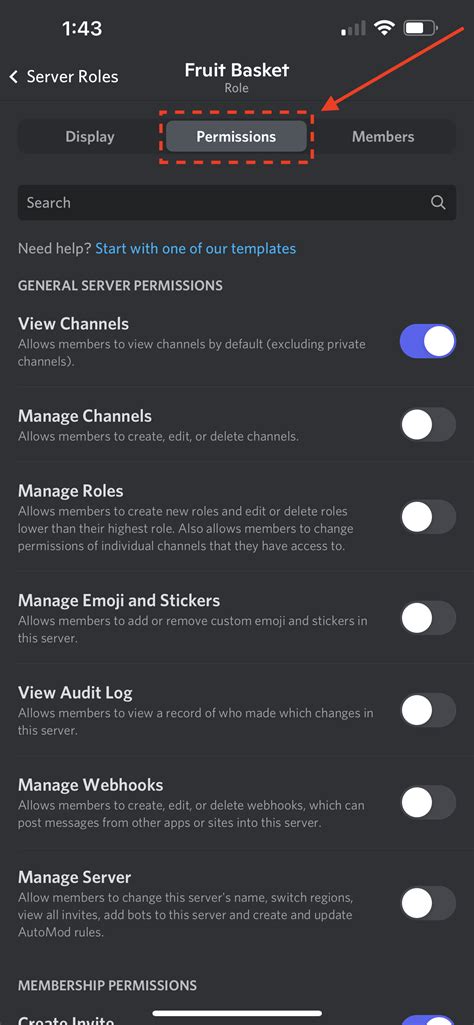
Удаление сервера RustDesk возможно в несколько простых шагов. Вот подробная инструкция о том, как это сделать:
1. Откройте панель управления вашего хостинг-провайдера и войдите в свой аккаунт.
2. Найдите раздел "Управление серверами" или что-то похожее. В зависимости от вашего хостинг-провайдера, интерфейс может немного отличаться.
3. Найдите сервер RustDesk, который вы хотите удалить, и выберите его.
4. В меню управления сервером найдите опцию "Удалить" или "Удалить сервер". Нажмите на нее.
5. Подтвердите удаление сервера RustDesk. Обычно требуется ввести кодовое слово или подтвердить удаление через электронное письмо.
6. Подождите несколько минут, пока процесс удаления завершится. Обычно это занимает некоторое время.
7. После завершения процесса удаления сервера RustDesk, вам будет предоставлена информация о том, что сервер успешно удален.
Теперь ваш сервер RustDesk полностью удален. Убедитесь, что не осталось никаких дополнительных файлов или данных, связанных с сервером, чтобы избежать возможных проблем в будущем.
Как удалить сервер RustDesk с компьютера: пошаговая инструкция
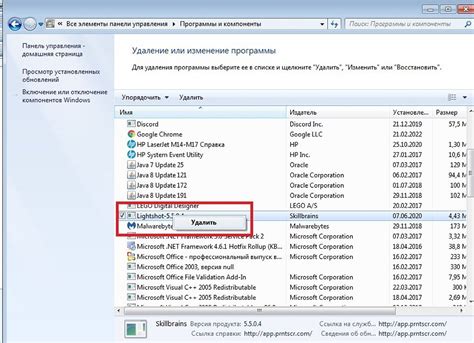
Шаг 1: Остановите сервер RustDesk, если он запущен. Для этого откройте консоль сервера и выполните команду stop.
Шаг 2: Закройте все программы и приложения, связанные с сервером RustDesk. Убедитесь, что никаких процессов сервера не работает в фоновом режиме.
Шаг 3: Откройте Панель управления Windows и выберите раздел "Программы и компоненты".
Шаг 4: Найдите в списке программ RustDesk и щелкните на нем правой кнопкой мыши. В появившемся контекстном меню выберите опцию "Удалить".
Шаг 5: Подтвердите удаление программы RustDesk, следуя инструкциям на экране.
Шаг 6: После завершения удаления программы RustDesk перезагрузите компьютер, чтобы изменения вступили в силу.
Шаг 7: Удалите оставшиеся файлы и папки, связанные с сервером RustDesk. Для этого откройте проводник и найдите следующие пути:
C:\Program Files\RustDesk
C:\Users\Ваше_имя_пользователя\AppData\Local\RustDesk
Шаг 8: После того, как вы найдете указанные пути, удалите соответствующие файлы и папки, связанные с сервером RustDesk. Будьте осторожны при удалении файлов и папок!
Шаг 9: Завершите процесс удаления, очистив корзину. Щелкните правой кнопкой мыши по значку корзины на рабочем столе и выберите опцию "Очистить корзину".
Поздравляю! Теперь сервер RustDesk полностью удален с вашего компьютера.
Как удалить сервер RustDesk с виртуальной машины: пошаговая инструкция
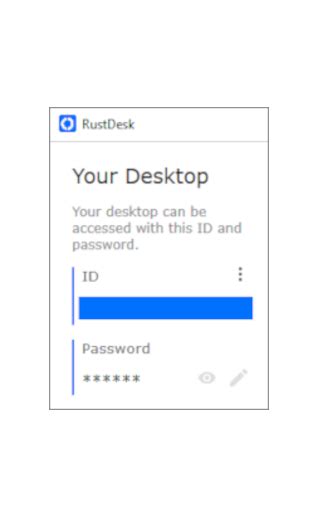
В случае, если вы решили удалить сервер RustDesk с виртуальной машины, следуйте этой пошаговой инструкции:
Шаг 1: Остановите работу сервера
Перед удалением сервера RustDesk необходимо остановить его работу. Для этого запустите команду :
sudo systemctl stop rustdesk
Шаг 2: Удалите программные файлы сервера
Для удаления программных файлов сервера RustDesk войдите в папку, где они находятся. Затем выполните команду для удаления этих файлов:
sudo rm -r /usr/local/rustdesk
Шаг 3: Удалите системный сервис
Чтобы удалить системный сервис, введите команду:
sudo rm /etc/systemd/system/rustdesk.service
Шаг 4: Обновите систему
Для установки всех обновлений и удаления ненужных пакетов следует выполнить команду:
sudo apt update && sudo apt upgrade
Шаг 5: Перезагрузите виртуальную машину
Для применения всех изменений следует перезагрузить виртуальную машину с помощью команды:
sudo reboot
После перезагрузки сервер RustDesk будет полностью удален с виртуальной машины.
Обратите внимание: Будьте осторожны при удалении сервера RustDesk, так как это может повлечь потерю данных и нарушить работу других приложений на виртуальной машине.
Как удалить сервер RustDesk с использованием командной строки: подробная инструкция
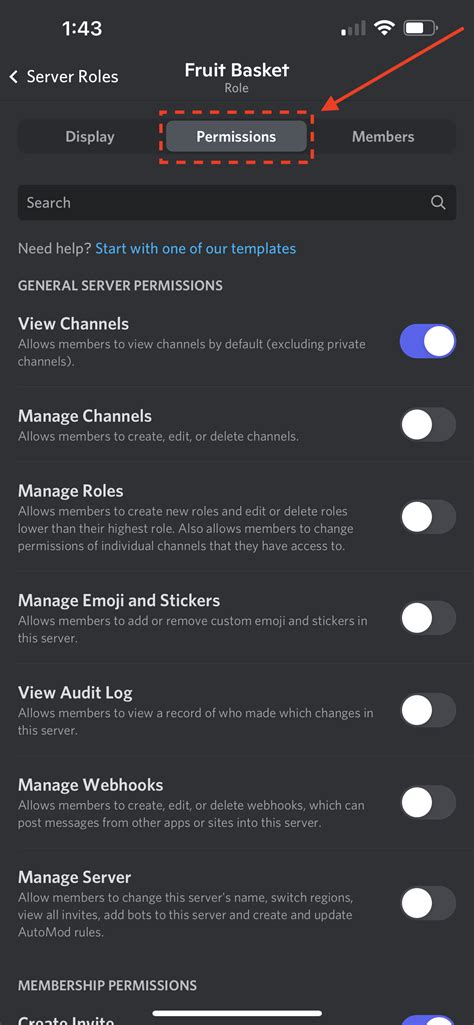
Для удаления сервера RustDesk с использованием командной строки, следуйте этой подробной инструкции:
| Шаг | Команда |
|---|---|
| 1 | Откройте командную строку. |
| 2 | Введите команду "cd ", чтобы перейти в папку с установленным сервером RustDesk. |
| 3 | Введите команду "rustdesk.exe uninstall", чтобы запустить процесс удаления сервера RustDesk. |
| 4 | Подтвердите удаление, следуя инструкциям на экране. |
| 5 | После завершения удаления, введите команду "exit", чтобы закрыть командную строку. |
После выполнения всех шагов, сервер RustDesk будет полностью удален с вашего компьютера. Убедитесь, что вы следуете инструкциям внимательно, чтобы избежать ошибок.
Как удалить сервер RustDesk из списка программ: подробная инструкция

Удаление программы RustDesk с вашего компьютера может быть полезным, если вы больше не пользуетесь этим программным обеспечением или если у вас возникли проблемы с его работой. В этом руководстве я покажу вам, как удалить сервер RustDesk из списка программ на вашем компьютере.
- Шаг 1: Откройте меню "Пуск" и выберите пункт "Настройки".
- Шаг 2: В меню "Настройки" найдите и выберите пункт "Система".
- Шаг 3: В меню "Система" выберите пункт "Приложения и функции".
- Шаг 4: В разделе "Приложения и функции" найдите RustDesk в списке установленных программ.
- Шаг 5: Щелкните правой кнопкой мыши на RustDesk и выберите пункт "Удалить".
- Шаг 6: Подтвердите удаление программы, следуя инструкциям на экране.
После завершения этих шагов программа RustDesk будет полностью удалена с вашего компьютера. Убедитесь, что перед удалением производителя программного обеспечения не предоставляет дополнительные инструкции или рекомендации по удалению. Будьте осторожны при удалении программы из списка установленного программного обеспечения, чтобы случайно не удалить другие важные программы или файлы на вашем компьютере.
Как удалить сервер RustDesk с помощью дополнительных утилит: подробная инструкция
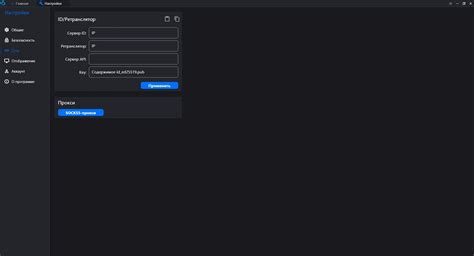
Если вы хотите удалить сервер RustDesk с помощью дополнительных утилит, следуйте этой подробной инструкции:
Войдите в систему с правами администратора на вашем компьютере.
Перейдите в панель управления и выберите "Программы и компоненты".
Найдите в списке установленных программ RustDesk и щелкните правой кнопкой мыши на нем.
Выберите "Удалить" из контекстного меню.
Дождитесь завершения процесса удаления RustDesk.
После завершения удаления, используйте дополнительные утилиты, чтобы полностью удалить все связанные файлы и папки. Некоторые папки и файлы могут остаться после обычного удаления через панель управления.
Одной из таких утилит является CCleaner. Скачайте и установите эту программу, если у вас ее нет.
Откройте CCleaner и выберите вкладку "Инструменты".
В списке программ найдите RustDesk и выберите его.
Нажмите кнопку "Удалить" справа.
Подтвердите удаление RustDesk.
Дождитесь завершения процесса удаления.
Дополнительно вы можете вручную удалить оставшиеся файлы и папки RustDesk из системы.
После выполнения всех этих шагов сервер RustDesk будет полностью удален с вашего компьютера и вы сможете использовать другие утилиты или установить его снова при необходимости.
Как удалить сервер RustDesk с помощью программного деинсталлятора: пошаговая инструкция
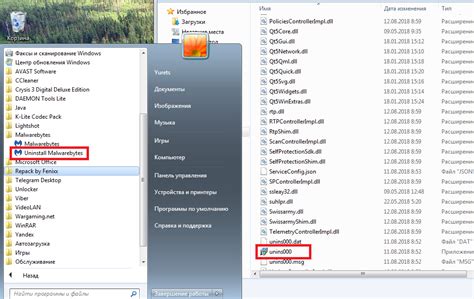
Удаление сервера RustDesk можно выполнить с помощью программного деинсталлятора, который обеспечивает полное удаление программы и связанных с ней файлов с вашего компьютера. Следуйте этой пошаговой инструкции, чтобы удалить сервер RustDesk:
- Шаг 1: Откройте меню "Пуск" на вашем компьютере.
- Шаг 2: В меню "Пуск" найдите раздел "Настройки" и щелкните на нем.
- Шаг 3: В разделе "Настройки" найдите раздел "Панель управления" и откройте его.
- Шаг 4: В "Панели управления" найдите раздел "Программы" и откройте его.
- Шаг 5: В разделе "Программы" найдите раздел "Удаление программ" и откройте его.
- Шаг 6: В списке установленных программ найдите RustDesk и щелкните на нем правой кнопкой мыши.
- Шаг 7: В появившемся контекстном меню выберите опцию "Удалить" или "Изменить/Удалить".
- Шаг 8: Следуйте инструкциям деинсталлятора RustDesk для удаления программы с вашего компьютера.
- Шаг 9: После завершения процесса деинсталляции проверьте, что все связанные с программой файлы и папки были удалены.
После выполнения этих шагов сервер RustDesk будет полностью удален с вашего компьютера. У вас больше не будет доступа к функциям и возможностям программы.
Как удалить сервер RustDesk с помощью специальных инструментов: подробная инструкция
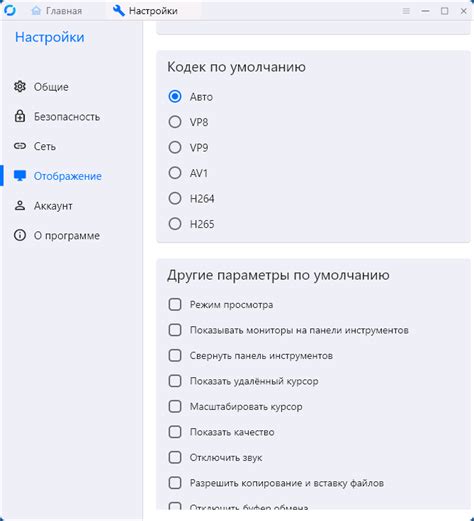
Если вам больше не нужен сервер RustDesk и вы хотите удалить его, вы можете воспользоваться специальными инструментами, чтобы выполнить эту задачу быстро и эффективно. В этом разделе мы расскажем вам, как удалить сервер RustDesk при помощи двух популярных способов: RustDesk Manager и RustDesk Uninstaller.
1. RustDesk Manager
RustDesk Manager - это удобный инструмент, который позволяет пользователям легко управлять и удалять серверы RustDesk.
- Первым шагом, вам нужно запустить RustDesk Manager.
- В окне RustDesk Manager найдите сервер, который вы хотите удалить, и щелкните правой кнопкой мыши на нём.
- Выберите опцию "Удалить" из контекстного меню.
- Подтвердите удаление, нажмите кнопку "Ок" или "Да".
После завершения этих шагов, выбранный сервер RustDesk будет полностью удален с вашего компьютера.
2. RustDesk Uninstaller
Если у вас нет RustDesk Manager, вы также можете воспользоваться RustDesk Uninstaller для удаления сервера RustDesk.
- Сначала запустите RustDesk Uninstaller.
- В открывшемся окне выберите сервер, который вы хотите удалить.
- Нажмите кнопку "Удалить".
- Подтвердите удаление, нажав кнопку "Ок" или "Да".
После завершения этих шагов, сервер RustDesk будет полностью удален с вашего компьютера.
Какой бы инструмент вы ни выбрали, оба этих способа позволят вам легко и безопасно удалить сервер RustDesk. Выберите тот, который вам более удобен, и следуйте описанным инструкциям, чтобы освободить пространство на вашем компьютере.