Word 2007 – один из самых популярных текстовых редакторов, который используется миллионами людей по всему миру. Он предлагает множество функций и инструментов для создания и редактирования документов, включая возможность добавления сетки, которая помогает ориентироваться по странице. Сетка отображается пунктирными линиями, которые могут иногда мешать при чтении или печати документа. Если вы хотите убрать эту сетку, то вам потребуется следовать нескольким простым шагам.
Удаление сетки в Word 2007 процесс довольно простой, но может различаться в зависимости от версии программы. В этой статье мы детально рассмотрим все необходимые шаги для удаления пунктирных линий, чтобы вы смогли легко и быстро выполнить эту операцию.
Первым шагом для удаления сетки в Word 2007 является открытие документа, в котором вы хотите убрать пунктирные линии. Затем вы должны найти вкладку "Разметка страницы" на панели инструментов и выбрать ее.
Удаление сетки в Word 2007
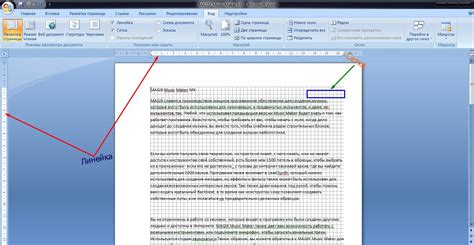
Сетка в Word 2007 представляет собой систему пунктирных линий, которые используются для упорядочивания и выравнивания содержимого документа. Однако в некоторых случаях вы можете захотеть удалить сетку, чтобы создать более свободный и гибкий документ. В этом разделе мы рассмотрим, как удалить сетку в Word 2007.
Следуйте следующим шагам, чтобы удалить сетку:
| 1. | Откройте документ, в котором вы хотите удалить сетку. |
| 2. | Нажмите на вкладку "Макет страницы" в верхней части окна Word. |
| 3. | На вкладке "Макет страницы" найдите группу "Раздел". |
| 4. | В группе "Раздел" найдите кнопку "Сетка" и щелкните на ней. |
| 5. | Выберите опцию "Сетка линий", чтобы убрать галочку с этой опции и удалить сетку. |
| 6. | Нажмите на кнопку "ОК" для применения изменений. |
После выполнения этих шагов сетка в вашем документе Word 2007 будет удалена, и вы сможете свободно редактировать и форматировать содержимое.
Теперь вы знаете, как удалить сетку в Word 2007. Этот процесс прост и быстр, и позволяет сделать ваш документ более гибким и удобным для использования.
Методы устранения пунктирных линий

В программе Word 2007 существует несколько способов удалить пунктирные линии сетки. Выберите наиболее удобный для вас метод из предложенных ниже:
1. Использование функции "Сетка и направляющие"
В верхнем меню выберите вкладку "Макет страницы". Нажмите на кнопку "Сетка и направляющие". Откроется диалоговое окно с настройками. Снимите галочку с пункта "Показывать сетку на слайде". Нажмите "ОК", чтобы сохранить изменения.
2. Изменение параметров сетки
Если вам нужно временно скрыть сетку, но сохранить её видимость для других слайдов или документов, вы можете изменить параметры сетки. В верхнем меню выберите вкладку "Разметка страницы", затем нажмите на кнопку "Сетка и направляющие". Откроется диалоговое окно с настройками. Измените размер или цвет пунктирных линий сетки так, чтобы они были практически невидимыми. Нажмите "ОК", чтобы сохранить изменения.
3. Использование шаблонов
Word 2007 предлагает широкий выбор шаблонов, в которых сетка не отображается. Вы можете выбрать подходящий шаблон для вашего документа и использовать его без необходимости дополнительных настроек.
4. Изменение формата страницы
Если ни один из вышеперечисленных методов вам не подходит, вы можете изменить формат страницы. В верхнем меню выберите вкладку "Макет страницы", затем нажмите на кнопку "Размер страницы" и выберите соответствующий вариант. Учтите, что это изменит параметры страницы для всего документа.
Выберите наиболее удобный и подходящий для вас метод устранения пунктирных линий сетки в Word 2007 и продолжайте работать с документом без ненужных отвлекающих элементов.
Скрытие сетки с помощью функции "Сетка и направляющие"
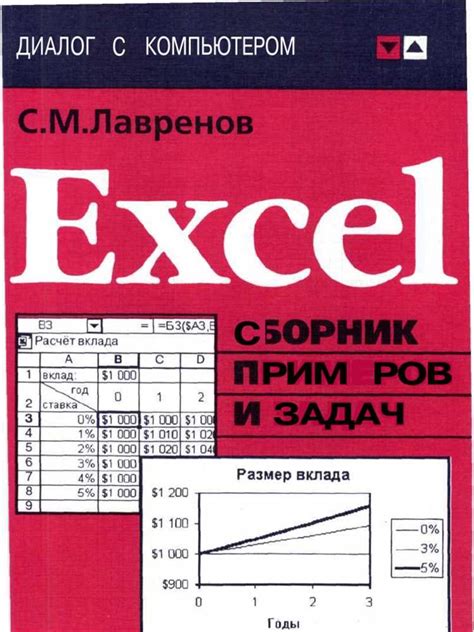
Microsoft Word 2007 предоставляет удобный инструмент для работы с сеткой документа и направляющими. С помощью функции "Сетка и направляющие" вы можете легко настраивать отображение сетки в документе и скрывать ее при необходимости.
1. Чтобы открыть окно сетки и направляющих, выберите вкладку "Вид" на главной панели инструментов Word.
2. В верхнем меню найдите раздел "Показать/скрыть" и нажмите на кнопку "Сетка и направляющие".
3. В открывшемся окне вы увидите несколько опций. Чтобы скрыть сетку, снимите флажок напротив пункта "Сетка".
4. Нажмите кнопку "ОК", чтобы сохранить изменения и закрыть окно "Сетка и направляющие".
Теперь сетка будет скрыта на вашем документе, и вы сможете работать без отвлекающих пунктирных линий.
Если вам необходимо в любой момент снова показать сетку, повторите вышеописанные шаги и поставьте флажок напротив пункта "Сетка".
Примечание: скрытие сетки не означает, что она полностью удалилась из документа. Она по-прежнему будет влиять на выравнивание объектов и другие параметры форматирования. Однако сетка не будет видна на экране и при печати.
Теперь вы знаете, как скрыть сетку в Word 2007 с помощью функции "Сетка и направляющие". Это простой и удобный способ создать более чистый и удобочитаемый документ без пунктирных линий сетки.
Изменение внешнего вида таблицы

Для изменения внешнего вида таблицы в Word 2007 можно воспользоваться различными инструментами и функциями программы. Вот некоторые из них:
1. Изменение цвета фона таблицы. Чтобы изменить цвет фона таблицы, выделите ее и выберите желаемый цвет в разделе "Заливка формы" на панели инструментов.
2. Применение стилей таблицы. В Word 2007 предусмотрено несколько готовых стилей таблицы, которые можно применить к своей таблице. Выберите таблицу, перейдите на вкладку "Раскладка страницы" и выберите нужный стиль в разделе "Стили".
3. Изменение границ таблицы. Чтобы изменить границы таблицы, выберите ее и откройте вкладку "Раскладка страницы". В разделе "Рисунки" на панели инструментов найдите кнопку "Граница" и выберите нужные параметры, например, толщину линий, тип линий и цвет.
4. Добавление заголовка и подвала таблицы. Чтобы добавить заголовок или подвал к таблице, выберите ее, откройте вкладку "Раскладка страницы" и в разделе "Свойства" найдите кнопку "Заголовок таблицы" или "Подвал таблицы". В соответствующем поле введите текст заголовка или подвала.
Это только некоторые из возможностей для изменения внешнего вида таблицы в Word 2007. Пользуйтесь этими инструментами, чтобы создавать эстетически привлекательные и профессионально выглядящие таблицы в своих документах.
Отключение отображения линий сетки

При работе с документами в Microsoft Word 2007 широко используется сетка, которая помогает размещать и выравнивать элементы на странице. Однако, иногда может возникнуть необходимость убрать эти пунктирные линии сетки для более чистого вида документа. В этом разделе мы расскажем, как отключить отображение линий сетки.
Для начала, откройте документ, в котором вы хотите убрать линии сетки. Затем следуйте инструкциям:
| Шаг 1 | Нажмите на вкладку "Макет страницы", расположенную в верхней части окна Word. |
| Шаг 2 | В разделе "Разметка страницы" найдите кнопку "Сетка", расположенную справа от центральной панели инструментов. Нажмите на эту кнопку. |
| Шаг 3 | В появившемся контекстном меню снимите галочку с опции "Показывать сетку". |
| Шаг 4 | Пунктирные линии сетки должны исчезнуть из вашего документа. Если вы хотите снова включить их, просто выполните все те же шаги и поставьте галочку возле опции "Показывать сетку". |
Теперь вы знаете, как отключить отображение линий сетки в Microsoft Word 2007. Это может быть полезно, если вы хотите создать более чистый и профессиональный вид вашего документа. Удачной работы!
Включение и отключение сетки при печати
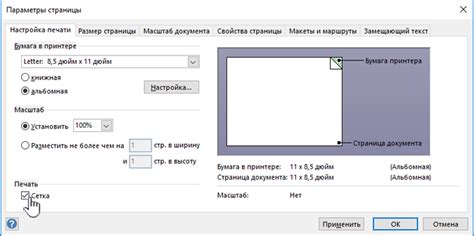
Сетка в Word 2007 может быть полезным инструментом при работе с таблицами, но иногда требуется удалить ее при печати документа. В данном разделе будет описано, как включить и отключить сетку при печати в Word 2007.
Для начала откройте документ Word 2007, в котором присутствует таблица с пунктирными линиями сетки.
Далее, в верхней панели инструментов выберите вкладку "Разметка страницы".
В открывшемся меню перейдите к разделу "Вид страницы" и найдите пункт "Сетка при печати".
Чтобы включить сетку при печати, убедитесь, что флажок перед "Сетка при печати" установлен.
Чтобы отключить сетку при печати, снимите флажок перед "Сетка при печати".
После того, как вы включите или отключите сетку при печати, нажмите кнопку "ОК" внизу диалогового окна "Разметка страницы", чтобы сохранить изменения.
Теперь, когда вы будете печатать документ Word 2007, сетка либо будет отображаться, либо скрыта, в зависимости от состояния флажка "Сетка при печати".
Таким образом, вы можете легко управлять отображением сетки при печати в Word 2007 и создавать профессионально выглядящие документы без ненужной сетки.
Удаление пунктирных линий с помощью команды "Линии сетки"
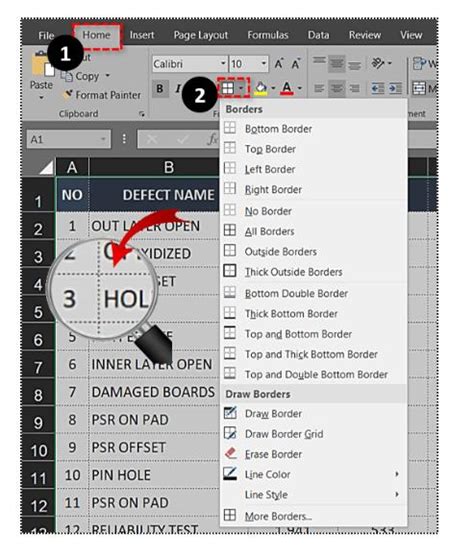
Чтобы удалить пунктирные линии с помощью команды "Линии сетки" в Word 2007, следуйте приведенным ниже инструкциям:
| 1. | Откройте документ Word 2007, в котором находятся пунктирные линии, которые вы хотите удалить. |
| 2. | Выделите область, содержащую пунктирные линии, которые вы хотите удалить. Для выделения области можно использовать мышь или сочетание клавиш Ctrl+A, чтобы выделить весь документ. |
| 3. | В главном меню выберите вкладку "Вид", а затем нажмите на кнопку "Сетка" в разделе "Показать/скрыть". |
| 4. | После этого пунктирные линии, отображаемые с помощью команды "Линии сетки", исчезнут из вашего документа. Теперь вы можете сохранить изменения и закрыть документ. |
Это все! Теперь вы знаете, как удалить пунктирные линии с помощью команды "Линии сетки" в Word 2007. Эта функция может быть полезной при создании определенных типов документов, но если вам не нужны пунктирные линии, вы всегда можете их удалить.
Проверка результата
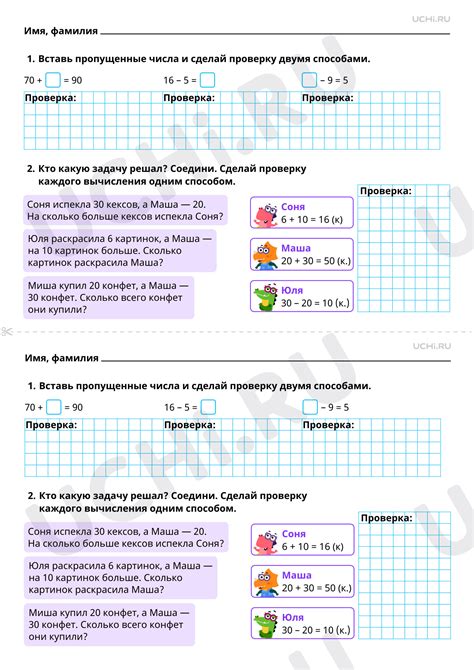
После выполнения всех необходимых шагов по удалению сетки в Word 2007, убедитесь, что визуально пунктирные линии исчезли из документа. Для этого просмотрите документ на экране и напечатайте его для более тщательной проверки.
Также обратите внимание на остальное форматирование документа. Возможно, при удалении сетки вы случайно изменили расположение или размеры элементов. Проверьте заголовки, абзацы и таблицы на наличие неправильного выравнивания или иных несоответствий.
Если вы заметили какие-либо ошибки, исправьте их в соответствии с требованиями вашего документа. При необходимости, повторите процесс удаления сетки еще раз или обратитесь к другим способам форматирования документа.
После завершения проверки результата, удостоверьтесь, что ваш документ выглядит так, как вы задумывали, и что в нем отсутствуют пунктирные линии, которые могли быть нежелательным элементом вашего макета.
Запомните, что правильное форматирование и редактирование вашего документа поможет ему выглядеть профессионально и удовлетворить все требования вашей работы или проекта.