PowerPoint является одним из самых популярных инструментов для создания и презентации слайдов, и разработчики Microsoft не забыли о пользователе, предоставив возможность работать с презентациями на мобильных устройствах под управлением операционной системы Android. Это очень удобно, так как позволяет работать с презентацией в любое удобное время и в любом месте. Одной из самых частых задач в PowerPoint является удаление слайда, и в этой статье мы покажем, как это сделать на устройствах с Android.
Для начала откройте презентацию в PowerPoint на вашем устройстве Android. На экране вы увидите все слайды вашей презентации в виде миниатюр. Найдите слайд, который вы хотите удалить, и нажмите на него, чтобы выбрать его.
Когда слайд будет выбран, вы увидите различные инструменты и опции, связанные с работой с презентацией. В нижней части экрана найдите иконку «Удалить» и нажмите на нее. После этого вас спросят, действительно ли вы хотите удалить выбранный слайд. Нажмите «Удалить», чтобы подтвердить свое решение.
Теперь вы успешно удалили слайд из вашей презентации с помощью PowerPoint на устройстве Android. Будьте осторожны при удалении слайдов, так как все изменения, сделанные в презентации, не могут быть отменены после выполнения действия «Удалить». Убедитесь, что перед удалением слайда вы действительно хотите удалить его, чтобы избежать потери важной информации.
Откройте презентацию в приложении PowerPoint
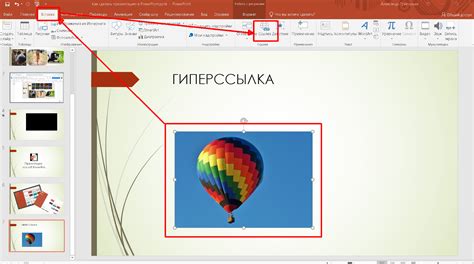
Чтобы удалить слайд в PowerPoint на устройстве Android, вам необходимо открыть презентацию в приложении PowerPoint.
Для этого сначала откройте приложение PowerPoint на своем устройстве Android. Обычно оно находится на главном экране или в списке всех приложений.
После того как вы откроете приложение, вам может потребоваться выбрать презентацию, которую вы хотите редактировать. Выберите нужную презентацию из списка загруженных презентаций или откройте нужную папку, чтобы найти нужную презентацию.
Когда вы найдете нужную презентацию, нажмите на нее, чтобы открыть ее в приложении. Презентация откроется в режиме редактирования, и вы сможете видеть все слайды, которые в ней содержатся.
Теперь вы можете перейти к удалению слайда, следуя инструкциям.
Выберите слайд, который нужно удалить
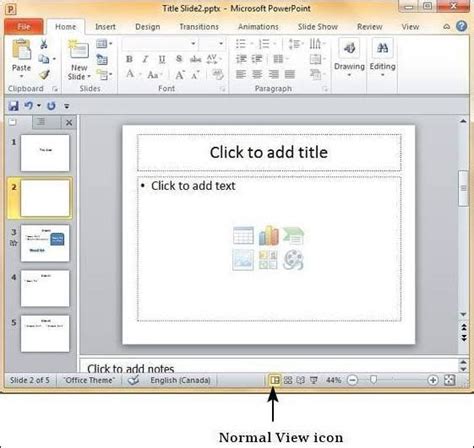
Удаление слайдов в PowerPoint на Android происходит через панель инструментов приложения. Чтобы выбрать слайд, который нужно удалить, выполните следующие шаги:
- Откройте презентацию в приложении PowerPoint на своем устройстве Android.
- Внизу экрана вы увидите полосу инструментов. Нажмите на иконку "Слайды".
- На экране появится список всех слайдов презентации. Пролистайте его и найдите нужный слайд.
- Чтобы выбрать слайд, просто нажмите на него. Выделенный слайд будет иметь выделение в виде рамки.
Теперь, когда вы выбрали слайд, который нужно удалить, вы можете продолжать процесс удаления, следуя указаниям в других разделах статьи.
Нажмите на значок "Удалить" в верхнем меню
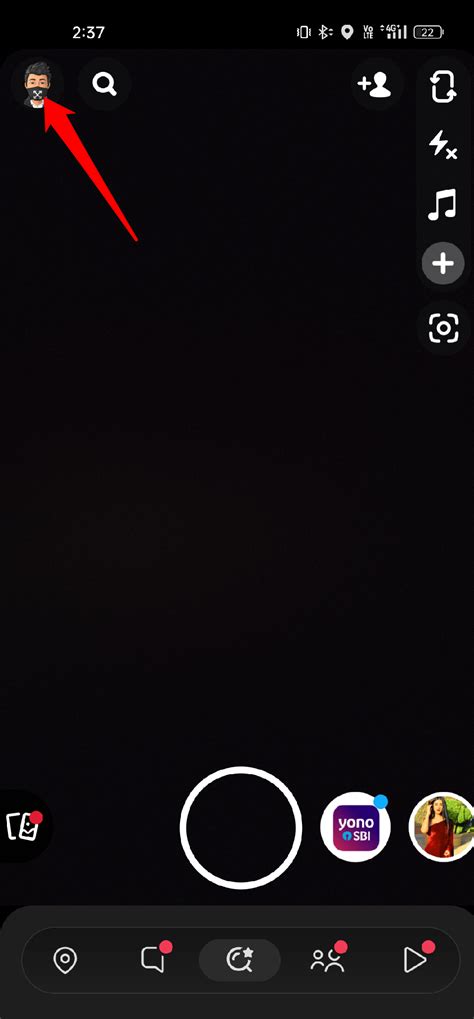
Чтобы удалить слайд в PowerPoint на Android, вам понадобится найти и нажать на соответствующий значок в верхнем меню приложения.
Вот подробная инструкция о том, как удалить слайд:
|
После выполнения этих шагов выбранный слайд будет удален из вашей презентации. Обратите внимание, что удаление слайда нельзя отменить, поэтому будьте внимательны при этой операции. Слайды можно также удалить путем выделения их и выбора соответствующей опции в контекстном меню.
Подтвердите удаление слайда
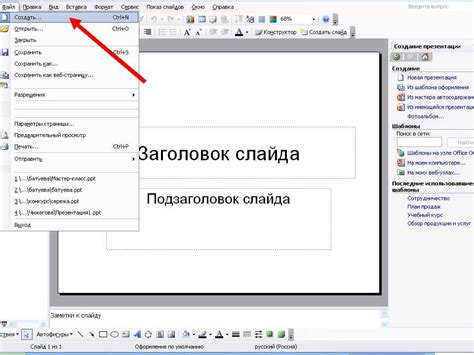
Если вы уверены, что хотите удалить слайд, следуйте данным инструкциям:
- На открытой презентации найдите слайд, который хотите удалить.
- Пролистните слайды вниз или вверх, чтобы найти нужный слайд.
- Удерживайте палец на слайде, который хотите удалить, до появления контекстного меню.
- В контекстном меню нажмите на опцию "Удалить слайд".
- Появится окно с запросом подтверждения удаления. Чтобы подтвердить удаление слайда, нажмите на кнопку "Удалить".
После подтверждения удаления слайд будет немедленно удален из презентации.
Обратите внимание:
Если вы случайно удалите слайд и захотите его вернуть, воспользуйтесь функцией отмены последнего действия. Для этого нажмите на значок "Отменить" в верхней панели инструментов PowerPoint на Android или используйте комбинацию клавиш Ctrl+Z.
Теперь вы знаете, как подтвердить удаление слайда в PowerPoint на Android.
Проверьте, что слайд успешно удален
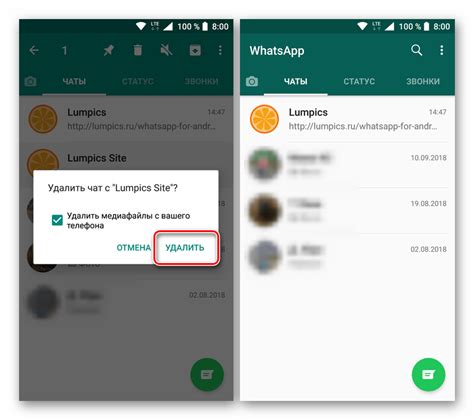
После удаления слайда в PowerPoint на Android, вам необходимо убедиться, что изменения вступили в силу и слайд действительно удален. Для этого следуйте инструкциям ниже:
- Откройте презентацию, из которой вы удалили слайд.
- Пролистайте презентацию и убедитесь, что удаленный слайд больше не отображается.
- Если удаленный слайд по-прежнему отображается, повторите шаги по удалению слайда еще раз, чтобы убедиться, что вы правильно выполнели процедуру удаления.
Проверьте, что вы удалили именно тот слайд, который вам необходимо удалить, перед окончательным сохранением изменений в презентации.
Повторите шаги 2-5 для удаления других слайдов
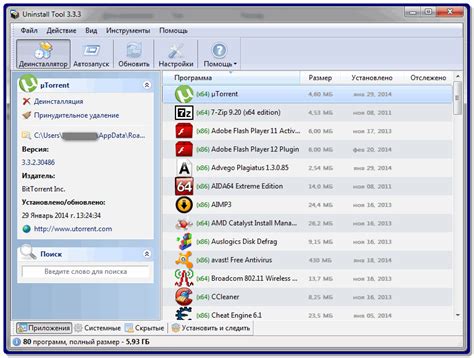
Чтобы удалить другие слайды презентации в PowerPoint на Android, повторите шаги 2-5 для каждого слайда, который вы хотите удалить.
| Шаг | Действие |
|---|---|
| Шаг 2 | Выберите слайд, который вы хотите удалить, проведя по нему пальцем влево или вправо в области слайдов. |
| Шаг 3 | Нажмите на значок "Меню" (три точки) в правом верхнем углу экрана. |
| Шаг 4 | В открывшемся меню выберите "Удалить слайд". |
| Шаг 5 | Подтвердите удаление слайда, нажав "Удалить" в появившемся диалоговом окне. |
Повторите эти шаги для каждого слайда, которые вы хотите удалить до тех пор, пока не удалите все ненужные слайды.
Сохраните изменения в презентации

После удаления слайда в PowerPoint на Android важно сохранить изменения, чтобы не потерять проделанную работу. Следуйте этим простым инструкциям, чтобы сохранить изменения в вашей презентации:
Шаг 1: Нажмите на кнопку меню в верхнем левом углу экрана. Эта кнопка обычно представлена значком с тремя горизонтальными линиями.
Шаг 2: В выпадающем меню выберите "Сохранить".
Шаг 3: На экране появится диалоговое окно с предложением сохранить изменения. Нажмите на кнопку "Сохранить" для подтверждения.
Шаг 4: Выберите место для сохранения презентации. Вам может быть предложено выбрать папку в вашем облачном хранилище (например, OneDrive, Google Диск и т. д.) или на устройстве.
Шаг 5: Введите имя для сохраняемой презентации и нажмите на кнопку "Сохранить".
Поздравляю! Теперь ваша презентация сохранена с удаленным слайдом.