AutoCAD – это одна из самых популярных программных систем для проектирования в различных отраслях промышленности. Она содержит множество функций, которые позволяют удобно и эффективно работать с чертежами. Одним из ключевых элементов в AutoCAD являются слои, которые используются для организации и управления элементами на чертеже.
Часто возникает необходимость удалить слой, чтобы избавиться от ненужных линий, текстов или других элементов на чертеже. В этой статье мы расскажем, как удалить слой в AutoCAD пошагово.
1. Откройте чертеж, в котором находится слой, который вы хотите удалить. Для этого выберите команду Открыть из меню Файл и найдите нужный файл в файловой системе.
2. В окне чертежа откройте панель управления слоями. Для этого выберите команду Управление слоями в меню Формат.
Шаг 1. Откройте проект в AutoCAD
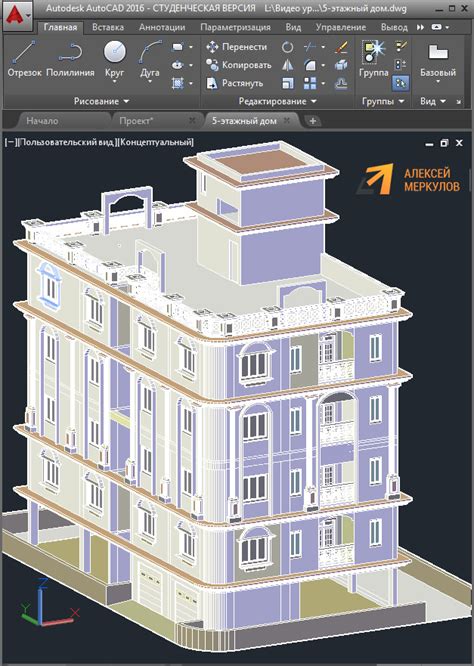
В открывшемся окне выберите нужный файл проекта и нажмите кнопку "Открыть". В результате проект будет загружен в AutoCAD и отображен на экране программы.
Шаг 2. Выберите слой для удаления
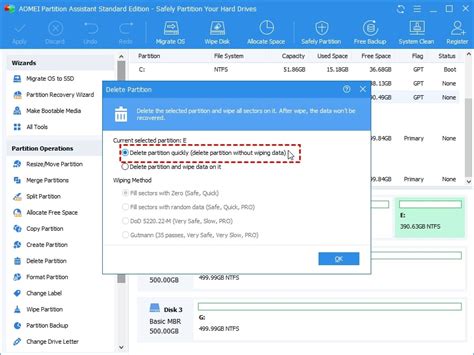
После открытия своего чертежа в AutoCAD перейдите к панели управления слоями, которая находится справа от главного окна программы. В этой панели вы увидите список всех слоев, находящихся в вашем чертеже.
Прокрутите список слоев и найдите тот слой, который вы хотите удалить. Убедитесь, что вы правильно выбрали слой, поскольку удаление слоя приведет к удалению всех объектов, находящихся на этом слое.
Когда вы выберете нужный слой, щелкните правой кнопкой мыши по его названию. В открывшемся контекстном меню выберите пункт "Удалить слой". После этого программа попросит вас подтвердить свое действие.
Подтвердите удаление слоя, щелкнув "Да" в появившемся диалоговом окне. В результате выбранный слой будет полностью удален из вашего чертежа.
Шаг 3. Переведите активный слой
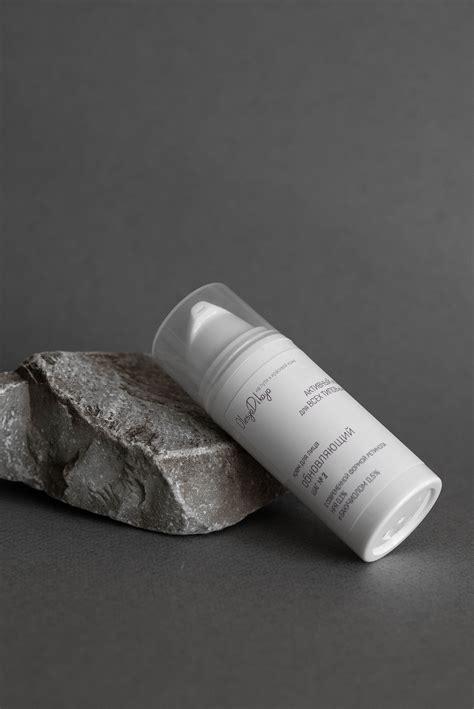
Чтобы перевести активный слой, выполните следующие действия:
- Выберите вкладку "Просмотр" в верхней панели инструментов.
- В разделе "Слои" найдите иконку "Слои".
- Откроется панель "Слои" слева от экрана.
- Найдите список слоев и выберите тот, который вы хотите удалить.
- Нажмите правой кнопкой мыши на выбранном слое.
- В открывшемся контекстном меню выберите "Сделать активным".
Теперь выбранный слой стал активным и готов к удалению. Переходите к следующему шагу, чтобы полностью удалить выбранный слой из AutoCAD.
Не забывайте сохранять вашу работу в процессе удаления слоев!
Шаг 4. Удалите объекты на выбранном слое

После выбора слоя, на котором находятся объекты, которые вы хотите удалить, продолжайте следующим образом:
- Выберите команду ERASE.
- Нажмите Enter, чтобы подтвердить выбор команды или введите E и нажмите Enter.
- Введите all для удаления всех объектов на выбранном слое или выберите конкретные объекты, которые нужно удалить.
- Нажмите Enter для завершения команды ERASE.
После выполнения этих действий, все выбранные объекты на выбранном слое будут удалены из вашего рисунка.
Шаг 5. Выберите команду удаления слоя
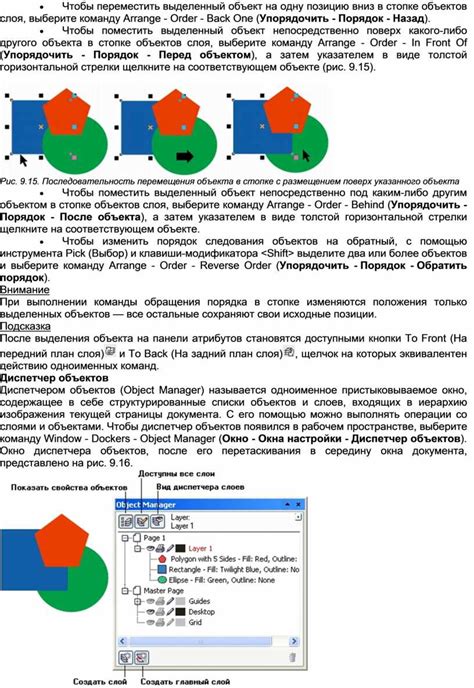
После выбора слоя, который вы хотите удалить, вам нужно выбрать команду "Удалить слой" в меню "Правка" или использовать соответствующую команду на панели инструментов.
Если вы выбрали команду "Удалить слой" в меню "Правка", то после этого откроется диалоговое окно "Удаление слоя". В этом окне вы можете увидеть список всех слоев в чертеже. Чтобы удалить выбранный слой, просто найдите его в списке и щелкните на кнопку "Удалить". При этом все объекты на этом слое будут также удалены.
Если вы используете команду на панели инструментов, после выбора слоя появится подсказка с именем выбранного слоя и вам будет предложено подтвердить удаление. Для подтверждения удаления слоя, щелкните на кнопку "Да" или нажмите клавишу "Enter".
Шаг 6. Подтвердите удаление слоя
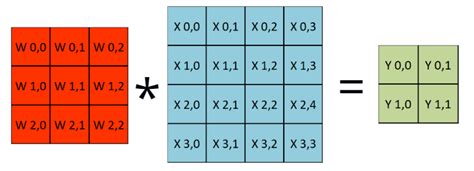
После того, как вы выбрали слой, который хотите удалить, система попросит вас подтвердить свое намерение. Это необходимая мера предосторожности, чтобы избежать случайного удаления слоя, особенно если он содержит важную информацию.
Чтобы подтвердить удаление слоя, просто нажмите кнопку "Удалить" на панели инструментов или используйте команду "Erase" в строке команд наберите "ERASE" и нажмите Enter. После этого AutoCAD удалит выбранный слой без возможности его восстановления.
Обратите внимание:
Удаление слоя также приведет к удалению всех объектов, которые содержит этот слой. Поэтому перед удалением рекомендуется сохранить важные объекты на другом слое или, по крайней мере, сделать их невидимыми на текущем слое.
Будьте внимательны и внимательно проверьте выбранный слой перед удалением, чтобы избежать нежелательных последствий.
Шаг 7. Проверьте результат

После выполнения предыдущих шагов слой должен быть успешно удален из вашего проекта AutoCAD. Чтобы проверить результат, выполните следующие действия:
- Откройте панель управления слоями, нажав на кнопку "Слои" на панели инструментов.
- В списке слоев убедитесь, что удаленный слой больше не отображается.
- Попробуйте нарисовать или редактировать объекты на участке, где ранее находился удаленный слой.
- Убедитесь, что объекты уже не привязаны к удаленному слою и графические элементы выглядят так, как вы этого ожидаете.
Если вы успешно выполнили все шаги и результат соответствует вашим ожиданиям, то удаление слоя в AutoCAD было выполнено успешно!