Дизайнеры и разработчики часто используют Figma для создания и редактирования макетов. Иногда в процессе работы возникает необходимость удалить лишние слои, чтобы упростить структуру проекта или исправить ошибки. В этой статье мы расскажем, как удалить слои в Figma и какие инструменты использовать для этого.
Перед тем, как начать удаление слоев, важно понять, что Figma предоставляет разные способы управления слоями. Есть несколько инструментов, которые помогут вам удалить слои быстро и без лишних сложностей.
Одним из способов удаления слоев является выделение слоя и нажатие на клавишу Delete на клавиатуре. Этот метод позволяет удалить выбранный слой непосредственно в редакторе Figma. Также вы можете выбрать несколько слоев, удерживая клавишу Shift во время выделения и затем нажать Delete, чтобы удалить все выделенные слои одновременно.
Как удалить слои в Figma: Подробная инструкция
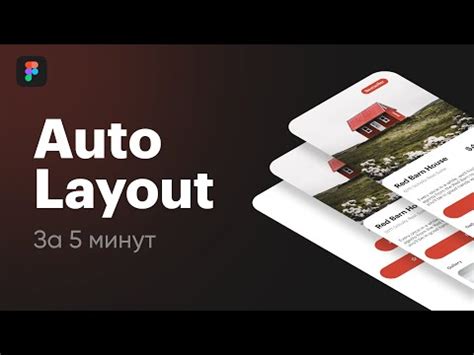
Для удаления слоя в Figma выполните следующие шаги:
- Откройте файл в Figma, в котором находится слой, который вы хотите удалить.
- Выберите слой, который нужно удалить. Чтобы выбрать слой, щелкните на нем либо используйте инструмент "Selection Tool" (V).
- Нажмите на кнопку "Delete" на клавиатуре либо выберите опцию "Delete" в контекстном меню правой кнопкой мыши. Вместо этого можно использовать комбинацию клавиш "Ctrl" и "Backspace" (для macOS: "Cmd" и "Backspace").
После выполнения этих шагов выбранный слой будет удален из документа Figma. Если вы случайно удалили слой, вы можете использовать опцию "Undo" (отменить действие) на панели инструментов либо нажать на комбинацию клавиш "Ctrl + Z" (для macOS: "Cmd + Z") для восстановления слоя.
Удаление слоев - одна из самых полезных функций в Figma, которая помогает вам упростить и оптимизировать свой дизайн. Если вы знакомы со всеми возможностями удаления слоев, вы сможете более эффективно работать с Figma.
Навигация и поиск слоев
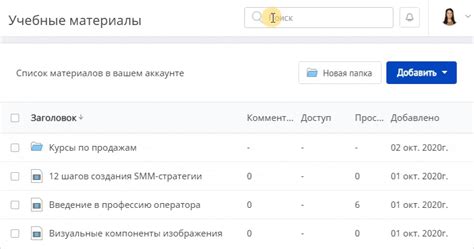
В Figma предусмотрены удобные инструменты для навигации и поиска слоев, которые помогут вам легко управлять многочисленными элементами вашего дизайна.
Панель слоев. Основным инструментом для работы со слоями является панель слоев. Она располагается справа от рабочей области и содержит иерархическую структуру всех слоев в вашем документе. Вы можете развернуть и свернуть группы слоев, управлять порядком слоев и скрывать ненужные элементы для лучшей ориентации.
Поиск слоев. Figma предлагает функцию поиска слоев, которая поможет вам быстро найти нужный элемент. Для этого просто введите ключевое слово или название слоя в поле поиска, расположенное в верхней части панели слоев. Затем Figma отобразит только те слои, которые соответствуют вашему запросу.
Группировка слоев. Если в вашем документе содержится множество слоев, вы можете группировать их для более удобного управления. Для этого выделите несколько слоев, нажмите правой кнопкой мыши и выберите опцию "Группировать". Теперь эти слои будут объединены в одну группу, которую можно раскрыть или свернуть по вашему усмотрению.
Выбор слоев. Вы можете выбрать несколько слоев одновременно для их редактирования или применения определенных действий. Для этого зажмите клавишу "Shift" и щелкните мышью по нужным слоям в панели слоев. Выделенные слои можно перемещать, переименовывать, скрывать или применять к ним различные стили.
Используя удобные функции навигации и поиска слоев в Figma, вы сможете легко ориентироваться в своем дизайне и быстро находить необходимые элементы для редактирования или удаления.
Выделение и удаление слоев
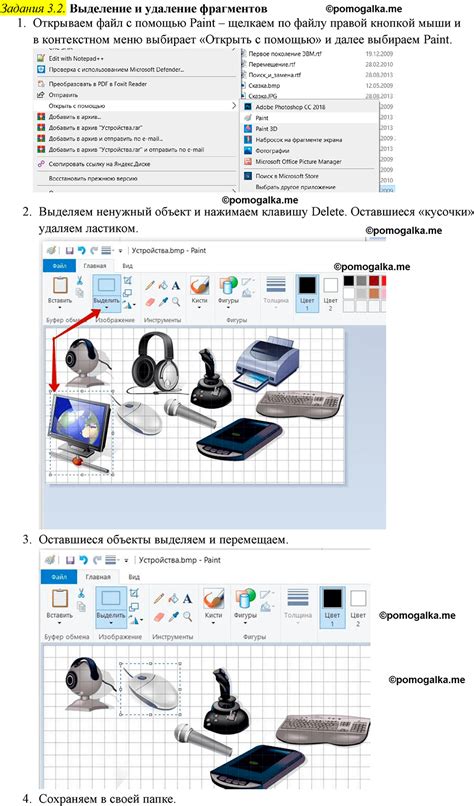
Выделяйте слои:
1. Чтобы выделить один слой, щелкните на нем левой кнопкой мыши.
2. Чтобы выделить несколько слоев, зажмите клавишу Shift и щелкните на каждом из них.
3. Чтобы выделить все слои на холсте, используйте комбинацию клавиш Cmd+A (для MacOS) или Ctrl+A (для Windows).
Удалите выделенные слои:
1. Нажмите кнопку Delete на клавиатуре.
2. Щелкните правой кнопкой мыши на выделенных слоях и выберите "Удалить" в контекстном меню.
Помните, что удаление слоев нельзя отменить, поэтому будьте внимательны при удалении!
Проверка и завершение
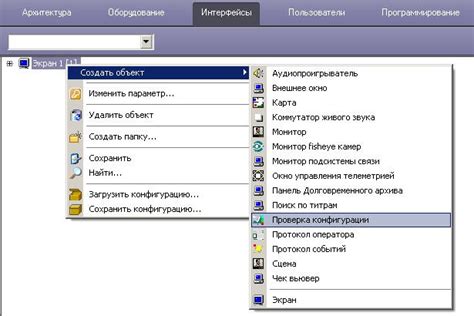
После того, как вы прошли все предыдущие шаги и удалили ненужные слои в Figma, важно выполнить несколько дополнительных проверок, чтобы убедиться, что все слои удалены в соответствии с вашими ожиданиями и требованиями.
Вот несколько полезных советов:
- Пройдитесь по своему дизайну и визуально проверьте, что ни одного ненужного слоя не осталось. Обратите внимание на все элементы, включая их расположение, размеры и содержимое.
- Если у вас есть много слоев, попробуйте воспользоваться функцией поиска в Figma. Введите ключевое слово или имя слоя и убедитесь, что ни одного ненужного слоя не находится в результатах поиска.
- Вы также можете использовать функцию "Отменить" (Ctrl + Z) для проверки и восстановления удаленных слоев, если они были удалены по ошибке. Обратите внимание, что это действие можно отменить только в пределах одной сессии работы в Figma.
После завершения проверки и убедившись, что все слои удалены, можете сохранить свой документ и завершить работу в Figma. Не забудьте также поделиться своим проектом со своей командой или другими заинтересованными сторонами, если это необходимо.