Microsoft Word – это один из самых популярных текстовых редакторов, который используется миллионами людей для создания и редактирования документов. Одной из важных функций программы является возможность удаления слова или фразы. Независимо от того, нужно ли вам удалить одно слово или сделать это массово, Microsoft Word обладает всеми необходимыми инструментами для выполнения этой операции.
Удаление слова может понадобиться, когда вы вводите текст и допускаете опечатки, вводите лишние слова или просто хотите исправить содержание документа. В Microsoft Word есть несколько способов удалить слово – с помощью клавиатуры, мыши или комбинации клавиш. В этой статье мы рассмотрим все эти методы подробно и покажем, как выбрать наиболее удобный для вас способ удаления слова в Microsoft Word.
Несмотря на то, что удаление слова в Microsoft Word может показаться простой операцией, знание нескольких полезных советов и приемов может сэкономить вам время и помочь сделать вашу работу более эффективной. Кроме того, Microsoft Word предлагает дополнительные функции для редактирования текста, такие как поиск и замена слова, автоматическое исправление опечаток и другие. Ознакомившись с этими возможностями, вы сможете более уверенно и быстро работать с документами в Microsoft Word.
Как удалить слово в Microsoft Word
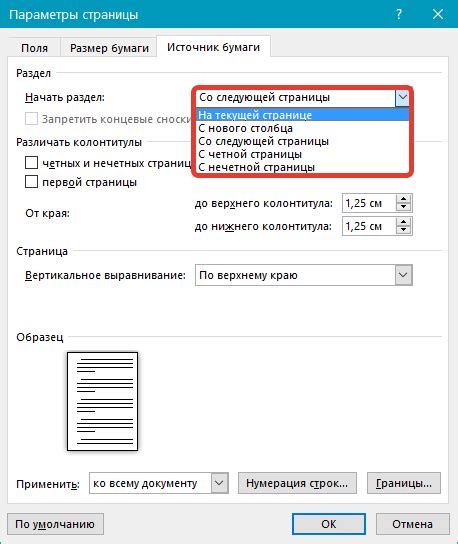
Шаг 1:
Откройте документ в Microsoft Word, в котором вы хотите удалить слово или фразу.
Шаг 2:
Разместите курсор перед словом, которое вы хотите удалить.
Шаг 3:
Нажмите клавишу "Delete" на клавиатуре. Это удалит слово после курсора.
Шаг 4:
Если вы хотите удалить целое слово, но оставить пробелы до и после него, вы можете дважды щелкнуть на слово, чтобы выделить его, а затем нажать клавишу "Delete". Это удалит только выделенное слово без пробелов.
Шаг 5:
Если вы хотите удалить несколько слов или фраз, вы можете выделить их с помощью курсора. Для этого удерживайте левую кнопку мыши и перетаскивайте курсор до конечного местоположения. Затем нажмите клавишу "Delete" на клавиатуре, чтобы удалить все выделенное.
Шаг 6:
Внимание: Когда вы удаляете слово или фразу, они удаляются без возможности восстановления. Будьте внимательны перед удалением текста.
Вот и все! Вы теперь знаете, как удалить слово или фразу в Microsoft Word. Эти простые шаги позволят вам быстро и легко редактировать ваш текст.
Откройте документ в Microsoft Word
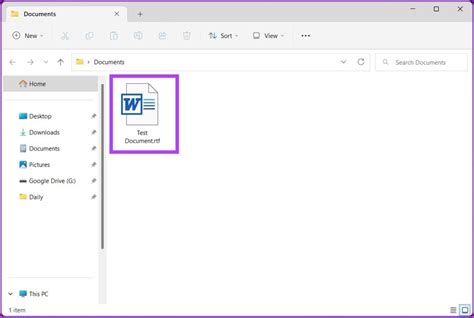
Для того чтобы удалить слово в Microsoft Word, вам сначала нужно открыть соответствующий документ в программе. Вы можете сделать это следующим образом:
1. Запустите Microsoft Word, дважды щелкнув на ярлыке программы на рабочем столе или через меню "Пуск".
2. В открывшемся окне программы выберите "Открыть" или нажмите сочетание клавиш "Ctrl+O".
3. В диалоговом окне "Открыть" найдите и выберите нужный документ с помощью проводника Windows.
4. Щелкните на кнопке "Открыть" или нажмите клавишу "Enter".
После выполнения этих действий выбранный документ будет открыт в программе Microsoft Word и вы сможете приступить к редактированию текста, в том числе и к удалению слова.
Нажмите на нужное слово для удаления

Microsoft Word предоставляет простой и удобный способ редактирования текста. Если вам нужно удалить слово, вы можете сделать это всего за несколько простых шагов.
Чтобы удалить слово в Microsoft Word, следуйте этим инструкциям:
- Откройте документ в Microsoft Word и найдите слово, которое вы хотите удалить.
- Нажмите левой кнопкой мыши на это слово, чтобы выделить его.
- Нажмите клавишу Delete на клавиатуре или нажмите правой кнопкой мыши на выделенное слово и выберите опцию "Удалить" из контекстного меню.
- Слово будет удалено из текста.
Если вы случайно удалили не то слово или изменили решение, вы всегда можете использовать команду "Отменить" на панели инструментов или нажать клавишу Ctrl+Z, чтобы вернуть удаленное слово.
Теперь вы знаете, как удалить слово в Microsoft Word. Этот простой процесс позволит вам легко и быстро редактировать текст в своих документах.
Выделите слово для удаления
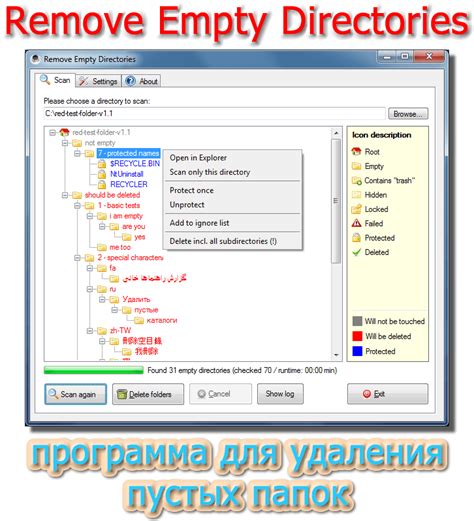
Перед тем как удалить слово в Microsoft Word, нужно выделить его в тексте. Выделение слова позволяет указать программе, какую часть текста удалить. Это полезно, если вы хотите удалить только одно конкретное слово, не затрагивая остальной текст.
Чтобы выделить слово для удаления, выполните следующие действия:
- Откройте документ в Microsoft Word.
- Перейдите к месту, где находится слово, которое нужно удалить.
- Нажмите и удерживайте левую кнопку мыши в месте начала слова.
- Переместите курсор мыши в конец слова.
- Отпустите левую кнопку мыши.
После выполнения этих действий слово будет выделено и готово к удалению. Теперь вы можете нажать кнопку Delete на клавиатуре или выбрать команду "Удалить" в контекстном меню, чтобы удалить слово.
Нажмите клавишу "Delete" или "Backspace"
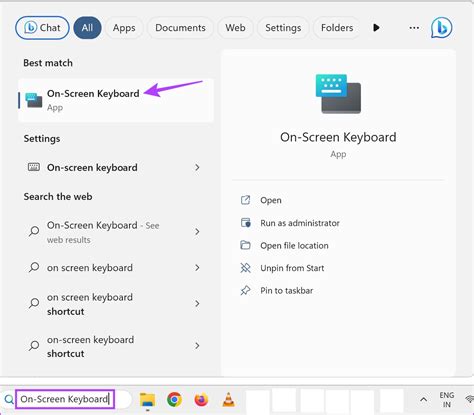
Клавиша "Delete" удаляет символы справа от текущего положения курсора, а "Backspace" – слева. Если нужно удалить целое слово, то необходимо установить курсор в начало или конец этого слова и нажать соответствующую клавишу.
Клавиша "Delete" располагается на правой части клавиатуры, над клавишей "Enter", а "Backspace" находится над клавишей "Enter" слева. Обе эти клавиши являются очень полезными при редактировании текста, так как дают возможность легко удалять ненужные символы и слова в Microsoft Word.
Проверьте результат удаления

После того как вы успешно удалили слово в Microsoft Word, рекомендуется проверить, что удаление произошло корректно и не повлияло на остальной текст. Вот несколько шагов, которые помогут вам проверить результат удаления:
1. Просмотрите весь текст: Прочитайте текст еще раз, чтобы убедиться, что нежелательное слово действительно удалено и нет никаких остаточных элементов, таких как пробелы или пробельные символы.
2. Проверьте форматирование: Удаление слова может повлиять на форматирование текста. Проанализируйте, что форматирование текста осталось неизменным, и нет никаких неожиданных изменений.
3. Проверьте синтаксис и грамматику: Если удаленное слово было частью предложения, убедитесь, что нет ошибок в синтаксисе и грамматике предложения после удаления. Проверьте, что текст остался грамматически правильным и понятным.
4. Проверьте связность: Если удаленное слово было частью основной идеи или аргумента, проверьте, что удаление не изменило связность между предложениями и разделами текста. Удостоверьтесь, что удаление слова не привело к потере смысла или логики текста.
Если при проверке вы обнаружили какие-либо проблемы, вы можете отменить последнее действие (Ctrl+Z) и вернуть удаленное слово. Если удаление было осознанным и правильным, вы можете сохранить изменения и завершить работу над текстом.
Если слово не было удалено, повторите шаги 2-4
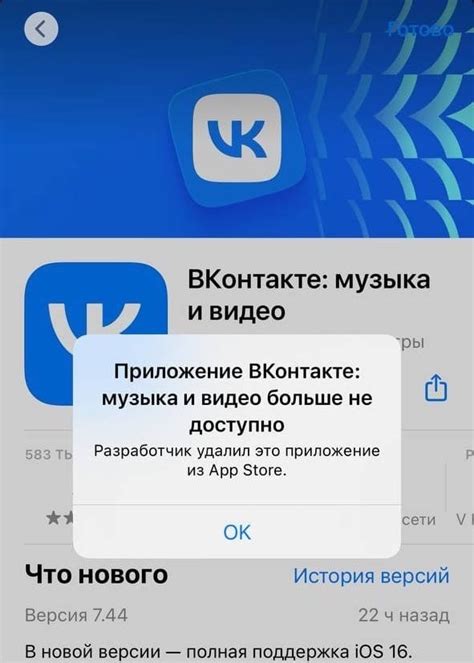
Если вы не смогли удалить слово с помощью предыдущих шагов, не отчаивайтесь. Возможно, вы пропустили какой-то важный шаг или сделали ошибку. Повторите процедуру снова, следуя указанным инструкциям.
Убедитесь, что вы выделили правильное слово или фразу для удаления. Проверьте, нет ли вокруг него лишних пробелов или знаков пунктуации. Также обратите внимание на режим выделения текста - он должен быть "сквозной", чтобы выбрать все вхождения и удалить их одновременно.
При повторной попытке удалить слово обратите внимание на шаги 2-4 из нашей инструкции. Убедитесь, что вы правильно открыли документ в программе Microsoft Word, выбрали нужный фрагмент текста и нажали на кнопку "Удалить". Если при повторной попытке возникают те же проблемы, попробуйте изменить вариант удаления слова.
Если после нескольких попыток вам все еще не удается удалить слово, возможно, ошибка связана с форматированием или сложными настройками программы. В этом случае рекомендуется обратиться к специалисту или проконсультироваться со службой поддержки Microsoft Word.
Не отчаивайтесь, иногда удаление слова может быть более сложным, чем кажется на первый взгляд. Следуйте инструкциям, тестируйте различные методы и ищите решения для вашей конкретной ситуации. Уверенность и настойчивость помогут вам успешно удалить нежелательные слова в Microsoft Word!
Сохраните изменения в документе
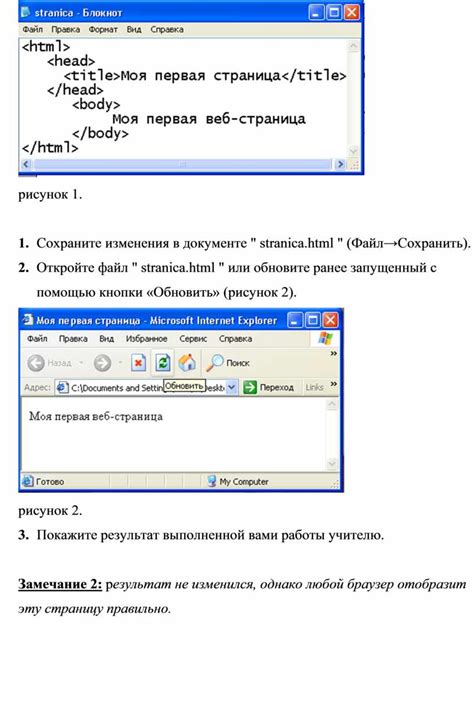
После внесения всех необходимых изменений в документ Microsoft Word, важно сохранить их, чтобы не потерять проделанную работу. Для этого выполните следующие действия:
- Шаг 1: Нажмите на меню Файл в верхнем левом углу окна программы.
- Шаг 2: В выпадающем меню выберите пункт Сохранить.
- Шаг 3: В открывшемся окне выберите папку, в которой хотите сохранить документ.
- Шаг 4: Введите имя файла в поле Имя файла.
- Шаг 5: Нажмите на кнопку Сохранить.
Теперь ваш документ сохранен с внесенными изменениями. В будущем вы можете открыть его снова и продолжить работу над текстом.
Закройте Microsoft Word
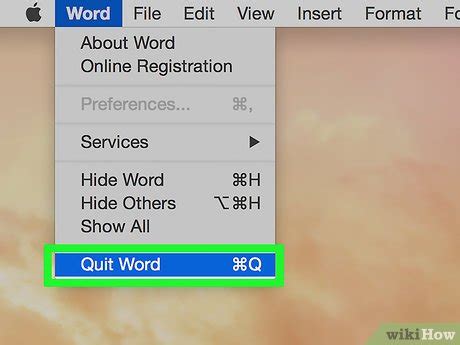
Когда вы закончили вносить изменения в текст и хотите сохранить или закрыть файл, необходимо закрыть Microsoft Word. Сделать это очень просто:
- Щелкните на кнопке "Файл" в верхнем левом углу экрана.
- Выберите пункт "Закрыть" в выпадающем меню.
Если вы внесли изменения в документ, система может предложить сохранить файл перед закрытием. В этом случае вам нужно нажать на кнопку "Сохранить" и выбрать расположение файла на вашем компьютере.
Кроме того, можно закрыть Microsoft Word, нажав на крестик в правом верхнем углу окна программы. В этом случае система также может предложить сохранить изменения перед закрытием, если они были внесены.
Закрытие Microsoft Word после завершения работы с документом позволит освободить память компьютера и сохранить ваши изменения в файле.