Сноски - это маленькие примечания, которые могут быть вставлены в документ Word для обозначения дополнительной информации или источников. Они нередко используются в академической или научной литературе для указания ссылок на источники или пояснения определенных терминов. Однако, есть случаи, когда необходимо удалить сноски из документа. В этой статье мы расскажем, как это сделать в Word 2010.
Шаг 1: Откройте документ Word 2010, в котором находятся сноски, которые нужно удалить. Убедитесь, что вы находитесь в режиме редактирования документа.
Шаг 2: Чтобы удалить сноски, найдите в тексте номера сносок и соответствующие им области текста или сносок внизу страницы. Обратите внимание на то, что номера сносок часто имеют ссылку-якорь, что делает их кликабельными.
Шаг 3: Щелкните правой кнопкой мыши на номере сноски, которую вы хотите удалить. В результате откроется контекстное меню.
Шаг 4: В контекстном меню выберите опцию "Удалить сноску". В результате сноска будет полностью удалена из документа Word.
Теперь вы знаете, как удалить сноски в Word 2010. Следуя этой простой инструкции, вы сможете легко убрать сноски из своего документа. Удачной работы!
Откройте документ в Word 2010
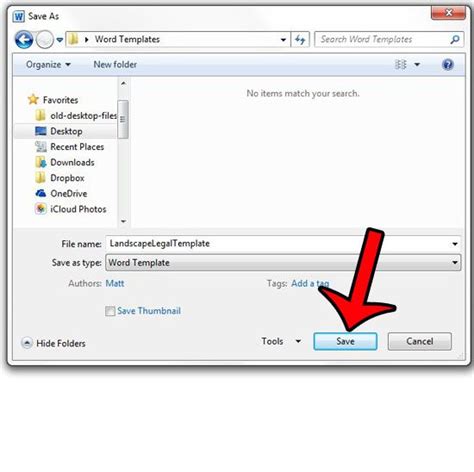
Для того чтобы удалить сноски в Word 2010, вам необходимо открыть соответствующий документ в программе Word 2010. Для этого можно воспользоваться несколькими способами:
Способ 1: Запустите программу Word 2010 на вашем компьютере и выберите пункт "Открыть" в верхнем левом углу экрана. После этого выберите нужный документ из списка и нажмите кнопку "Открыть".
Способ 2: Если документ находится на вашем компьютере, вы можете просто дважды щелкнуть на файле, чтобы автоматически открыть его в программе Word 2010.
Способ 3: Если документ находится на внешнем устройстве, таком как USB-накопитель или внешний жесткий диск, подключите его к компьютеру и запустите программу Word 2010. Затем выберите "Открыть" и найдите нужный документ на внешнем устройстве.
После того как вы откроете документ в Word 2010, вы будете готовы приступить к удалению сносок.
Найдите сноски в документе
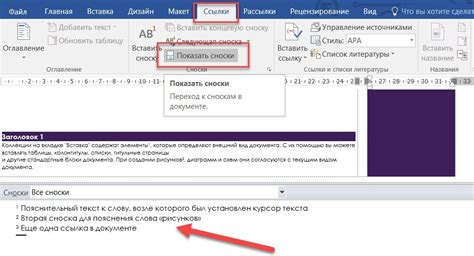
Чтобы найти все сноски в документе и удалить их, выполните следующие шаги:
| 1. | Откройте документ в Word 2010. |
| 2. | Нажмите на вкладку "Ссылки" в верхней панели инструментов. |
| 3. | В группе "Сноски" выберите опцию "Сноски" и нажмите на кнопку "Показать сноски". |
| 4. | Появится окно "Сноски", в котором будут перечислены все сноски, присутствующие в документе. |
| 5. | Выберите нужную сноску и нажмите на кнопку "Удалить". |
| 6. | Повторите шаги 5 и 6 для всех сносок, которые вы хотите удалить. |
| 7. | После удаления всех сносок нажмите на кнопку "Закрыть". |
После выполнения этих шагов, все сноски будут удалены из документа.
Выделите сноску
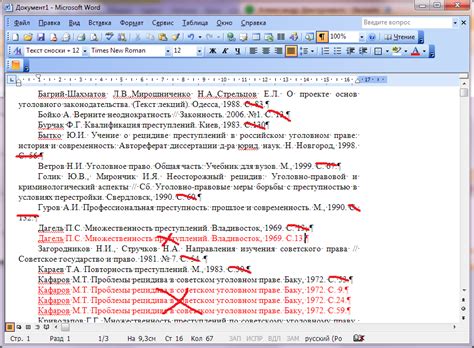
- Откройте документ в Word 2010 и перейдите на страницу, содержащую сноски.
- Найдите нижний указатель сноски, который обычно отображается в виде цифры или символа в верхнем или нижнем правом углу текста.
- Кликните правой кнопкой мыши на нижнем указателе сноски и выберите опцию "Выделить сноску" из контекстного меню.
- Если сноска состоит из нескольких предложений или абзацев, выделите весь текст сноски, используя мышь или комбинацию клавиш Shift + Стрелки.
Совет: При выделении сноски убедитесь, что не выбрали соседний текст или другие элементы страницы.
Теперь, когда сноска выделена, вы можете выполнить необходимые действия, например, удалить ее или изменить содержимое.
Удалите сноску
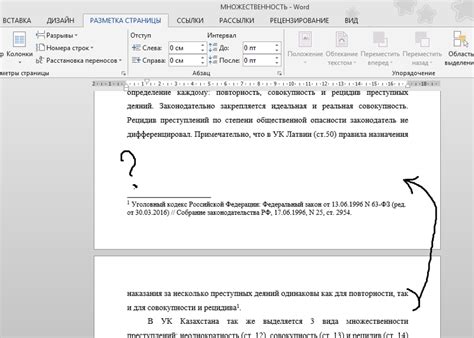
Снимите сноску с вашего документа в несколько простых шагов.
Шаг 1: Откройте документ Word 2010, в котором вы хотите удалить сноску.
Шаг 2: Перейдите к месту в документе, где находится сноска, которую вы хотите удалить.
Шаг 3: Найдите числовой или буквенный значок сноски, обычно расположенный в верхнем или нижнем углу страницы.
Шаг 4: Выделите этот значок, щелкнув на нем. Затем нажмите клавишу Delete на клавиатуре.
Важно отметить, что удаление сноски таким образом также удалит соответствующий текст сноски из нижней части страницы.
Примечание: Если вы хотите удалить все сноски из документа, повторите эти шаги для каждой сноски в документе.
Теперь вы знаете, как удалить сноску в Word 2010. Следуйте этим простым шагам, чтобы очистить свой документ от ненужных сносок.
Проверьте документ на наличие других сносок

После удаления выбранных сносок важно проверить документ на наличие других сносок, которые могут быть на страницах, но не отображаться в тексте. Чтобы это сделать, следуйте простым шагам:
- Откройте вкладку "Ссылки" в верхней панели меню Word 2010.
- Найдите раздел "Сноски" и выберите "Просмотр сносок".
- Откроется боковая панель "Сноски", где вы сможете просмотреть все сноски в документе.
- Прокрутите страницы и убедитесь, что все сноски были удалены.
Если вы обнаружили другие сноски в документе, но не видите их в тексте, вам необходимо удалить их посредством предыдущих шагов. Обратите внимание, что удаление сносок может изменить нумерацию оставшихся сносок в документе, поэтому будьте внимательны при проведении этой операции.
Сохраните изменения в документе
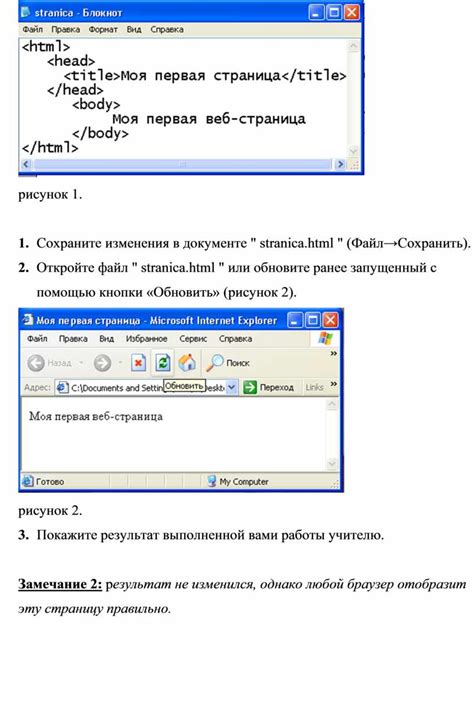
После удаления сносок в Word 2010 вам необходимо сохранить изменения в документе, чтобы они остались после закрытия программы. Для этого выполните следующие действия:
- Нажмите на кнопку "Файл" в верхнем левом углу программы.
- Выберите пункт "Сохранить" из выпадающего меню.
- Укажите имя и расположение файла в окне "Сохранить документ".
- Нажмите на кнопку "Сохранить".
Теперь все изменения, включая удаление сносок, сохранены и будут доступны в документе при его последующем открытии. Убедитесь, что вы сохраняете документ регулярно, чтобы не потерять проделанную работу.
Закройте документ
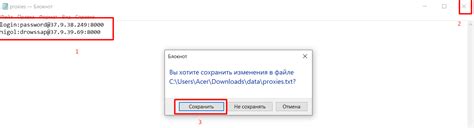
После того, как вы закончили удаление всех ненужных сносок в документе в Word 2010, рекомендуется сохранить изменения и закрыть файл. Для закрытия документа вы можете воспользоваться несколькими методами:
1. Закрытие документа с помощью команды "Закрыть"
Чтобы закрыть документ, нажмите на вкладку "Файл" в верхнем меню Word. Затем выберите опцию "Закрыть". Если у вас есть несохраненные изменения, программа предложит сохранить документ перед его закрытием.
2. Использование комбинации клавиш
Самый быстрый способ закрыть документ - использовать сочетание клавиш Ctrl + W. В результате документ будет закрыт, и вы сможете перейти к работе с другими файлами.
3. Щелчок по кнопке закрытия окна
В правом верхнем углу окна Word есть кнопка закрытия, обозначенная значком "Х". Щелкните по этой кнопке, и документ будет закрыт.
Теперь у вас есть все необходимые знания для успешного удаления сносок в Word 2010 и закрытия документа. Не забудьте сохранить ваши изменения, чтобы быть уверенными, что ваш файл сохранен без потерь.