Сообщения в чате могут быть запутанными и неуклюжими, особенно если вам приходится иметь дело с большим объемом переписки. Удаление ненужных сообщений поможет сделать чат более профессиональным и организованным. В этой пошаговой инструкции вы узнаете, как удалить сообщения в чате и создать чистый диалог.
Шаг 1: Откройте чат и найдите сообщение, которое хотите удалить. Это может быть неправильное сообщение, сообщение с ошибками или просто сообщение, которое больше неактуально.
Шаг 2: Наведите курсор на это сообщение. Появится меню с различными вариантами действий.
Шаг 3: Выберите опцию "Удалить" или подобную ей. Некоторые чаты могут иметь дополнительные опции или требовать подтверждения для удаления сообщения.
Шаг 4: Подтвердите удаление сообщения, если потребуется. В некоторых чатах вы можете иметь возможность отменить удаление сообщения в течение определенного времени.
Шаг 5: Повторите этот процесс для всех сообщений, которые вы хотите удалить. Помните, что удаление сообщений обычно нельзя отменить, поэтому будьте внимательны при выборе сообщений для удаления.
Создание чистого диалога - это важный этап поддержания аккуратного и эффективного чата. Удаление ненужных сообщений поможет вам и вашим коллегам быстро находить важную информацию и избегать ненужной путаницы. Следуя этой пошаговой инструкции, вы сможете легко удалить сообщения в чате и создать чистый диалог, который будет легко читать и понимать.
Откройте чат
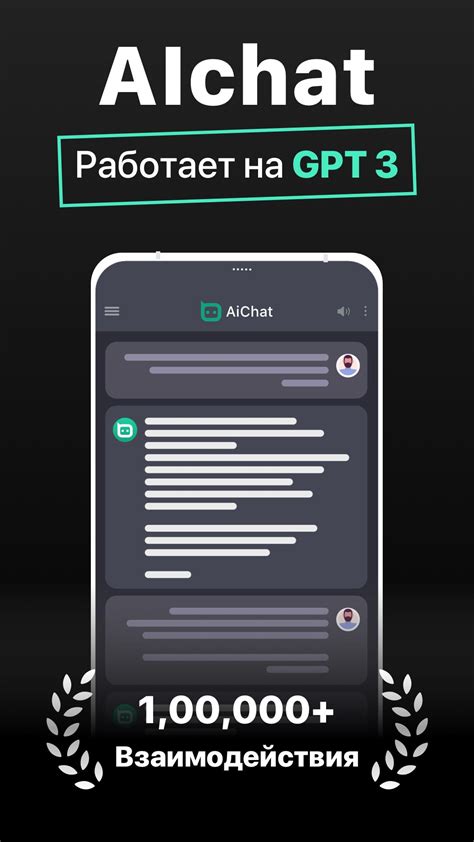
Чтобы начать удаление сообщений и создать чистый диалог, первым делом откройте чат, в котором хотите выполнить эти действия. Обычно чаты находятся в мессенджерах или социальных сетях, поэтому запустите приложение или веб-сайт, где находится нужный вам чат.
Найдите и откройте чатовое окно с этим диалогом или групповым чатом. Оно может находиться в списке ваших контактов или на странице конкретного пользователя или группы.
Убедитесь, что вы вошли в свою учетную запись и имеете необходимые права доступа к чату, чтобы иметь возможность удалять сообщения.
Выберите сообщение, которое хотите удалить
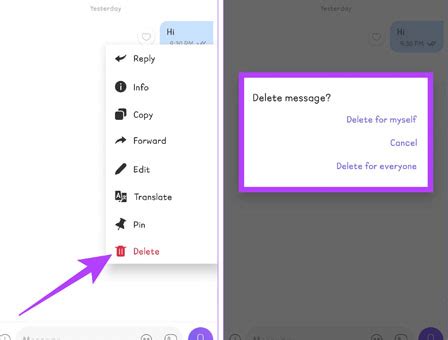
Чтобы удалить сообщение в чате и создать чистый диалог, следуйте этим шагам:
- Откройте чат, в котором находится сообщение, которое вы хотите удалить.
- Прокрутите чат вниз и найдите нужное сообщение.
- Нажмите на сообщение и удерживайте палец (или щелкните правой кнопкой мыши), чтобы открыть контекстное меню.
- В контекстном меню выберите опцию "Удалить" или "Удалить сообщение".
- Подтвердите удаление сообщения, если появится запрос на подтверждение.
Повторите эти шаги для каждого сообщения, которое вы хотите удалить из чата. После удаления всех сообщений вы создадите чистый диалог без выбранных сообщений.
Нажмите на кнопку удаления сообщения
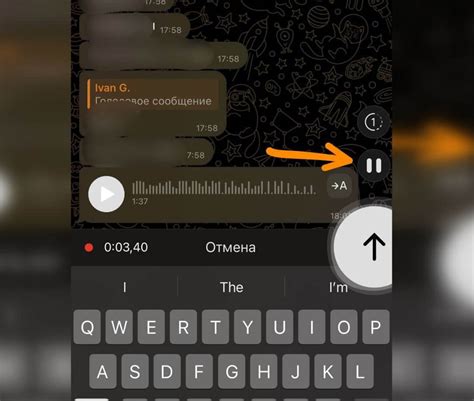
Чтобы удалить сообщение в чате, вам необходимо найти эту опцию на панели управления и нажать на соответствующую кнопку. Обычно кнопка удаления помечена значком "корзины" или надписью "удалить". Она может располагаться рядом с каждым сообщением или быть доступна только при выборе определенного сообщения.
Когда вы находитесь в чате, пролистывайте список сообщений вниз или вверх, чтобы найти сообщение, которое вы хотите удалить. После того как вы нашли нужное сообщение, наведите курсор на него. Возможно, появится контекстное меню с опцией удаления, или само сообщение станет выделенным, и появится плавающая панель с кнопкой удаления.
Найдите кнопку удаления, которая выделена на скриншоте. Обычно она находится справа от сообщения или в его верхнем правом углу. Нажмите на эту кнопку, чтобы удалить сообщение. |
После нажатия на кнопку удаления вам может потребоваться подтверждение удаления. Обычно всплывает модальное окно или появляется специальное меню с вопросом: "Вы уверены, что хотите удалить сообщение?". Чтобы завершить удаление, подтвердите свое решение, выбрав опцию "удалить" или "да".
При удалении сообщения оно может быть окончательно удалено из чата и стать недоступным для всех участников. Некоторые платформы предлагают функцию "отмены удаления", позволяющую вернуть удаленное сообщение в чат, если вы передумаете.
Подтвердите удаление сообщения
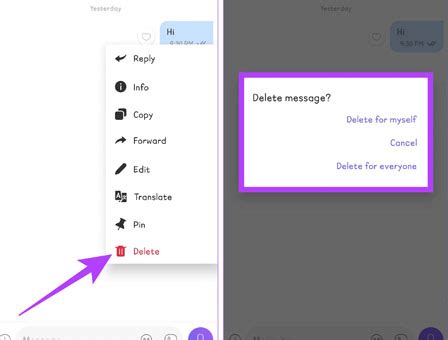
Прежде чем окончательно удалить сообщение из чата, убедитесь, что вы действительно хотите его удалить. После удаления сообщение будет невозможно восстановить, так что будьте внимательны при принятии решения.
Чтобы подтвердить удаление сообщения, следуйте этим шагам:
- Выберите сообщение, которое хотите удалить, и нажмите на него правой кнопкой мыши.
- В открывшемся меню выберите опцию "Удалить сообщение".
- Появится всплывающее окно с запросом подтверждения удаления. Внимательно прочитайте текст сообщения, чтобы убедиться, что выбрано правильное сообщение.
- Нажмите кнопку "Подтвердить удаление".
После этого сообщение будет удалено из чата и больше не будет видно вам или другим участникам беседы.
Повторите шаги 2-4 для всех сообщений, которые хотите удалить
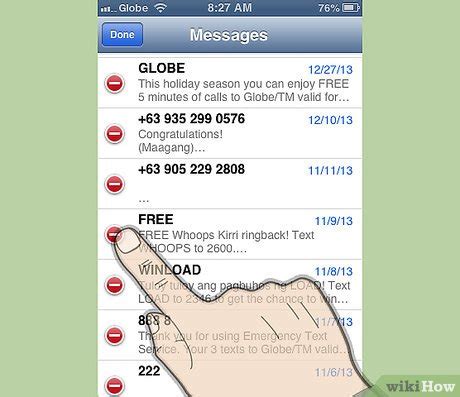
Чтобы удалить другие сообщения в чате и создать чистый диалог, повторите следующие шаги для каждого сообщения:
- Выделите сообщение, которое нужно удалить, щелкнув на нем правой кнопкой мыши.
- Выберите опцию "Удалить" из контекстного меню.
- Подтвердите удаление сообщения, нажав на кнопку "Да" в диалоговом окне.
Повторите эти шаги для каждого сообщения, которое вы хотите удалить из чата. После удаления всех ненужных сообщений, ваш диалог будет структурирован и более понятен для общения.
Проверьте, что все выбранные сообщения удалены
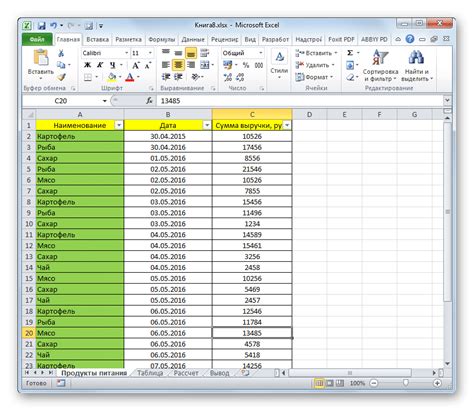
Перед тем, как завершить процесс удаления сообщений, важно убедиться, что все выбранные сообщения успешно удалены из чата. Для этого выполните следующие шаги:
- Пролистайте диалог вверх и вниз, чтобы убедиться, что нет ни одного удаленного сообщения.
- Если вы обнаружите удаленные сообщения, повторите шаги процесса удаления, чтобы их полностью удалить.
- Проверьте, что не осталось видимых следов удаленных сообщений в диалоге.
- Если после повторного удаления сообщения все еще остались удаленные записи, обратитесь в службу поддержки для получения дополнительной помощи.
Обязательно проверьте, что все выбранные сообщения успешно удалены, чтобы быть уверенным в создании чистого диалога. В случае ошибки удаления сообщений, некорректного отображения или иных проблем, следуйте инструкциям и обратитесь за помощью.
Создайте новое сообщение
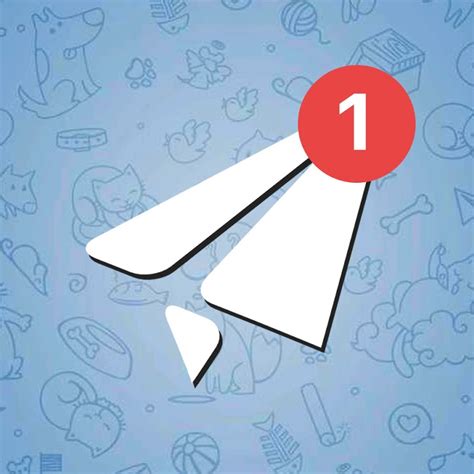
1. Откройте мессенджер или чат, где вы хотите создать новое сообщение.
2. Нажмите на кнопку "Новое сообщение" или "Написать".
3. Введите имя или номер контакта получателя сообщения.
4. Начните вводить текст сообщения в поле ввода.
5. Если нужно, прикрепите файлы или медиафайлы к сообщению.
6. Проверьте правильность написанного сообщения.
7. Нажмите кнопку "Отправить" или иконку с символом "Галочка".
8. Ваше новое сообщение будет отправлено получателю.
9. Ждите ответа или продолжайте общаться в чате.
Нажмите на кнопку отправки сообщения
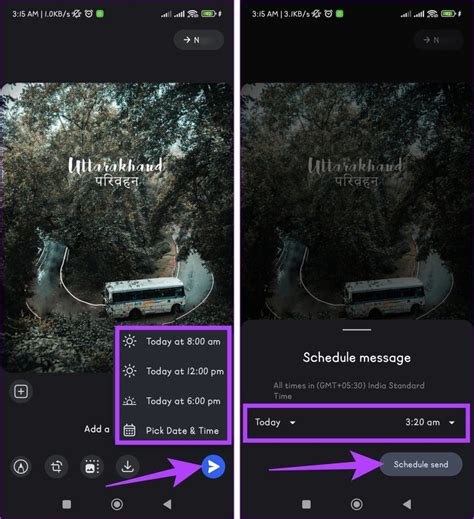
1. Чтобы удалить сообщение в чате и создать чистый диалог, необходимо нажать на кнопку отправки сообщения.
2. Обычно кнопка отправки сообщения представлена в виде иконки или текстовой ссылки с подписью "Отправить", "Отправить сообщение" или аналогичным текстом.
3. Чтобы найти эту кнопку, обратите внимание на нижнюю часть окна чата или рядом с текстовым полем, где вы вводите свое сообщение.
4. Щелкните левой кнопкой мыши или нажмите на эту кнопку, чтобы отправить сообщение.
5. Будьте внимательны, чтобы не случайно удалить сообщение, перед тем как его отправить. При удалении сообщения, оно обычно исчезает из окна чата без возможности восстановления.
6. После нажатия кнопки отправки сообщения, ваше сообщение будет доставлено адресату и отображено в окне чата.
7. После этого вы можете продолжить общение с другими сообщениями, либо повторить шаги, чтобы удалить предыдущие сообщения и создать чистый диалог.
Убедитесь, что новое сообщение отображается в чате
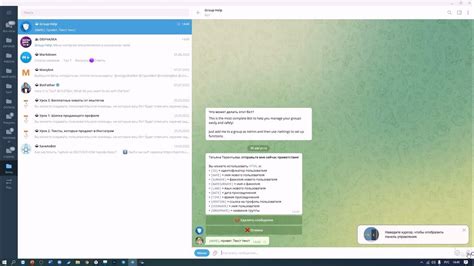
Чтобы убедиться, что новое сообщение появилось в чате и было отправлено успешно, выполните следующие шаги:
- Откройте чат, в котором вы отправили сообщение.
- Прокрутите вниз, чтобы увидеть последние сообщения в чате.
- Проверьте, появилось ли ваше новое сообщение в списке сообщений.
- Убедитесь, что ваше сообщение отображается правильно и полностью.
Если вы видите ваше новое сообщение в списке, это означает, что оно было успешно отправлено и отображается для других участников чата. Если вы не видите своего сообщения или видите ошибки в его отображении, возможно, что произошла ошибка при отправке или при обработке сообщения. В этом случае попробуйте отправить сообщение снова или свяжитесь с технической поддержкой, чтобы получить помощь.
Повторяйте шаги 7-9 для всех новых сообщений
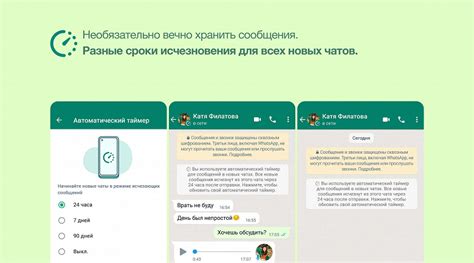
После того, как вы успешно удалите первое сообщение в чате, повторите шаги 7-9 для остальных новых сообщений, которые вы хотите удалить. Возможно, вам придется прокрутить вверх или вниз в чате, чтобы найти нужное сообщение.
Шаг 7: Найдите следующее сообщение, которое вы хотите удалить. Можно использовать прокрутку или поиск, чтобы быстро найти нужное сообщение.
Шаг 8: Наведите курсор на сообщение, чтобы открыть дополнительные опции.
Шаг 9: Выберите опцию "Удалить" из списка и подтвердите свое действие.
Повторяйте эти три шага для каждого нового сообщения, которое вы хотите удалить. Не забывайте быть внимательными и не случайно удалить неправильное сообщение.
