В нашей современной цифровой эпохе, когда все больше и больше сервисов требуют авторизации, сохранение паролей становится очень удобной функцией. Она позволяет нам не запоминать все пароли, а просто войти в аккаунты одним нажатием кнопки. Однако, иногда может возникнуть необходимость удалить сохраненные пароли, например, если вы планируете продать или передать свой телефон кому-то еще. Если у вас установлен Яндекс Браузер и вы хотите узнать, как удалить сохраненные пароли, то вам потребуется всего несколько простых шагов.
Первым шагом для удаления сохраненных паролей в Яндекс Браузере на телефоне является открытие самого браузера. Затем необходимо найти и нажать на значок "Три точки" в правом верхнем углу экрана, чтобы открыть меню. В появившемся меню нужно выбрать пункт "Настройки".
После открытия настроек браузера нужно прокрутить список настроек вниз, пока не увидите раздел "Приватность и безопасность". В этом разделе есть пункт "Пароли", который нужно выбрать. При выборе этого пункта откроется список всех сохраненных паролей в браузере.
В списке сохраненных паролей можно найти нужный аккаунт, например, по названию сайта или логину. Для удаления пароля нужно нажать на него и затем выбрать опцию "Удалить" или "Удалить пароли". Яндекс Браузер попросит подтвердить удаление, и после подтверждения пароль будет удален из списка сохраненных. Таким образом, вы можете удалить все необходимые пароли в Яндекс Браузере на телефоне.
Как избавиться от сохраненных паролей в Яндекс Браузере на мобильном устройстве
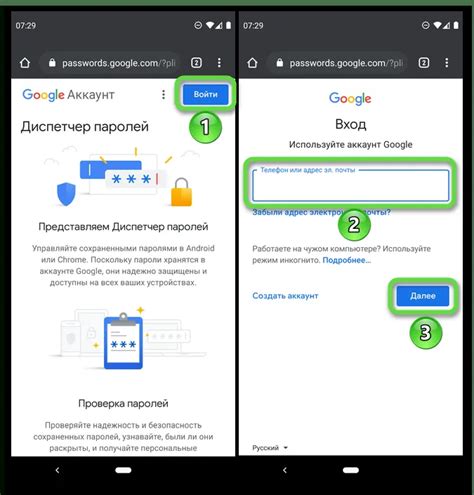
Яндекс Браузер предлагает возможность сохранять пароли от различных сайтов, чтобы облегчить процесс входа на них. Однако, может возникнуть ситуация, когда вы захотите удалить эти сохраненные пароли. В данной статье мы расскажем вам, как это сделать на мобильном устройстве.
1. Откройте Яндекс Браузер на своем телефоне и перейдите в меню. Для этого нажмите на иконку с тремя горизонтальными полосками, обычно находящуюся в правом верхнем углу экрана.
2. В меню выберите настройки, которые представлены значком шестеренки. Это может быть представлено как отдельным пунктом или быть расположено в конце списка.
3. В настройках браузера найдите раздел "Безопасность" или "Приватность" и выберите его.
4. В разделе "Безопасность" найдите пункт "Пароли" или "Сохраненные пароли". В зависимости от версии браузера и операционной системы могут встречаться разные названия.
5. После выбора пункта "Пароли" откроется список всех сохраненных паролей. Чтобы удалить определенный пароль, нажмите на него и выберите опцию удаления.
6. Если вы хотите удалить все сохраненные пароли, воспользуйтесь опцией "Удалить все пароли" или "Очистить пароли". В некоторых случаях вам может потребоваться подтверждение, например, ввод пароля от аккаунта Яндекс.
7. После выполнения указанных выше действий все ваши сохраненные пароли будут удалены из Яндекс Браузера на мобильном устройстве.
Помните, что удаление сохраненных паролей также удалит возможность автоматического заполнения паролей на сайтах, поэтому будьте внимательны и уверены в своем выборе.
Откройте настройки браузера
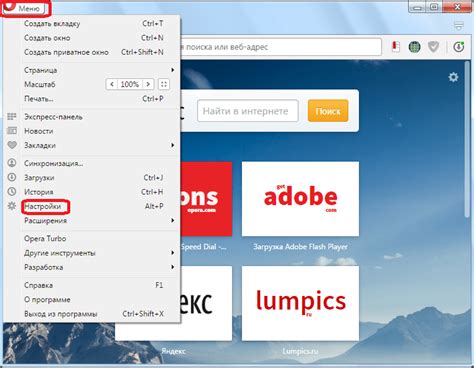
Чтобы удалить сохраненные пароли в Яндекс Браузере на телефоне, вам нужно открыть настройки браузера. Для этого выполните следующие шаги:
| 1. | Откройте ярлык Яндекс Браузера на домашнем экране вашего телефона или найдите его в списке приложений. |
| 2. | Когда браузер откроется, нажмите на значок "три точки" в верхнем правом углу экрана. |
| 3. | В выпадающем меню выберите пункт "Настройки". |
| 4. | На экране настроек прокрутите вниз до раздела "Безопасность" и нажмите на него. |
| 5. | В разделе "Безопасность" найдите пункт "Управление паролями" и нажмите на него. |
| 6. | В открывшемся окне вы увидите список сохраненных паролей. Чтобы удалить конкретный пароль, нажмите на него и выберите опцию "Удалить". |
| 7. | Чтобы удалить все сохраненные пароли, нажмите на опцию "Очистить все". Будьте осторожны, так как эта операция необратима. |
После выполнения этих шагов все сохраненные пароли будут удалены из Яндекс Браузера на вашем телефоне.
Найдите раздел с сохраненными паролями
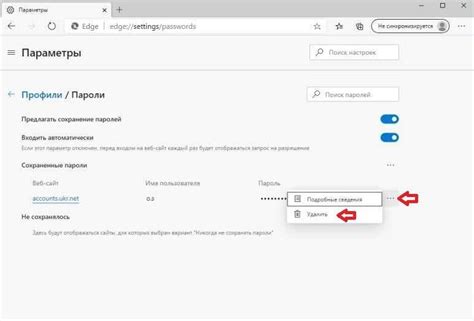
Чтобы удалить сохраненные пароли в Яндекс Браузере на телефоне, вам нужно найти соответствующий раздел в настройках браузера. Следуйте следующим шагам:
- Откройте Яндекс Браузер на своем телефоне.
- Нажмите на кнопку меню в верхнем правом углу экрана. Обычно она выглядит как три горизонтальные линии или точки.
- В открывшемся меню выберите "Настройки" или "Settings".
- Прокрутите список настроек вниз и найдите раздел "Безопасность" или "Security".
- В разделе "Безопасность" найдите подраздел, связанный с управлением паролями или сохраненными паролями. Обычно он называется "Управление паролями" или "Saved Passwords".
- Нажмите на выбранный подраздел, чтобы открыть список сохраненных паролей.
- Выберите пароль или пароли, которые вы хотите удалить, и нажмите на кнопку удаления или иконку корзины.
- Подтвердите удаление сохраненных паролей, если вам будет предложено такая опция.
После выполнения этих шагов выбранные вами сохраненные пароли будут удалены из Яндекс Браузера на вашем телефоне.
Удалите ненужные пароли
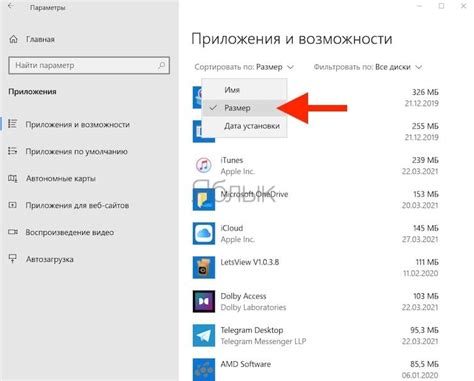
Если вы хотите очистить список сохраненных паролей в Яндекс Браузере на своем телефоне, выполните следующие шаги:
- Откройте браузер и нажмите на значок "Настройки", расположенный в нижней части экрана.
- В появившемся меню выберите пункт "Пароли и автозаполнение".
- Теперь нажмите на "Сохраненные пароли".
- В списке сохраненных паролей найдите те, которые вы хотите удалить, и нажмите на них.
- Откроется страница с подробной информацией о выбранном пароле. Внизу страницы нажмите на кнопку "Удалить".
- Подтвердите удаление пароля, нажав на кнопку "Удалить" во всплывающем окне.
После выполнения этих шагов выбранные пароли будут удалены из списка сохраненных паролей в Яндекс Браузере на вашем телефоне. Таким образом, вы можете избавиться от ненужных паролей и обеспечить более безопасное использование браузера.