Telegram - это популярный мессенджер, который предлагает своим пользователям огромное количество стикеров для выражения эмоций. Однако, когда стикеры накапливаются в стикерпаке, возникает необходимость удалить некоторые из них. В этой статье мы расскажем, как легко удалить стикер из стикерпака в Telegram.
Для начала, откройте Telegram на своем устройстве и перейдите в раздел "Чаты". Далее найдите чат или группу, в которой находится стикерпак, из которого вы хотите удалить стикер. Нажмите на значок стикера в нижнем левом углу экрана, чтобы открыть стикерпак.
Выберите стикер, который вы хотите удалить из стикерпака, и нажмите на него. Вы увидите, что на экране появятся несколько опций. Одна из них - "Удалить". Нажмите на эту опцию и подтвердите свое действие. Стикер будет удален из стикерпака, и вы больше не сможете использовать его в чатах и группах.
Теперь вы знаете, как удалить стикер из стикерпака в Telegram. Этот простой процесс позволяет вам легко настраивать стикеры в своем мессенджере и выбирать только те, которые действительно нужны. Пользуйтесь этой функцией, чтобы делиться эмоциями с помощью стикеров, которые отражают вашу индивидуальность.
Шаг 1: Открыть стикерпак
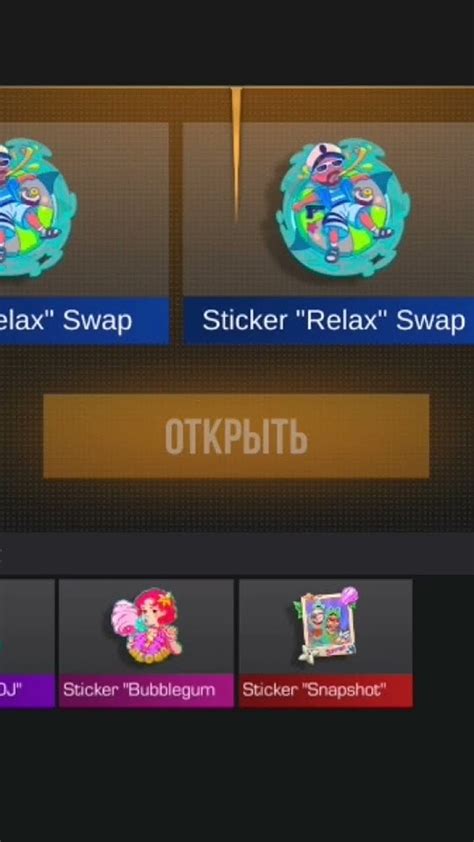
Для того чтобы удалить стикер из стикерпака в Telegram, вам необходимо открыть стикерпак, в котором находится нужный вам стикер. Для этого выполните следующие действия:
- Откройте Telegram и перейдите в чат, в котором вы хотите удалить стикер.
- Нажмите на иконку смайлика, расположенную рядом с полем ввода сообщения.
- На нижней панели выберите значок со стикерами, который вы хотите удалить.
- Нажмите на значок «стикерпака» справа от поля смайликов.
- Выберите нужный стикерпак и нажмите на него, чтобы его открыть.
После выполнения этих шагов вы окажетесь в открытом стикерпаке, где сможете редактировать его содержимое и удалять ненужные стикеры.
Шаг 2: Выбрать стикер для удаления
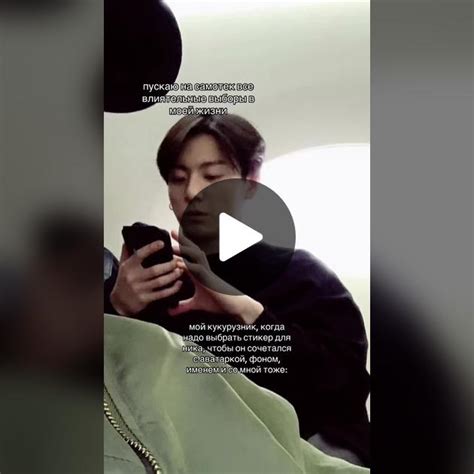
После того, как вы открыли стикерпак в Telegram, вам необходимо выбрать стикер, который вы хотите удалить. Для этого выполните следующие действия:
- Прокрутите список стикеров вниз, чтобы просмотреть все имеющиеся в стикерпаке.
- Нажмите на стикер, который хотите удалить.
- Страница со стикером откроется в полном размере, где вы сможете подробнее рассмотреть его содержимое.
Помимо этого, вы также можете использовать функцию поиска, чтобы быстро найти нужный стикер. Для этого введите ключевое слово в поле поиска, расположенное сверху экрана, и Telegram покажет только стикеры, соответствующие вашему запросу.
Обратите внимание, что вы сможете удалить только те стикеры, которые вы добавляли в стикерпак самостоятельно или те, которые были отправлены в личный чат с вами. Стикеры, добавленные другими пользователями, нельзя будет удалить из своего стикерпака.
Шаг 3: Нажать на кнопку удаления
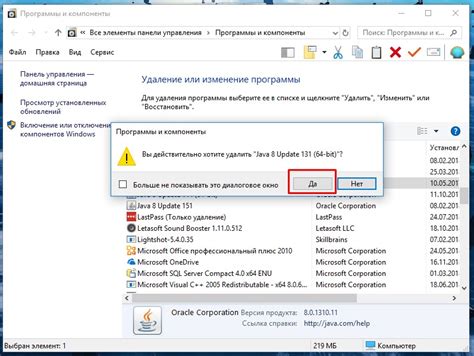
После того, как вы открыли стикерпак, который хотите изменить, пролистайте список стикеров до того, который хотите удалить. Затем нажмите на него один раз, чтобы он увеличился в размере.
В правом верхнем углу стикера появится иконка в виде маленькой корзины. Нажмите на неё, чтобы удалить стикер.
Подтвердите удаление, если система попросит вас подтвердить свое действие. После этого, стикер будет удален из стикерпака.
Будьте осторожны и проверьте, действительно ли вы хотите удалить этот стикер, так как удаление стикера будет окончательным и вы не сможете его восстановить.
| Иконка удаления стикера |
Шаг 4: Подтвердить удаление стикера

После того, как вы выбрали стикер, который хотите удалить из стикерпака, вам необходимо подтвердить его удаление:
- Нажмите на выбранный стикер правой кнопкой мыши или удерживайте его нажатым в течение нескольких секунд на сенсорном экране.
- В появившемся контекстном меню выберите опцию "Удалить стикер" или подобный вариант.
- Подтвердите удаление стикера, нажав на кнопку "Удалить" или подобную.
После выполнения этих шагов выбранный стикер будет удален из вашего стикерпака и больше не будет доступен для использования.
Шаг 5: Закрыть стикерпак
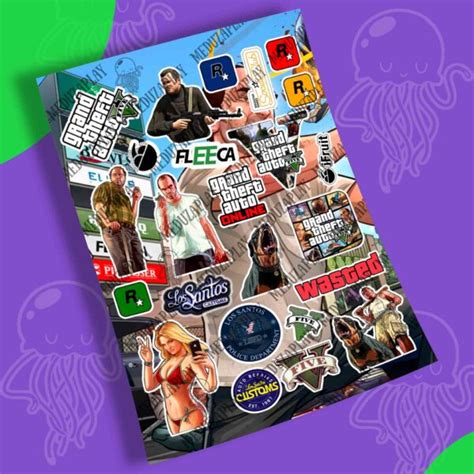
После удаления ненужного стикера из стикерпака в Telegram, рекомендуется закрыть редактирование стикерных наборов, чтобы предотвратить случайное изменение или удаление других стикеров.
| Шаг 1: | Откройте меню настройки Telegram, нажав на иконку с тремя горизонтальными полосками в верхнем левом углу экрана. |
| Шаг 2: | Выберите пункт "Создать стикерпак" из списка доступных опций. |
| Шаг 3: | Выберите созданный ранее стикерпак. |
| Шаг 4: | Нажмите на кнопку "Закрыть стикерпак" внизу экрана. |
После завершения данного шага, редактирование стикерных наборов будет закрыто, и другие пользователи не смогут изменять или удалять стикеры в данном наборе.
Шаг 6: Проверить, что стикер удален

После удаления стикера из стикерпака в Telegram, необходимо убедиться, что он был успешно удален. Для этого выполните следующие действия:
1. Откройте приложение Telegram на своем устройстве.
2. В поисковой строке найдите чат или группу, где ранее использовали стикер, который вы удалили.
3. Откройте диалог с выбранным чатом или группой.
4. Перейдите во вкладку смайликов и стикеров (обычно представлена значком смайлика или стикера).
5. Проверьте наличие удаленного стикера в списке доступных стикеров. Он не должен отображаться в списке.
Если удаленный стикер больше не отображается в списке, значит он успешно удален из стикерпака и больше недоступен для использования в чатах или группах.
| Шаг 5: Удалить стикер из стикерпака |
Шаг 7: Повторить для всех стикеров, которые нужно удалить
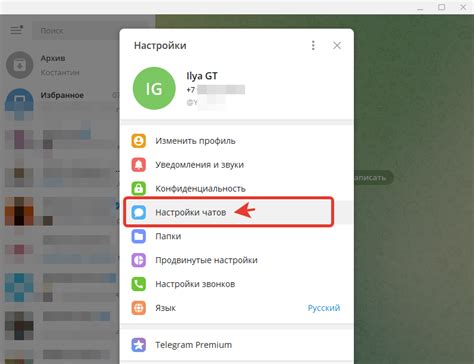
Если у вас есть еще стикеры, которые нужно удалить, повторите предыдущие шаги для каждого из них. Проделайте следующие действия для каждого стикера:
1. Откройте стикерпак, из которого нужно удалить стикеры.
2. Нажмите на кнопку "Редактировать стикеры".
3. Выберите стикер, который хотите удалить, и нажмите на него.
4. В появившемся меню выберите "Удалить".
5. Подтвердите удаление стикера, нажав на кнопку "Удалить".
Повторите эти шаги для каждого стикера, который вы хотите удалить из стикерпака.
После того, как вы удалите все необходимые стикеры, вы сможете сохранить изменения, нажав на кнопку "Готово" или "Сохранить".