Microsoft Excel – это один из самых популярных программных продуктов для работы с электронными таблицами. Он предоставляет множество возможностей для удобной и эффективной работы с данными. Одним из важных аспектов работы с таблицами является удаление ненужной информации. Как удалить столбцы в Excel без потери данных при выполнении определенного условия?
На самом деле, это несложно, если вы знакомы с некоторыми простыми инструментами и функциями Excel. Воспользовавшись условным форматированием и функцией "Сдвиг колонок", вы сможете удалять столбцы с определенными значениями, не потеряв при этом остальные данные.
Сначала найдите столбец, по которому вы хотите выполнить условие удаления. Используйте функцию "Условное форматирование", чтобы выделить все ячейки, удовлетворяющие вашему условию. Затем выберите функцию "Сдвиг колонок" и укажите, что вы хотите удалить все столбцы, которые удовлетворяют вашему условию. Excel автоматически удалит нужные столбцы, не трогая остальные данные.
В результате, вы получите таблицу, в которой будут удалены только те столбцы, которые соответствуют вашему условию. Это позволит вам быстро и эффективно управлять данными и улучшить вашу продуктивность при работе с Excel. Не бойтесь экспериментировать и использовать различные функции программы, чтобы найти оптимальное решение для вашей задачи.
Зачем нужно удалять столбцы в Excel и как это сделать

Удаление столбцов в Excel может быть полезным во многих случаях. Например, когда вы работаете с большим набором данных, и вам необходимо сосредоточиться только на определенных столбцах. Или если вам нужно удалить столбцы, которые содержат некорректные или неполные данные.
Удаление столбцов в Excel - это простой процесс, который можно выполнить несколькими способами:
- Выделите столбцы, которые вы хотите удалить, щелкнув на букве столбца и перетащив курсор мыши вниз или вверх для выделения нескольких столбцов. Нажмите правую кнопку мыши на выделенных столбцах и выберите пункт "Удалить" в контекстном меню.
- Выделите столбцы, которые вы хотите удалить, щелкнув на букве столбца и нажав на комбинацию клавиш "Ctrl" + "Shift" + "+" для выделения нескольких столбцов. Нажмите правую кнопку мыши на выделенных столбцах и выберите пункт "Удалить" в контекстном меню.
- Выберите столбцы, которые вы хотите удалить, щелкнув их заголовки (буквы столбцов), затем нажмите на клавишу "Delete" на клавиатуре.
При удалении столбцов в Excel важно помнить о сохранении данных. Excel может предупредить вас о потере данных и позволить вам отменить операцию удаления. Однако наилучшей практикой является создание резервной копии данных перед выполнением удаления. Это помогает избежать потери данных и позволяет вам легко восстановить столбцы, если что-то пойдет не так.
Понимание необходимости удаления столбцов в Excel
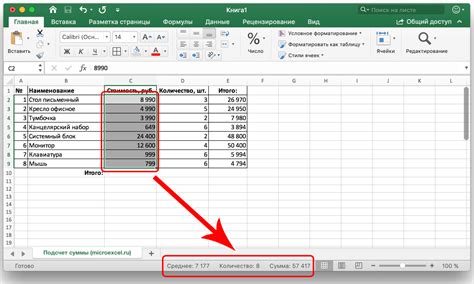
При работе с таблицами в Excel, может возникнуть необходимость удаления столбцов для удобства анализа и обработки данных. Удаление ненужных столбцов позволяет сделать таблицу более компактной и улучшить читаемость информации.
Удаление столбцов также может быть полезным при выполнении специфических задач, например, для создания сводных отчетов или анализа данных с определенными условиями. При этом важно выполнить удаление столбцов без потери данных, чтобы сохранить целостность таблицы и сохранить важную информацию.
Excel предоставляет возможности для удаления столбцов в зависимости от конкретных требований. Различные методы, такие как использование команды "Удалить столбцы" или применение функции "Фильтр", позволяют точно определить столбцы, подлежащие удалению.
Предварительное понимание необходимости удаления столбцов и выбор подходящего метода помогут эффективно обрабатывать данные в Excel и повышать производительность работы с таблицами.
Возможности удаления столбцов без потери данных в Excel
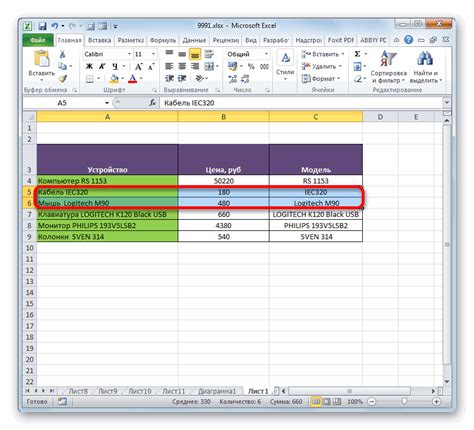
Microsoft Excel предоставляет различные способы удаления столбцов без потери данных, что может быть полезно при обработке больших объемов данных. Ниже представлены несколько способов, которые позволяют легко и эффективно удалять столбцы в Excel.
- Использование команды "Вырезать": Этот метод позволяет переместить данные из выбранных столбцов в другое место или лист, сохраняя при этом информацию. Для использования данного способа необходимо выделить столбцы, которые требуется удалить, щелкнуть правой кнопкой мыши и выбрать опцию "Вырезать". Затем можно вставить данные в нужном месте, выбрав соответствующую опцию "Вставить".
- Использование команды "Удалить": Этот метод позволяет удалить выбранные столбцы непосредственно без перемещения данных. Для этого необходимо выделить столбцы, которые требуется удалить, щелкнуть правой кнопкой мыши и выбрать опцию "Удалить". После этого Excel предложит варианты переноса данных.
- Использование функции "Скрыть столбцы": Если необходимо временно скрыть столбцы без удаления данных, можно воспользоваться функцией "Скрыть столбцы". Для этого необходимо выделить столбцы, которые требуется скрыть, щелкнуть правой кнопкой мыши и выбрать опцию "Скрыть". Для отображения столбцов снова нужно выделить соседние столбцы, щелкнуть правой кнопкой мыши и выбрать опцию "Отобразить".
Эти методы позволяют удалить столбцы в Excel без потери данных и выбрать наиболее удобный для конкретной ситуации способ.
Как удалить столбцы в Excel с помощью команды "Удалить столбцы"
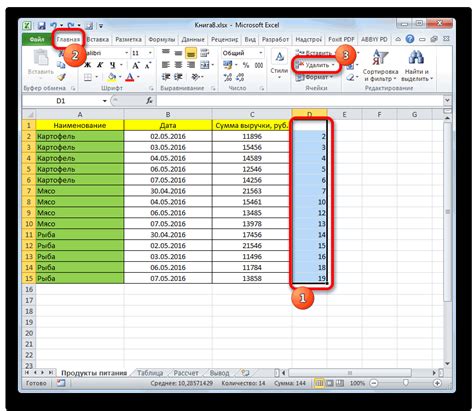
Чтобы удалить столбцы в Excel с помощью команды "Удалить столбцы", выполните следующие действия:
- Выберите столбцы, которые вы хотите удалить. Чтобы выбрать несколько столбцов, удерживайте клавишу Ctrl и щелкните мышью на каждом столбце.
- Щелкните правой кнопкой мыши на любом выбранном столбце и выберите опцию "Удалить" в контекстном меню. Появится диалоговое окно "Удалить".
- В диалоговом окне "Удалить" выберите опцию "Столбцы" и нажмите кнопку "ОК". Все выбранные столбцы будут удалены.
Удаление столбцов с помощью команды "Удалить столбцы" сохранит все ваши данные в таблице, только уберет ненужные столбцы. Это позволит вам сохранить целостность и структуру данных, что особенно важно при работе с большими таблицами.
Теперь вы знаете, как удалить столбцы в Excel с помощью команды "Удалить столбцы". Этот простой и удобный способ позволяет быстро удалить ненужные столбцы в Excel, не прибегая к сложным действиям и не рискуя потерять данные.
Как удалить столбцы в Excel с помощью команды "Вырезать"
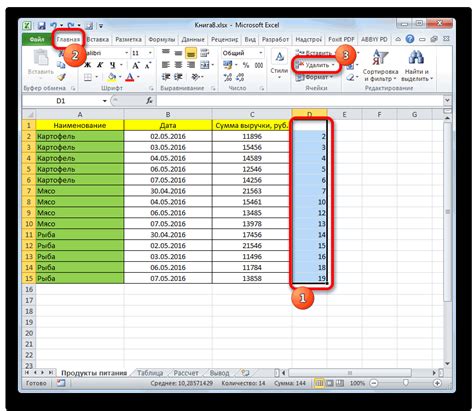
- Запустите Excel и откройте файл с таблицей, в которой нужно удалить столбцы.
- Выделите столбцы, которые нужно удалить. Для этого щелкните на букве столбца, затем удерживая клавишу Shift, щелкните на последнем столбце, который нужно удалить. Выделенные столбцы будут выделены синим цветом.
- Нажмите правой кнопкой мыши на любой выделенной колонке и выберите опцию "Вырезать" в выпадающем меню.
- Столбцы будут вырезаны исходного места и автоматически сдвинуты влево. При этом данные в других столбцах остаются на своих местах.
- Сохраните изменения в файле или продолжите работу с таблицей.
Команда "Вырезать" позволяет удалять не только столбцы, но и строки в Excel. Этот метод также работает и в других программах Microsoft Office, таких как Word и PowerPoint. Используйте его, чтобы быстро удалить столбцы из таблицы без потери данных.
Как удалить столбцы в Excel с помощью команды "Фильтр"
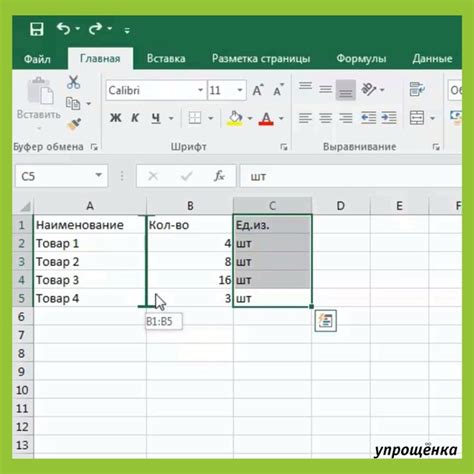
Чтобы удалить столбцы в Excel с помощью команды "Фильтр", выполните следующие шаги:
- Шаг 1: Выделите всю таблицу или диапазон данных, в котором находятся столбцы, которые вы хотите удалить.
- Шаг 2: На главной вкладке нажмите на кнопку "Фильтр" в разделе "Сортировка и фильтрация".
- Шаг 3: Появится горизонтальная строка фильтра на каждом столбце. Нажмите на стрелку фильтра в заголовке того столбца, который вы хотите удалить.
- Шаг 4: Отметьте опцию "Выбрать все" в выпадающем меню фильтра или выберите только те значения, которые вы хотите оставить в таблице.
- Шаг 5: После установки фильтра будут видны только те строки, которые соответствуют выбранным значениям. Выделите все строки, которые видны после фильтрации.
- Шаг 6: Нажмите правую кнопку мыши на одной из выделенных строк и выберите опцию "Удалить" в контекстном меню.
- Шаг 7: В появившемся диалоговом окне выберите опцию "Только содержимое" и нажмите на кнопку "ОК".
После выполнения этих шагов у вас останется таблица без удаленных столбцов, при этом исходная информация не будет потеряна. Команда "Фильтр" - это удобный и безопасный способ удаления столбцов в Excel без необходимости копирования или перемещения данных.
Удаление столбцов в Excel с помощью команды "Выборочное копирование"
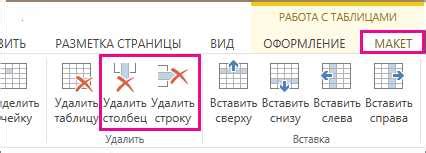
Выполнение выборочного копирования позволяет вам удалить необходимые столбцы в Excel, сохраняя при этом все остальные данные. Это полезная функция, которая может сэкономить время и упростить процесс удаления столбцов согласно заданным условиям.
Чтобы удалить столбцы в Excel с помощью команды "Выборочное копирование", выполните следующие шаги:
- Откройте Excel-файл, в котором вы хотите удалить столбцы.
- Выделите столбцы, которые необходимо удалить. Для этого щелкните на заголовке первого столбца, зажмите клавишу Shift и щелкните на заголовке последнего столбца.
- Щелкните правой кнопкой мыши на выделенных столбцах и выберите опцию "Копировать".
- Перейдите в пустую ячейку, с которой вы хотите начать вставку данных.
- Щелкните правой кнопкой мыши и выберите опцию "Выборочное копирование".
- В появившемся диалоговом окне выберите опцию "Столбцы" и нажмите кнопку "ОК".
- Столбцы, которые вы ранее выделили и скопировали, будут вставлены в выбранную позицию, а остальные столбцы будут сдвинуты влево.
- Выберите выделенные столбцы и нажмите клавишу Delete на клавиатуре, чтобы удалить их окончательно.
Теперь вы знаете, как удалить столбцы в Excel с помощью команды "Выборочное копирование". Этот метод позволяет удалить только выбранные столбцы, сохраняя все остальные данные без потери информации.
Как удалить все столбцы с заданным условием в Excel
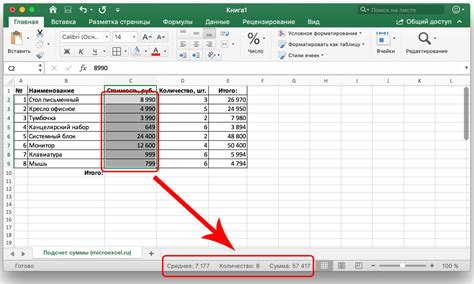
Вот как это сделать:
- Откройте свой файл Excel с данными, в котором необходимо удалить столбцы.
- Выберите любую ячейку в столбце, который вы хотите проверить на условие.
- Примените фильтр к вашей таблице, выбрав вкладку "Данные" в верхней части экрана и нажав на кнопку "Фильтр".
- Возле заголовка столбца, который вы хотите удалить, появится небольшая стрелочка (так называемый "фильтр-взгляд"). Нажмите на эту стрелку.
- В выпадающем меню нужно выбрать опцию, которая соответствует вашему условию. Например, если вы хотите удалить все столбцы с отрицательными значениями, выберите опцию "Меньше" или "Меньше или равно".
- Выделите все столбцы, которые были отфильтрованы, и нажмите правую кнопку мыши. В контекстном меню выберите "Удаление".
- Появится диалоговое окно с вопросом "Удалить столбцы?". Убедитесь, что "Столбцы" выбраны, а не "Ячейки", и нажмите на кнопку "ОК".
- Все столбцы, которые соответствуют вашему условию, будут удалены из вашей таблицы. Остальные столбцы останутся без изменений.
Теперь вы знаете, как удалить все столбцы с заданным условием в Excel, не потеряв при этом ваши данные. Это очень полезный трюк, который может упростить работу с большими таблицами и помочь быстро и легко отредактировать данные.
Как удалить столбцы в Excel с помощью макросов

Для удаления столбцов в Excel с помощью макросов можно использовать следующую инструкцию:
- Откройте файл Excel, в котором хотите удалить столбцы.
- Нажмите на клавишу Alt + F11, чтобы открыть редактор VBA.
- В редакторе VBA выберите Вставка > Модуль.
- В новом модуле вставьте следующий код:
Sub Удалить_столбцы_по_условию()
Dim последняя_колонка As Integer
Dim текущая_колонка As Integer
последняя_колонка = Cells(1, Columns.Count).End(xlToLeft).Column
For текущая_колонка = последняя_колонка To 1 Step -1
If Ваше_условие Then
Columns(текущая_колонка).Delete
End If
Next текущая_колонка
End Sub
Замените Ваше_условие на ваше условие для удаления столбцов. Например, Cells(1, текущая_колонка).Value = "Удалять". Этот код удаляет столбцы, у которых значение в первой строке равно "Удалять".
- Нажмите на клавишу F5, чтобы выполнить макрос.
После выполнения макроса все столбцы, удовлетворяющие вашему условию, будут удалены, а данные не будут потеряны.
Не забудьте сохранить файл Excel после выполнения макроса, чтобы изменения вступили в силу при последующем открытии файла.
Полезные советы по безопасному удалению столбцов в Excel
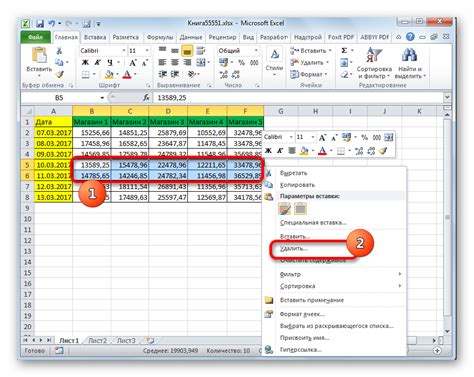
При работе с электронными таблицами Excel, возникает необходимость удалить столбцы, чтобы сделать данные более читабельными или избавиться от ненужной информации. Однако, при этом важно действовать осторожно, чтобы не потерять важные данные или нарушить структуру таблицы. Вот несколько полезных советов о том, как безопасно удалить столбцы в Excel.
1. Создайте резервную копию таблицы: Перед удалением столбцов, рекомендуется сделать резервную копию таблицы, чтобы в случае непредвиденных ситуаций можно было вернуться к предыдущему состоянию данных. Сохраните таблицу с другим именем или в другой папке, чтобы не перезаписать оригинальный файл.
2. Определите столбцы, которые нужно удалить: Прежде чем начать удаление столбцов, определите, какие из них необходимо удалить. Выделите данные в столбцах, которые вам не нужны, чтобы удостовериться, что вы выбрали правильный столбец для удаления.
3. Создайте новую колонку для сохранения данных: Перед удалением столбцов, создайте новую пустую пустую колонку, в которую вы сможете скопировать данные из столбца, который вы собираетесь удалить. Это защитит вас от потери данных.
4. Копируйте данные: Выберите столбец, который вы хотите удалить, и скопируйте его в буфер обмена с помощью сочетания клавиш Ctrl+C. Затем выделите новую пустую колонку, в которую вы хотите вставить данные, и вставьте их с помощью сочетания клавиш Ctrl+V. Таким образом, вы сохраните копию данных перед удалением столбца.
5. Удалите столбец: После того как вы скопировали данные, которые вы хотите сохранить, выделите столбец, который вы хотите удалить. Щелкните правой кнопкой мыши на заголовке столбца и выберите пункт "Удалить" из контекстного меню. После подтверждения удаления, столбец и его данные будут удалены из таблицы.
6. Проверьте результат: После удаления столбца, проверьте результат, чтобы убедиться, что данные в таблице остались правильными и не были повреждены. Проверьте связи и формулы в таблице, чтобы увидеть, если они по-прежнему корректны. В случае необходимости, вы можете использовать сохраненную резервную копию таблицы.
Следуя этим полезным советам, вы можете безопасно удалять столбцы в Excel, не потеряв данные и не нарушив структуру таблицы. Это облегчит работу с таблицами и сделает данные более упорядоченными и читабельными.
Как восстановить случайно удаленные столбцы в Excel
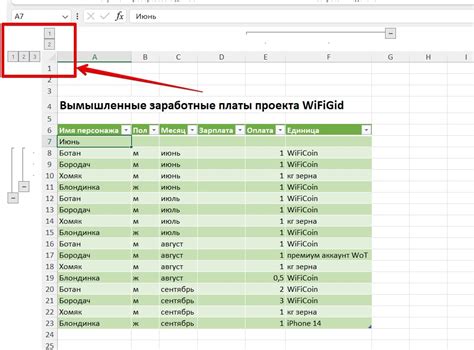
В работе с таблицами в Excel неизбежно могут возникнуть ситуации, когда случайно удаляются нужные столбцы с данными. Но не стоит паниковать! Excel предлагает несколько способов восстановления удаленных столбцов без потери данных.
1. Использование функции "Отменить"
Наиболее простым и быстрым способом восстановления случайно удаленных столбцов является использование функции "Отменить". Для этого необходимо выполнить следующие шаги:
- Выберите ячейку или столбец, расположенный непосредственно перед удаленными столбцами.
- Щелкните правой кнопкой мыши на выбранной ячейке или столбце и выберите пункт меню "Отменить удаление".
После выполнения этих действий удаленные столбцы будут восстановлены в исходное состояние.
2. Использование панели "Вид" и команды "Переместить или скопировать лист"
Второй способ восстановить удаленные столбцы в Excel заключается в использовании панели "Вид" и команды "Переместить или скопировать лист". Для этого следуйте инструкции:
- Выберите лист, на котором были удалены столбцы.
- Откройте вкладку "Вид" в верхней панели меню Excel.
- В группе "Окно" нажмите на кнопку "Переместить или скопировать лист".
- В появившемся окне выберите лист, куда хотите переместить или скопировать данный лист с удаленными столбцами.
- Установите флажок "Создать копию" или оставьте его снятым, если хотите переместить лист.
- Нажмите кнопку "ОК".
После выполнения этих действий будет создан новый лист с неизмененными данными и восстановленными столбцами.
3. Использование команды "Вставить специально" и функции "Просмотр и редактирование формул"
Еще один способ восстановления удаленных столбцов в Excel - это использование команды "Вставить специально" и функции "Просмотр и редактирование формул". Для этого выполните следующие действия:
- Выберите столбец, который расположен непосредственно перед удаленными столбцами.
- Щелкните правой кнопкой мыши на выбранном столбце и выберите пункт меню "Вставить".
- В появившемся меню выберите опцию "Специально".
- В открывшемся окне выберите "Столбцы".
- Нажмите кнопку "ОК".
- Воспользуйтесь функцией "Просмотр и редактирование формул" для восстановления формул в каждом удаленном столбце.
После выполнения этих действий удаленные столбцы будут восстановлены с сохранением формул и данных.
Итак, если вы случайно удалили столбцы с данными в Excel, не отчаивайтесь! Восстановить удаленные столбцы можно с помощью функции "Отменить", команды "Переместить или скопировать лист" и команды "Вставить специально" с функцией "Просмотр и редактирование формул". Важно помнить, что регулярное сохранение файла позволит избежать потери данных в случае ошибочного удаления столбцов.