Excel - один из самых популярных инструментов для работы с таблицами, который предоставляет широкие возможности для управления данными. Одной из часто встречающихся задач является удаление столбцов с ненужной информацией.
Если в таблице Excel необходимо удалить столбец 1, не стоит беспокоиться, так как это достаточно просто сделать. Мы подготовили для вас подробную инструкцию, которая поможет освоить этот процесс максимально быстро и без особых сложностей.
Шаг 1: Выделите столбец 1
Перед удалением столбца следует убедиться, что вы правильно выделили нужный столбец. Для этого щелкните на заголовке столбца 1. Область столбца будет подсвечена. Это позволит убедиться, что вы выбрали правильный столбец для удаления.
Совет: Если нужный столбец находится далеко от видимой области, вы можете использовать горизонтальную полосу прокрутки для перехода к нужному месту таблицы.
Шаг 2: Удалите столбец
После того, как вы выделили столбец 1, нажмите правую кнопку мыши и выберите опцию "Удалить" из контекстного меню. Появится всплывающее окно с подтверждением удаления. Нажмите на кнопку "ОК" и столбец будет удален из таблицы.
Теперь вы знаете, как удалить столбец 1 в таблице Excel. Этот простой и быстрый процесс позволит вам легко управлять данными и подготовить таблицу к дальнейшей обработке.
Проверка наличия столбца 1

Перед удалением столбца 1 в таблице Excel необходимо убедиться, что данный столбец существует. Выполните следующие действия:
- Откройте файл с таблицей Excel.
- Перейдите на лист, на котором находится нужная таблица.
- Просмотрите заголовки столбцов таблицы и найдите столбец 1.
- Убедитесь, что название столбца содержит нужные данные и он является столбцом, который вы хотите удалить.
Если столбец 1 присутствует и содержит нужные данные, вы можете продолжить процесс удаления. В противном случае, убедитесь, что вы выбрали правильную таблицу и лист, или создайте новый столбец и перенесите данные, если это необходимо.
Проверка наличия столбца 1 перед его удалением позволит избежать ошибок и сохранить ваши данные в безопасности.
Выбор столбца 1 для удаления
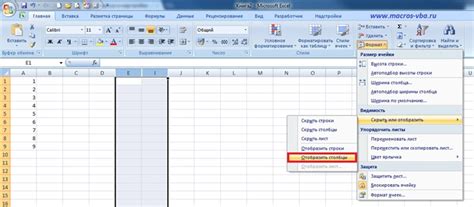
Для выбора столбца 1 можно использовать несколько способов:
- Кликнуть на букву столбца: для выбора столбца 1 достаточно кликнуть на букву "A" в заголовке таблицы.
- Выделить столбец с помощью мыши: зажмите левую кнопку мыши и протяните курсор до конца столбца 1, чтобы выделить его.
- Использовать сочетание клавиш: для выбора столбца 1 можно нажать на клавишу "Ctrl" и один раз кликнуть в любую ячейку столбца.
После выбора столбца 1 можно перейти к удалению. Важно убедиться, что выбранный столбец действительно нужно удалить, чтобы не потерять важные данные.
Операция удаления столбца 1

- Откройте файл с таблицей Excel, в которой необходимо удалить столбец 1.
- Выделите столбец 1, наведя курсор на его заголовок вверху таблицы. Кликните правой кнопкой мыши.
- В контекстном меню, которое появится, выберите опцию "Удалить" и кликните на нее.
- Появится диалоговое окно "Удалить", которое позволяет выбрать, какие данные вы хотите удалить. Убедитесь, что выбрано поле "Вся строка", чтобы удалить всю информацию в столбце 1. Кликните на кнопку "OK".
- Столбец 1 будет удален из таблицы Excel, а все остальные столбцы будут сдвинуты влево, чтобы заполнить освободившееся место.
- Проверьте результат удаления, прокрутив таблицу или сравнив данные с предыдущей версией таблицы.
Теперь вы знаете, как удалить столбец 1 в таблице Excel. Удаление столбцов позволяет упорядочивать данные или удалять неактуальную информацию, делая таблицу более понятной и удобной в использовании.
Подтверждение удаления столбца 1

Перед тем, как удалить столбец 1 в таблице Excel, убедитесь, что вы действительно хотите удалить эту часть данных. Удаление столбца может привести к потере информации, поэтому необходимо быть внимательным.
Если вы уверены в своем решении, следуйте этим шагам, чтобы подтвердить удаление столбца 1:
- Откройте таблицу Excel и найдите столбец, который вы хотите удалить.
- Щелкните правой кнопкой мыши на заголовок столбца 1 (который находится слева от данных) и выберите опцию "Удалить" в выпадающем меню. Также можно выбрать столбец, затем нажать кнопку "Удалить" на панели инструментов Excel.
- В появившемся окне подтверждения удаления столбца нажмите кнопку "ОК".
После выполнения этих шагов столбец 1 будет удален из таблицы Excel. Важно помнить, что информация, находившаяся в столбце 1, будет удалена окончательно. Если вы случайно удалите столбец или передумаете, можно использовать функцию "Отменить" (Ctrl+Z) для восстановления.
Теперь вы знаете, как подтвердить удаление столбца 1 в таблице Excel. Пользуйтесь этой функцией осторожно и проверьте, что вы удаляете правильный столбец перед подтверждением удаления.
Сохранение изменений
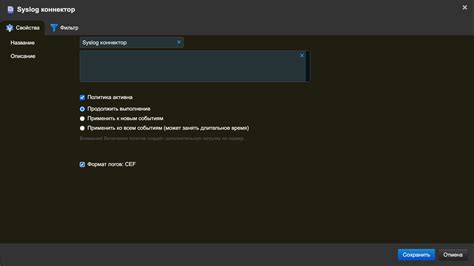
После удаления столбца в таблице Excel можно быстро сохранить все внесенные изменения.
Чтобы это сделать, выполните следующие шаги:
- Откройте меню "Файл" в верхнем левом углу окна Excel.
- Выберите опцию "Сохранить" или "Сохранить как", если вы хотите сохранить копию таблицы с другим именем или в другом формате.
- Если вы выбрали "Сохранить как", укажите новое имя файла и выберите формат сохранения.
- Нажмите "Сохранить", чтобы закончить процесс сохранения.
Теперь все изменения будут сохранены, и вы сможете использовать обновленную таблицу Excel.
Ответы на часто задаваемые вопросы

Ниже приведены ответы на некоторые часто задаваемые вопросы от пользователей, связанные с удалением столбца 1 в таблице Excel.
| Вопрос | Ответ |
|---|---|
| Могу ли я удалить столбец 1 без потери данных? | Да, вы можете удалить столбец 1 без потери данных в Excel. Просто следуйте указанным ниже инструкциям. |
| Как удалить столбец 1 в таблице Excel? | Чтобы удалить столбец 1 в таблице Excel, выделите заголовок столбца 1, щелкнув на букве столбца, а затем нажмите правую кнопку мыши и выберите опцию "Удалить". |
| Могут ли быть проблемы при удалении столбца 1 в таблице Excel? | При удалении столбца 1 в таблице Excel могут возникнуть следующие проблемы:
|
| Можно ли вернуть удаленный столбец 1 в таблице Excel? | Если вы случайно удалили столбец 1 в таблице Excel, вы можете восстановить его, используя команду "Отменить" в меню "Редактировать". Это вернет удаленный столбец в исходное положение. |
Резюме

В этой статье мы рассмотрели подробную инструкцию о том, как удалить столбец 1 в таблице Excel. Удаление столбца может быть полезным, если вы хотите удалить информацию, которая больше не требуется, или изменить структуру таблицы.
Чтобы удалить столбец, сначала выберите его, щелкнув на заголовке столбца. Затем нажмите правую кнопку мыши и выберите опцию "Удалить" из контекстного меню. В появившемся диалоговом окне укажите, что вы хотите удалить столбец целиком, а не только его содержимое.
Будьте осторожны при удалении столбцов, особенно если вы хотите сохранить данные. Перед удалением рекомендуется создать резервную копию таблицы, чтобы в случае ошибки можно было восстановить данные.
| Шаг | Описание |
|---|---|
| Шаг 1 | Выберите столбец 1, щелкнув на его заголовке. |
| Шаг 2 | Нажмите правую кнопку мыши, чтобы открыть контекстное меню. |
| Шаг 3 | Выберите опцию "Удалить" из контекстного меню. |
| Шаг 4 | В диалоговом окне укажите, что хотите удалить столбец целиком. |
При удалении столбца Excel автоматически перенумерует остальные столбцы, чтобы сохранить логическую последовательность.
Надеемся, что данная инструкция была полезной и помогла вам успешно удалить столбец 1 в таблице Excel. Если у вас остались вопросы, пожалуйста, свяжитесь с нами.