Adobe Reader – это одна из самых популярных программ для работы с PDF-файлами. Она обладает множеством полезных функций, одной из которых является возможность удаления страницы из PDF-файла. Если у вас возникла необходимость удалить ненужную страницу или изменить порядок страниц в документе, этот гайд поможет вам справиться с задачей.
Шаг 1: Откройте PDF-файл в Adobe Reader. Для этого щелкните правой кнопкой мыши на файле и выберите опцию "Открыть с помощью". В появившемся списке найдите Adobe Reader и щелкните по нему.
Шаг 2: После того, как файл откроется в Adobe Reader, найдите панель инструментов сверху экрана. На этой панели выберите опцию "Просмотр" и затем "Панель навигации".
Шаг 3: В левой части экрана появится панель навигации. Если вы хотите удалить страницу сразу после открытия файла, просто щелкните по ней правой кнопкой мыши и выберите опцию "Удалить".
Шаг 4: Если же вы хотите удалить несколько страниц или загрузить файл снова, просто выделите нужную страницу, нажав на нее один раз левой кнопкой мыши, затем щелкните правой кнопкой мыши и выберите опцию "Удалить" из контекстного меню.
Вход в Adobe Reader
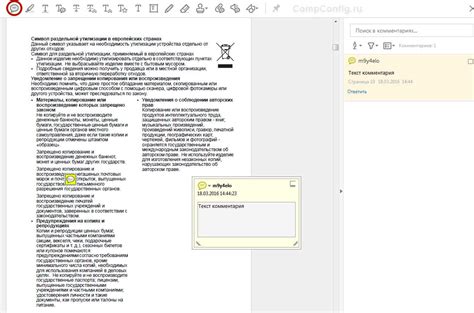
Прежде чем начать удаление страницы из PDF-файла, необходимо войти в Adobe Reader. Для этого выполните следующие шаги:
- Откройте Adobe Reader на вашем компьютере. Вы можете найти его в списке установленных программ или воспользоваться поиском.
- После запуска программы вам может быть предложено ввести адрес электронной почты и пароль для входа в Adobe аккаунт. Если у вас есть учетная запись, введите свои данные и нажмите кнопку "Войти". Если у вас нет аккаунта, вы можете создать его, перейдя по ссылке "Зарегистрироваться".
- После успешного входа в Adobe Reader вы увидите главное окно программы, готовое для работы с PDF-файлами.
Теперь вы готовы приступить к удалению страницы из PDF-файла.
Открытие PDF-файла

Чтобы удалить страницу из PDF-файла в Adobe Reader, необходимо открыть файл в программе. Вот как это сделать:
| Шаг 1: | Запустите программу Adobe Reader на своем компьютере. Если у вас еще не установлена эта программа, вы можете скачать ее с официального сайта Adobe. |
| Шаг 2: | В верхнем меню Adobe Reader выберите пункт "Файл" и щелкните на нем левой кнопкой мыши. |
| Шаг 3: | В открывшемся выпадающем меню выберите пункт "Открыть". |
| Шаг 4: | В диалоговом окне "Открыть файл" найдите нужный PDF-файл на вашем компьютере и дважды щелкните на нем, чтобы выбрать его. |
| Шаг 5: | После этого выбранный PDF-файл откроется в Adobe Reader и вы сможете приступить к удалению страницы. |
Теперь, когда вы знаете, как открыть PDF-файл в Adobe Reader, давайте перейдем к следующим шагам по удалению страницы.
Поиск нужной страницы

Чтобы удалить конкретную страницу из PDF-файла, необходимо сначала найти нужную страницу для дальнейшего редактирования.
1. Откройте Adobe Reader на своем компьютере.
2. Нажмите на кнопку "Открыть" в верхнем левом углу окна программы и выберите нужный PDF-файл.
3. После открытия файла в Adobe Reader вы можете увидеть нумерацию страниц в нижней части окна. Вы можете также воспользоваться индикатором страницы справа внизу для быстрого перемещения по документу.
4. Используйте полосу прокрутки справа, чтобы прокручивать страницы вверх и вниз при необходимости.
5. Если вы знаете номер страницы, которую хотите удалить, введите его в поле справа вверху окна Adobe Reader и нажмите Enter на клавиатуре.
6. Adobe Reader автоматически перейдет на указанную страницу. Теперь вы готовы к удалению страницы из PDF-файла.
Выделение страницы для удаления
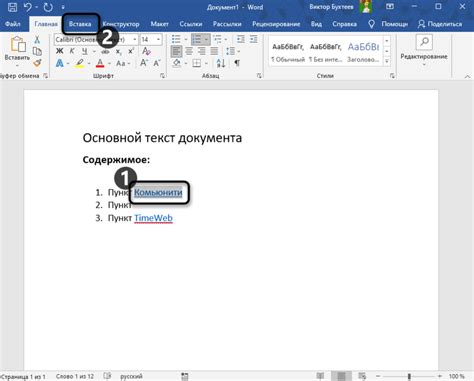
Перед началом процесса удаления страницы из PDF-файла в Adobe Reader, необходимо определить номер страницы, которую нужно удалить. Выделение нужной страницы обеспечивает точность действия и предотвращает нежелательное удаление других страниц.
Воспользуйтесь следующей инструкцией, чтобы выделить страницу, которую хотите удалить:
- Откройте PDF-файл в Adobe Reader.
- В левой части интерфейса Adobe Reader найдите панель навигации. Она содержит миниатюры страниц документа.
- Щелкните на миниатюре страницы, которую хотите удалить. Это выделит ее и отобразит в центральной области программы.
- Проверьте номер страницы в нижней части программы. Вы должны убедиться, что выбрана верная страница.
Если все сделано правильно, то вы успешно выделили страницу, которую нужно удалить. Теперь можно приступить к следующему шагу - физическому удалению страницы из PDF-файла в Adobe Reader.
Удаление выделенной страницы
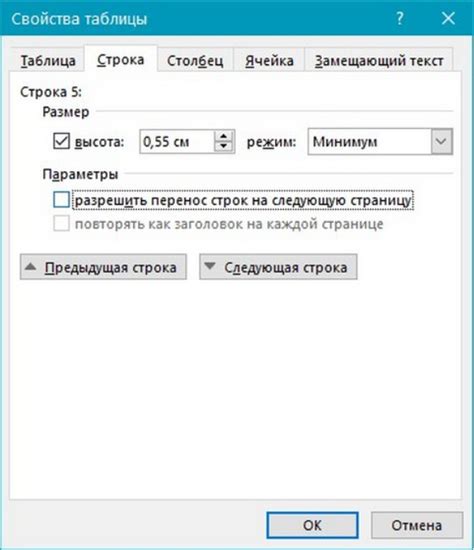
Если вам нужно удалить только одну страницу из PDF-файла, следуйте этим инструкциям:
- Откройте PDF-файл в Adobe Reader.
- Выберите инструмент "Редактировать PDF" в правой панели инструментов.
- Кликните на страницу, которую нужно удалить, чтобы выделить её.
- Нажмите кнопку "Удалить страницу" на панели инструментов.
- Подтвердите удаление страницы в появившемся диалоговом окне.
- Сохраните изменения в файле, нажав на кнопку "Сохранить".
Теперь выбранная страница будет удалена из PDF-файла. Обратите внимание, что эти действия нельзя отменить, поэтому перед удалением страницы рекомендуется создать резервную копию оригинального файла.
Сохранение изменений в PDF-файле
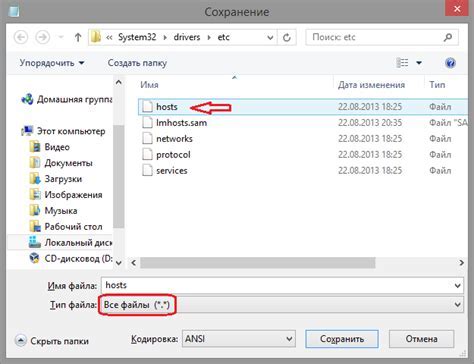
После удаления или внесения изменений в страницы PDF-файла в Adobe Reader, важно сохранить эти изменения, чтобы они сохранились и были доступны при последующем открытии файла. Для сохранения изменений в PDF-файле рекомендуется следовать простым шагам:
- На панели инструментов Adobe Reader нажмите кнопку "Файл".
- В выпадающем меню выберите "Сохранить" или "Сохранить как".
- Если вы выбрали "Сохранить", изменения будут сохранены в исходный файл.
- Если вы выбрали "Сохранить как", появится диалоговое окно "Сохранить как", где вы сможете выбрать новую папку и имя файла для сохранения изменений.
- Выберите место сохранения и введите новое имя файла, если необходимо.
- Нажмите кнопку "Сохранить", чтобы сохранить изменения в PDF-файле.
После выполнения этих шагов изменения будут сохранены, и вы сможете открыть PDF-файл с сохраненными изменениями в любое время.
Закрытие Adobe Reader
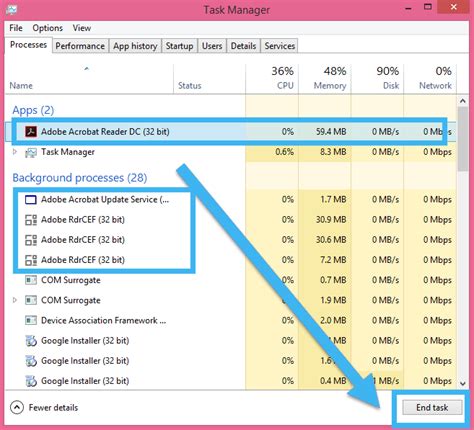
После завершения работы с PDF-файлом и удаления страницы в Adobe Reader, необходимо правильно закрыть программу. Вот несколько способов закрыть Adobe Reader:
1. Нажмите кнопку "Закрыть" в правом верхнем углу окна программы. Обычно это красный крестик.
2. Используйте комбинацию клавиш Alt + F4 на клавиатуре, чтобы закрыть программу.
3. Если вы открыли несколько файлов в Adobe Reader, вы можете закрыть программу, нажав кнопку "Файл" в верхней левой части окна программы, а затем выбрав "Закрыть" или "Выход".
4. Если вы работаете на Mac, нажмите сочетание клавиш Command + Q, чтобы закрыть Adobe Reader.
Важно закрыть программу после каждого использования, чтобы освободить ресурсы компьютера и обеспечить правильное функционирование программы в следующий раз.