Google Документы - это мощный инструмент для создания и редактирования текстовых документов в Интернете. Однако, когда вы работаете над проектом или долгим документом, иногда возникает необходимость удалить ненужную страницу. Удаление страницы в Google Документах может показаться сложной задачей, но на самом деле это очень просто.
В этом подробном руководстве мы расскажем вам, как удалить страницу в Google Документах. Мы покажем вам несколько методов, включая использование команды "Удалить" в меню и сочетания клавиш. Вы также узнаете о возможности скрыть страницу, чтобы она не отображалась в документе.
Удаление страницы в Google Документах - шаг за шагом
Первый метод удаления страницы в Google Документах заключается в использовании команды "Удалить". Чтобы воспользоваться этим методом, выберите страницу, которую вы хотите удалить, щелкните правой кнопкой мыши и выберите опцию "Удалить". Это приведет к удалению страницы из вашего документа.
Примечание: перед тем, как удалить страницу, убедитесь, что вы выбрали правильную страницу для удаления, так как удаленную страницу невозможно восстановить.
Удаление страницы в Google Документах
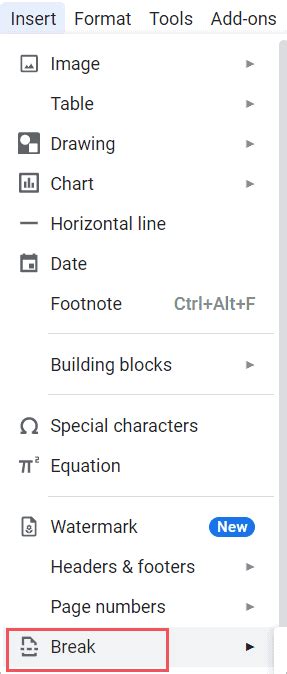
Для удаления страницы в Google Документах выполните следующие шаги:
1. Откройте документ, в котором нужно удалить страницу. |
2. Найдите страницу, которую хотите удалить, и щелкните на нее. |
3. В меню выберите пункт "Редактировать" и затем "Удалить страницу". |
4. Подтвердите удаление страницы, щелкнув на кнопку "Удалить". |
5. Проверьте, что страница была успешно удалена из документа. |
Теперь вы знаете, как удалить страницу в Google Документах. Этот простой процесс позволяет вам легко управлять содержимым вашего документа и удалять ненужные страницы в несколько кликов.
Удачного использования Google Документов!
Переходите на свою страницу

Чтобы удалить страницу в Google Документах, вам необходимо перейти на эту страницу.
1. Откройте документ в Google Документах.
2. Прокрутите документ, чтобы найти страницу, которую вы хотите удалить.
3. Щелкните по номеру страницы в нижней части экрана, чтобы перейти на эту страницу.
Теперь, когда вы находитесь на нужной странице, вы можете приступить к удалению ее из документа.
Выберите страницу для удаления
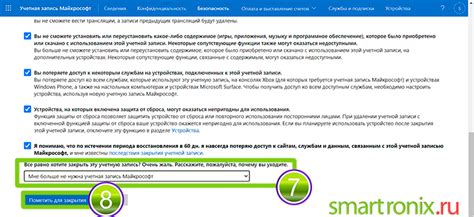
Для удаления страницы в Google Документах, сначала выберите ее.
Вы можете выбрать страницу, щелкнув на нее или перейдя к ней внутри документа. Если вы знаете номер страницы, вы также можете ввести его в поле "Перейти к странице" в правом верхнем углу.
После того, как вы выбрали страницу для удаления, вы можете приступить к ее удалению с помощью соответствующей команды в меню.
Откройте меню "Инструменты"
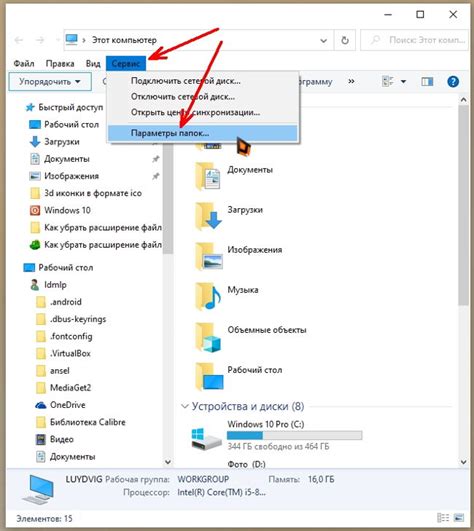
Чтобы удалить страницу в Google Документах, вам необходимо открыть меню "Инструменты". Это меню содержит различные инструменты и функции, которые помогут вам управлять вашими документами.
Чтобы открыть меню "Инструменты", перейдите в верхнюю часть экрана и нажмите на вкладку "Инструменты". Она находится между вкладками "Файл" и "Правка".
После нажатия на вкладку "Инструменты" откроется выпадающее меню с различными вариантами. Просмотрите все доступные опции и найдите функцию, связанную с удалением страницы.
В некоторых версиях Google Документов функция удаления страницы называется "Удалить страницу" или "Удалить текущую страницу". Выберите эту опцию, чтобы удалить страницу из вашего документа.
После выбора функции удаления страницы может появиться диалоговое окно с запросом подтверждения. Прочтите его внимательно и подтвердите удаление страницы, если вы уверены, что хотите удалить её.
После подтверждения удаления, выбранная страница будет немедленно удалена, и вы больше не сможете восстановить её. Будьте осторожны при удалении страницы, чтобы не потерять важную информацию.
Выберите "Удалить страницу"
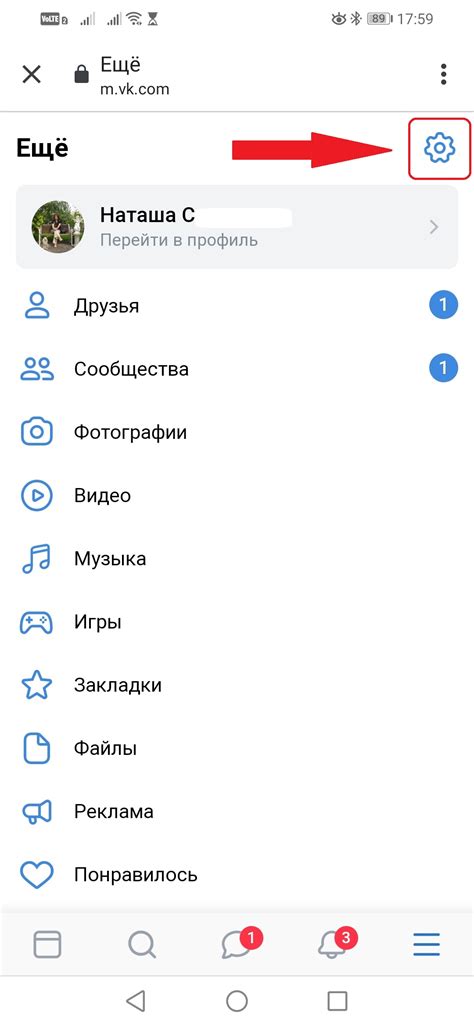
Чтобы удалить страницу в Google Документах, следуйте следующим шагам:
Шаг 1: Откройте документ, в котором вы хотите удалить страницу.
Шаг 2: Перейдите на страницу, которую вы хотите удалить.
Шаг 3: Кликните правой кнопкой мыши на миниатюру страницы, которую вы хотите удалить, чтобы открыть контекстное меню.
Шаг 4: В контекстном меню выберите "Удалить страницу".
Шаг 5: Нажмите "ОК" в диалоговом окне подтверждения для удаления страницы.
Обратите внимание, что удаление страницы является необратимым действием, поэтому убедитесь, что вы правильно выбрали страницу для удаления. После удаления ее нельзя будет восстановить.
Теперь вы знаете, как удалить страницу в Google Документах! Этот простой процесс позволит вам удалять ненужные страницы и легко управлять содержимым своих документов.
Подтверждение удаления
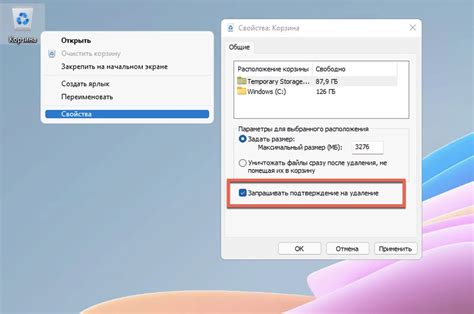
Прежде чем окончательно удалить страницу в Google Документах, вам может потребоваться подтверждение этого действия. При удалении страницы, она будет перемещена в корзину и доступ к ней будет ограничен.
Чтобы выполнить удаление страницы, выполните следующие шаги:
- Выберите страницу, которую вы хотите удалить, в навигационной панели слева.
- Щелкните правой кнопкой мыши или дважды нажмите на страницу, чтобы открыть контекстное меню.
- Выберите опцию "Удалить" из контекстного меню.
- В появившемся окне подтверждения удаления, нажмите кнопку "ОК".
После этого выбранная страница будет удалена и перемещена в корзину. Если вы случайно удалили страницу, вы можете ее восстановить из корзины.
Обратите внимание, что удаление страницы также может привести к удалению всех содержащихся на ней данных и изменениям в макете документа, поэтому будьте внимательны и ознакомьтесь со всеми подробностями перед удалением страницы.
Подробное руководство и дополнительные советы
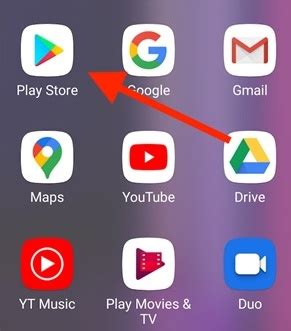
Удаление страницы в Google Документах может показаться сложной задачей, но на самом деле все довольно просто. В этом разделе мы рассмотрим подробное руководство по удалению страницы и поделимся некоторыми дополнительными советами, которые помогут вам в этом процессе.
Шаг 1: Открытие документа
Прежде чем удалить страницу, необходимо открыть документ в Google Документах. Для этого перейдите на свою страницу Google Документов и найдите нужный документ.
Шаг 2: Выбор страницы
После открытия документа найдите страницу, которую вы хотите удалить. Помимо текстовых страниц, вы также можете удалить пустые страницы или страницы с рисунками.
Шаг 3: Выделение текста
Чтобы выделить текст на странице, нажмите и удерживайте левую кнопку мыши, а затем переместите курсор к тексту, который вы хотите удалить. Если вы хотите удалить всю страницу, вы можете просто щелкнуть на ней, чтобы выделить ее полностью.
Шаг 4: Удаление страницы
Когда текст или страница выделены, нажмите клавишу "Delete" (Удалить) на клавиатуре или щелкните правой кнопкой мыши и выберите опцию "Delete" (Удалить) в контекстном меню. Появится окно подтверждения, в котором вам нужно будет подтвердить удаление страницы.
Дополнительные советы:
- Если вы случайно удалили страницу или текст, вы можете использовать сочетание клавиш Ctrl+Z (или Cmd+Z на Mac), чтобы отменить последнее действие и восстановить удаленное содержимое.
- Если вы хотите удалить все страницы в документе или начать с чистого листа, вы можете создать новый документ и скопировать нужный текст или элементы из старого документа.
- Перед удалением страницы рекомендуется создать резервную копию документа, чтобы в случае ошибки или нежелательного удаления можно было восстановить предыдущую версию.
- Если вы работаете с общим документом, где другие пользователи имеют доступ к нему, убедитесь, что удаление страницы не повлияет на работу других людей. Иногда лучше сначала обсудить свои планы с командой или руководителем.