Иллюстратор является одним из самых популярных графических редакторов, который используется для создания и редактирования векторной графики. В процессе работы с Иллюстратором может возникнуть необходимость удалить определенную страницу из документа. В этой статье мы подробно рассмотрим, как удалить страницу в Иллюстраторе и обсудим несколько полезных советов, которые помогут вам справиться с этой задачей.
Перед тем, как приступить к удалению страницы, важно сохранить ваш документ, чтобы не потерять важные данные. Вы также можете создать резервную копию файла, чтобы быть на сто процентов уверенным в сохранности информации.
Чтобы удалить страницу в Иллюстраторе, вам потребуется открыть документ, в котором находится страница, которую вы хотите удалить. Затем вы можете выбрать нужную страницу, нажав на ее название в панели управления страницами. Если вы хотите удалить несколько страниц сразу, вы можете зажать клавишу Shift и выбрать необходимые страницы.
После того, как вы выбрали нужные страницы, вы можете нажать правой кнопкой мыши на выбранных страницах и выбрать опцию "Удалить" в контекстном меню. Или же вы можете нажать на иконку корзины в нижней части панели управления страницами. При этом будет выведено сообщение с подтверждением удаления страницы. Нажмите "ОК", чтобы удалить выбранные страницы окончательно из документа.
Теперь вы знаете, как удалить страницу в Иллюстраторе. Этот простой процесс позволяет легко удалять ненужные страницы и сэкономить время при работе в программе. Не забывайте сохранять резервные копии ваших документов и следить за сохранностью данных, чтобы избежать потери информации.
Прощайте, страница. Удаление иллюстрации в программе Иллюстратор.

Для того чтобы удалить страницу в Иллюстраторе, следуйте инструкциям ниже:
| Шаг 1: | Откройте документ в Иллюстраторе, в котором находится страница, которую вы хотите удалить. |
| Шаг 2: | Выберите инструмент "Выбор страницы" из панели инструментов Иллюстратора. |
| Шаг 3: | Кликните на страницу, которую вы хотите удалить, чтобы выделить ее. |
| Шаг 4: | Нажмите клавишу "Delete" на клавиатуре или выберите опцию "Удалить" из меню "Правка". |
| Шаг 5: | Появится всплывающее окно с предупреждением о том, что удаление страницы приведет к потере всех объектов на этой странице. Если вы уверены, что хотите удалить страницу, нажмите "ОК". |
| Шаг 6: | Страница будет удалена из документа. |
Теперь вы знаете, как удалить страницу в Иллюстраторе. Удаление страницы может быть полезно, например, если вы создали слишком много страниц или хотите избавиться от ненужных иллюстраций. Будьте аккуратны при удалении страницы, так как это может привести к потере информации, которую вы не хотите потерять.
Настройка рабочей среды для удаления страницы

Перед тем как удалить страницу в Adobe Illustrator, необходимо настроить рабочую среду для выполнения данной операции. Для этого следуйте инструкции ниже:
- Запустите Adobe Illustrator и откройте файл, в котором вы хотите удалить страницу.
- Перейдите в меню "Окно" и выберите пункт "Рабочая среда".
- В раскрывающемся списке выберите "Управление страницами".
- Появится новая панель "Управление страницами" на экране.
- В этой панели вы можете увидеть список всех страниц в вашем документе.
- Выберите страницу, которую вы хотите удалить. Выделенная страница будет отображаться светло-серым цветом на панели "Управление страницами".
Примечание: Если вы хотите удалить все страницы кроме одной, выберите необходимую страницу и нажмите правой кнопкой мыши на остальных страницах в списке. Затем выберите пункт "Удалить" из контекстного меню.
После настройки рабочей среды вы будете готовы к удалению страницы в Adobe Illustrator.
Открытие файла в Иллюстраторе и поиск нужной страницы
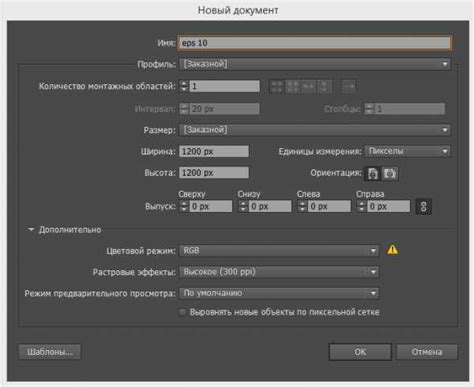
Для удаления страницы в Иллюстраторе необходимо сначала открыть файл, в котором содержится нужная вам страница. Для этого выполните следующие действия:
- Запустите приложение Adobe Illustrator.
- Выберите пункт меню "Файл" и нажмите на опцию "Открыть".
- В появившемся окне выберите нужный файл, который вы хотите открыть, и нажмите на кнопку "Открыть".
После открытия файла следует выполнить следующие шаги для поиска и удаления нужной страницы:
- Выберите панель "Окно" в главном меню.
- В выпадающем меню выберите пункт "Документ" или "Pages" (в зависимости от версии программы).
- В панели "Документ" или "Pages" вы увидите список всех страниц, включенных в открытый файл.
- Найдите нужную страницу в списке и выделите ее.
- Щелкните правой кнопкой мыши на выделенной странице и выберите опцию "Удалить" или "Delete".
- Подтвердите удаление страницы в появившемся диалоговом окне.
После выполнения этих действий выбранная страница будет полностью удалена из открытого файла в Иллюстраторе.
Выделение страницы для удаления
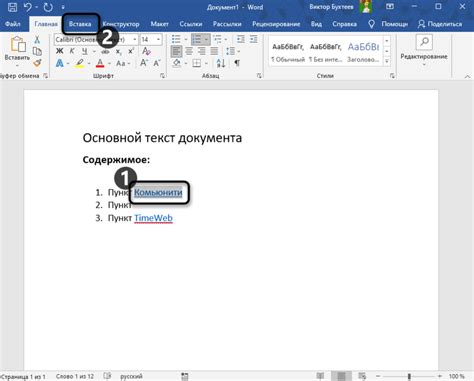
Перед тем как удалить страницу в Иллюстраторе, необходимо правильно выделить саму страницу. Чтобы сделать это, выполните следующие шаги:
1. Откройте документ в Иллюстраторе и перейдите в панель Pages (Страницы) нажав на иконку в правом нижнем углу экрана или выбрав пункт "Window" (Окно) и далее "Pages" (Страницы).
2. В панели Pages (Страницы) вы увидите миниатюры всех страниц документа. Чтобы выделить страницу для удаления, просто щелкните на соответствующей миниатюре. Убедитесь, что выбранная страница будет активной.
3. Чтобы убедиться, что страница правильно выбрана, посмотрите на верхней панели над документом. Там должно отображаться название выбранной страницы.
4. Если вы хотите удалить несколько страниц, выделите их, удерживая клавишу Ctrl (для Windows) или Cmd (для Mac), и щелкнув на нужных миниатюрах.
Теперь, когда нужная страница (или страницы) выделены, вы можете переходить к следующему шагу – удалению страницы из документа.
Подтверждение удаления страницы
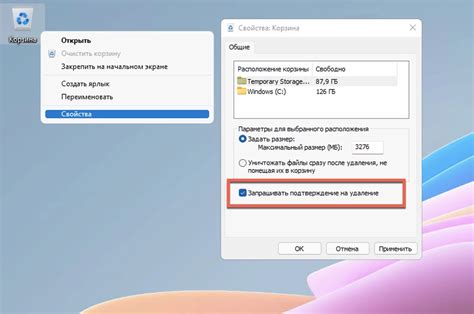
Прежде чем удалить страницу в Иллюстраторе, система запрашивает подтверждение пользователю для избежания случайного удаления.
Чтобы подтвердить удаление страницы, следуйте инструкциям ниже:
- Выберите страницу, которую вы хотите удалить.
- Щелкните правой кнопкой мыши на выбранной странице. Появится контекстное меню.
- В контекстном меню выберите опцию "Удалить страницу".
- Появится всплывающее окно с запросом подтверждения удаления.
- В всплывающем окне нажмите кнопку "Да" или "Ок", чтобы подтвердить удаление страницы.
После подтверждения удаления страницы она будет безвозвратно удалена из документа Иллюстратора. Убедитесь, что вы сохраняете все необходимые данные перед удалением страницы, чтобы избежать потери информации.
Восстановление случайно удаленной страницы
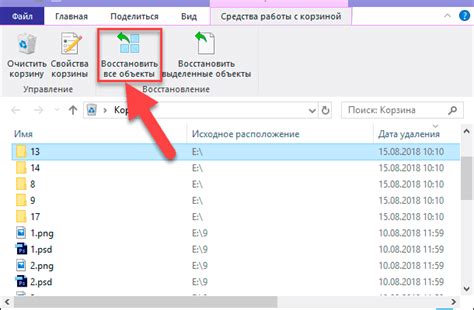
Иногда случается так, что вы случайно удаляете страницу в Иллюстраторе и потом понимаете, что она всё-таки нужна. Не волнуйтесь, в Иллюстраторе есть функция восстановления удаленных страниц.
Чтобы восстановить случайно удаленную страницу, следуйте этим шагам:
Шаг 1: В верхнем меню выберите "Окно" и в выпадающем меню выберите "Панель страниц".
Шаг 2: В появившейся панели страниц найдите кнопку "Новая страница" и нажмите на нее правой кнопкой мыши.
Шаг 3: В выпадающем меню выберите "Восстановить удаленные страницы".
Шаг 4: В открывшемся окне выберите страницу, которую вы хотите восстановить, и нажмите кнопку "Восстановить".
После выполнения этих шагов ваша случайно удаленная страница должна быть восстановлена в Иллюстраторе. Убедитесь, что восстановленная страница отображается в панели страниц.
Примечание: Восстановление удаленной страницы возможно только в том случае, если вы еще не закрыли документ после удаления. Если документ был закрыт, восстановление страницы будет невозможно.
Удаление нескольких страниц одновременно
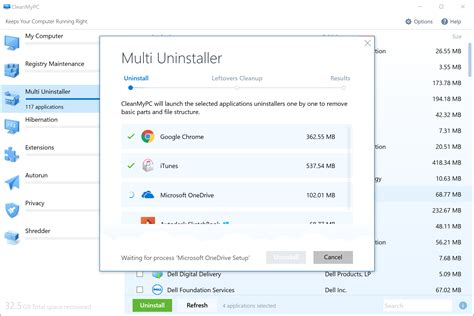
Иногда возникает необходимость удалить несколько страниц одновременно в программе Adobe Illustrator. Чтобы это сделать, выполните следующие шаги:
- Выберите страницы. Щелкните на первой странице, которую вы хотите удалить, затем удерживайте клавишу "Shift" и щелкните на последней странице, чтобы выделить все страницы между ними.
- Удалите страницы. Нажмите правой кнопкой мыши на любой из выбранных страниц и выберите "Удалить выбранные страницы" из контекстного меню. Также можно использовать сочетание клавиш "Backspace" или "Delete" на клавиатуре.
- Подтвердите удаление. Появится предупреждающее сообщение, в котором будет указано количество выбранных страниц для удаления. Чтобы подтвердить удаление, нажмите кнопку "ОК".
Теперь выбранные страницы будут удалены из вашего документа Adobe Illustrator. Обратите внимание, что удаление страниц может быть необратимым, поэтому перед удалением рекомендуется сохранить копию документа с помощью команды "Файл" - "Сохранить как".
Сохранение изменений и закрытие файла с удаленной страницей

После удаления страницы в Adobe Illustrator важно сохранить все внесенные изменения, чтобы не потерять свою работу. Для этого выполните следующие шаги:
- Нажмите на кнопку "Файл" в верхнем меню программы.
- Выберите пункт "Сохранить" или "Сохранить как", если хотите сохранить изменения в новый файл.
- Выберите папку, в которой хотите сохранить файл.
- Введите имя файла и выберите формат сохранения (например, .ai или .pdf).
- Нажмите на кнопку "Сохранить".
После сохранения изменений вы можете безопасно закрыть файл. Для этого выполните следующие действия:
- Нажмите на кнопку "Файл" в верхнем меню программы.
- Выберите пункт "Закрыть".
Теперь ваш файл с удаленной страницей сохранен и закрыт в Adobe Illustrator.