Microsoft Word является одним из самых популярных текстовых редакторов, используемых миллионами людей по всему миру. Создание документов, форматирование текста, вставка изображений - все это доступно с помощью нескольких щелчков мыши или нажатия клавиш. Однако, иногда возникает необходимость удалить страницу в Word, чтобы сделать документ более компактным и удобным для чтения. В этой статье мы расскажем, как удалить страницу в Word с помощью комбинации клавиш.
Шаг 1: Откройте документ в Microsoft Word, в котором вы хотите удалить страницу. Убедитесь, что на экране отображается активное окно с документом.
Шаг 2: Перейдите к странице, которую вы хотите удалить. Для этого щелкните по номеру страницы на панели навигации внизу экрана или используйте сочетание клавиш Ctrl + G и введите номер страницы в поле "Перейти".
Шаг 3: Выделите весь текст на странице, которую вы хотите удалить. Для этого можно использовать сочетание клавиш Ctrl + A или щелкнуть мышью в начале текста и зажать клавишу Shift, а затем щелкнуть в конце текста.
Шаг 4: Нажмите клавишу Backspace или Delete на клавиатуре, чтобы удалить выделенный текст и, следовательно, всю страницу. Если вы хотите удалить только текст, а не всю страницу, вы можете воспользоваться командами "Вырезать" или "Удалить" в контекстном меню.
И вот, вы успешно удалили страницу в Word с помощью комбинации клавиш! Теперь ваш документ стал более удобным и аккуратным, без лишних страниц. Помните, что эта комбинация клавиш действует только на активную страницу, поэтому, если вам нужно удалить несколько страниц, повторите эти шаги для каждой страницы. Удачной работы в Microsoft Word!
Как удалить страницу в Word

Удаление страницы в Word может быть необходимо, когда вам нужно избавиться от пустой страницы или исправить ошибки в структуре вашего документа. Вот подробная инструкция о том, как удалить страницу в Word с помощью комбинации клавиш:
- Откройте документ Word, в котором нужно удалить страницу.
- Установите курсор на странице, которую вы хотите удалить.
- Нажмите клавишу "Backspace" или "Delete" на клавиатуре. Если выбранная страница полностью пуста, она будет удалена немедленно. В противном случае, она останется в документе.
Если вы не хотите использовать комбинацию клавиш, есть и другой способ удаления страницы в Word:
- Щелкните левой кнопкой мыши на странице, которую вы хотите удалить, чтобы установить курсор.
- Перейдите во вкладку "Разметка страницы" в верхней части экрана.
- В группе "Страницы" найдите кнопку "Удаление страниц" и нажмите на нее.
- Появившийся список предложит варианты удаления текущей страницы или всех следующих страниц. Выберите соответствующую опцию в зависимости от ваших потребностей.
- Подтвердите удаление страниц, нажав "ОК". Выбранные страницы будут удалены из вашего документа.
Теперь вы знаете, как удалить страницу в Word с помощью комбинации клавиш или с помощью встроенных инструментов программы. Этот процесс прост и удобен, позволяя вам легко управлять структурой вашего документа.
Шаг 1. Открыть документ в Word
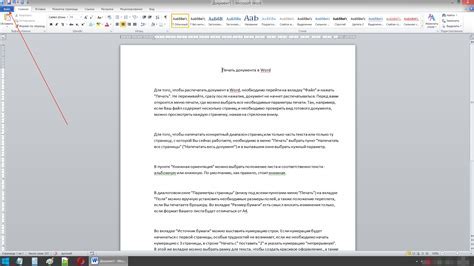
Перед тем, как начать процесс удаления страницы в Word с помощью комбинации клавиш, вам необходимо открыть нужный вам документ в программе Microsoft Word.
Для этого выполните следующие действия:
1. Зайдите в меню "Пуск" и найдите программу Microsoft Word. |
2. Щелкните по иконке программы, чтобы она запустилась. |
3. В открывшемся окне программы выберите нужный вам документ, либо откройте новый документ. |
4. Дождитесь, пока документ полностью загрузится. |
Теперь вы готовы к выполнению следующего шага - удалению страницы в Word с помощью комбинации клавиш.
Шаг 2. Выделить страницу, которую нужно удалить
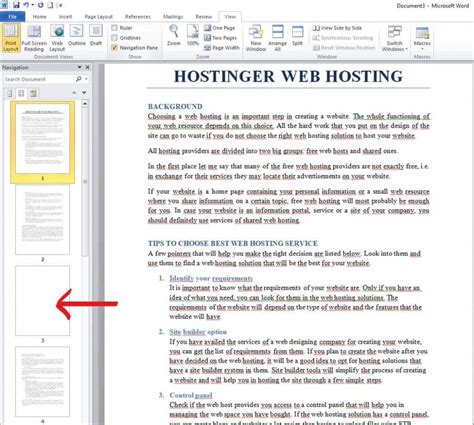
Чтобы удалить страницу в Word с помощью комбинации клавиш, нужно сначала выделить саму страницу.
Для этого выполните следующие действия:
- Перейдите к началу страницы, которую хотите удалить.
- Удерживая клавишу Shift, прокрутите страницу до конца, чтобы выделить содержимое всей страницы.
- Отпустите клавишу Shift - теперь страница должна быть выделена полностью.
После того, как страница будет выделена, можно приступать к удалению. Для этого необходимо перейти к следующему шагу.
Шаг 3. Открыть окно "Раздел"
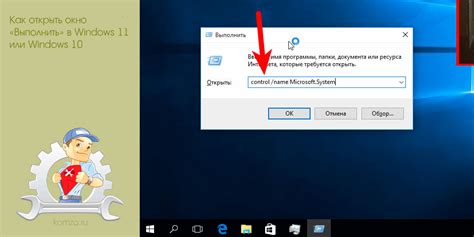
Чтобы удалить страницу в Word с помощью комбинации клавиш, следует открыть окно "Раздел" и указать настройки раздела.
Для того чтобы открыть окно "Раздел", нужно выполнить следующие действия:
- Перейдите к верхней части документа и выберите вкладку "Макет страницы"
- На вкладке "Макет страницы" найдите группу команд "Раздел" и нажмите на кнопку "Разделы"
- Появится всплывающее окно "Раздел". Здесь вы можете внести нужные изменения в раздел документа, в том числе удалить страницу.
Окно "Раздел" предоставляет различные опции настройки для раздела в документе, включая изменение ориентации страницы, настройку размера страницы, настройку колонтитулов и многое другое. В данном случае, вам понадобится удалить страницу, поэтому обратите внимание на опцию "Удалить раздел".
Шаг 4. Найти вкладку "Оформление" и нажать на нее
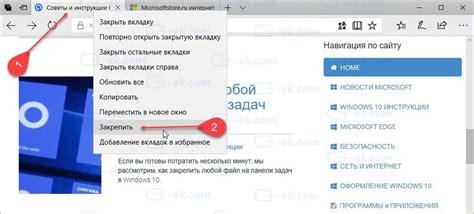
После открытия документа в Microsoft Word необходимо найти и активировать вкладку "Оформление". Эта вкладка находится в верхней части меню программы.
Чтобы перейти к вкладке "Оформление", следуйте указаниям ниже:
- Взгляните на верхнюю панель меню в Microsoft Word.
- Обратите внимание на разделы меню, находящиеся слева от центральной зоны.
- Найдите вкладку с названием "Оформление". Обычно она расположена между вкладками "Вставка" и "Сноски".
- Нажмите на вкладку "Оформление", чтобы активировать ее.
По завершении этого шага вы будете находиться на вкладке "Оформление" и готовы приступить к выполнению следующих инструкций.
Шаг 5. Найти раздел "Страницы" и нажать на кнопку "Удалить разрыв страницы"

Для удаления страницы в программе Word можно использовать комбинацию клавиш в сочетании с дополнительными действиями. Чтобы удалить страницу с помощью комбинации клавиш, необходимо:
1. Открыть документ в программе Microsoft Word.
2. Перейти к странице, которую вы хотите удалить. Для этого можно использовать полосу прокрутки или перейти к нужной странице с помощью команды "Переход к" в разделе "Редактирование".
3. На верхней панели инструментов найти раздел "Страницы".
4. В разделе "Страницы" найти кнопку "Удалить разрыв страницы" и нажать на нее.
5. После нажатия на кнопку "Удалить разрыв страницы" программа Word удалит разрыв страницы, и выбранная страница будет исключена из документа.
Обратите внимание, что после удаления страницы все содержимое, которое находилось на этой странице, будет распределено между предыдущей и последующей страницами. Если вы хотите удалить только часть содержимого на странице, то в этом случае необходимо использовать другие методы удаления, такие как выделение и удаление текста.
Шаг 6. Подтвердить удаление страницы
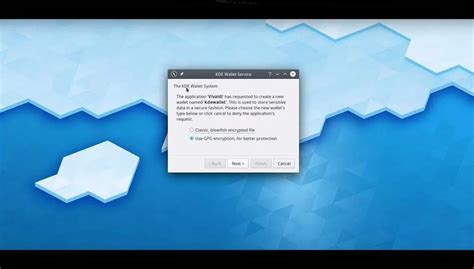
После того как вы выделили содержимое страницы, нажмите клавишу "Delete" или "Backspace" на клавиатуре. Появится окно подтверждения удаления страницы.
В окне подтверждения удаления страницы нажмите кнопку "Удалить", чтобы окончательно удалить страницу из документа. Если вы случайно нажали на кнопку "Отмена", то страница останется в документе без изменений.
После удаления страницы, контент сместится, чтобы заполнить пробел, оставленный удаленной страницей. Важно проверить оставшиеся страницы, чтобы убедиться, что форматирование и содержимое не нарушились.
Шаг 7. Закрыть окно "Раздел"
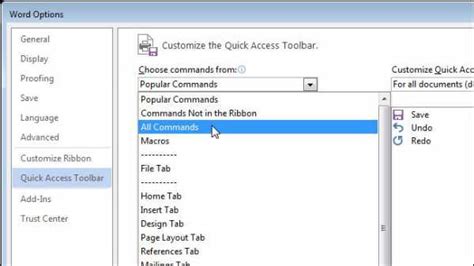
После того, как вы удалите страницу в Word, вы можете закрыть окно "Раздел". Чтобы сделать это, следуйте этим простым шагам:
| Шаг | Действие |
| 1. | Нажмите на кнопку "Закрыть" (иконка с крестиком) в верхнем правом углу окна "Раздел". |
| 2. | Или нажмите комбинацию клавиш Ctrl + W. |
После выполнения этих шагов окно "Раздел" будет закрыто, и вы вернетесь к документу в Word.