Excel - одна из самых популярных программ для работы с таблицами и данными. Часто возникает необходимость удалить ненужные строки в таблице, чтобы упорядочить данные или обработать их более эффективно. Удаление строк в Excel может показаться сложной задачей, особенно если в таблице много данных. Однако, если вы знаете несколько полезных приемов и функций программы, вы сможете быстро и легко удалить нужные строки.
Первый способ удаления строк в Excel - использование клавиатурных сочетаний. Нажав на клавишу Shift и зажав ее, вы можете выделить несколько строк, которые хотите удалить. Затем, удерживая нажатой клавишу Ctrl, нажмите на клавишу "-", и выбранные строки будут удалены. Важно отметить, что при использовании этого метода удаление происходит немедленно и нельзя будет отменить его. Поэтому перед удалением убедитесь, что вы действительно хотите удалить выбранные строки.
Если у вас очень большая таблица или вам нужно удалить строки, находящиеся в определенном диапазоне, вам понадобится другой способ. В Excel есть функция "Фильтр", которая позволяет фильтровать данные и удалять строки, удовлетворяющие определенным критериям. Чтобы воспользоваться этой функцией, сначала выделите всю таблицу, затем вкладка "Данные" и выберите опцию "Фильтр". Теперь в верхней строке появятся стрелки, по которым можно выбрать критерии фильтрации. Выберите нужные строки и удалите их одним кликом на значок "Удалить" или нажатием на клавишу Delete. Все остальные строки будут оставлены без изменений.
Если вы хотите удалить строки в Excel на основе определенного условия или формулы, используйте функцию "Условное форматирование". Она позволяет установить определенные критерии для выделения строк, которые соответствуют вашим требованиям, и в дальнейшем удалить их. Например, вы можете удалить все строки, в которых значения в определенном столбце меньше заданного числа или содержат определенное слово. Чтобы использовать условное форматирование, выберите нужный столбец, затем перейдите во вкладку "Условное форматирование" и выберите опцию "Первичное условное форматирование". Установите нужные условия и примените изменения. После этого, все строки, соответствующие вашим критериям, будут выделены, и вы сможете удалить их.
Удаление строк в Excel - это простая задача, если вы знаете правильные приемы и функции программы. Используйте описанные способы в зависимости от ваших потребностей и уровня сложности вашей таблицы. Помните также о том, что перед удалением всегда стоит создать резервную копию данных, чтобы в случае ошибки иметь возможность восстановить их.
Удаление строк в Excel: легко и эффективно
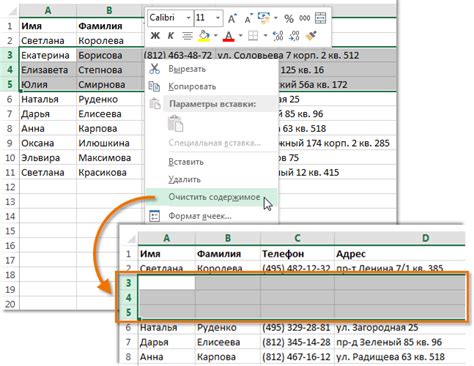
1. Использование фильтра
Один из наиболее простых способов удаления строк в Excel - использование фильтра. Для этого необходимо выделить весь диапазон данных и выбрать пункт "Фильтр" во вкладке "Данные". После этого отобразятся фильтры для каждого столбца. Выбрав нужные критерии, можно легко фильтровать данные и удалить ненужные строки.
2. Использование команды "Удалить"
Еще один простой способ удаления строк заключается в использовании команды "Удалить". Для этого необходимо выделить строки, которые нужно удалить, щелкнуть правой кнопкой мыши и выбрать пункт "Удалить". Затем выберите опцию "Выделенные строки" и нажмите "ОК".
3. Использование формулы ФИЛЬТР
Формула ФИЛЬТР может быть полезной для удаления строк по определенным критериям в Excel. Для этого необходимо вставить новый столбец рядом с данными и использовать формулу ФИЛЬТР для отображения только нужных строк. Затем можно выделить отфильтрованные строки и удалить их.
4. Использование макросов
Для удаления строк можно также использовать макросы. Макросы - это записанные последовательности команд, которые можно выполнить с помощью одного клика. Создав макрос для удаления строк, можно применить его к нужному диапазону данных и удалить строки быстро и эффективно.
Как удалить строки в Excel с помощью стандартных функций
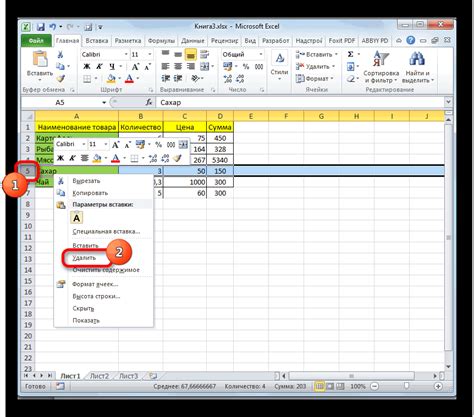
1. Выделите строки, которые нужно удалить. Чтобы выделить несколько строк, зажмите клавишу Ctrl и щелкните на каждой нужной строке или используйте клавиши Shift + Стрелка вверх/Стрелка вниз для выбора диапазона строк.
2. Откройте меню "Правка". Для этого щелкните правой кнопкой мыши в любом выделенном месте и выберите пункт "Удалить" из контекстного меню. Вы также можете использовать сочетание клавиш Ctrl + - (минус).
3. Выберите, что должно произойти с данными после удаления строк. При удалении строк в Excel есть несколько вариантов взаимодействия с данными, которые находятся ниже удаленных строк:
| Вариант | Описание |
|---|---|
| Сдвинуть строки вверх | Строки, находящиеся ниже удаленных, сместятся вверх, заполнив освободившееся пространство. |
| Сдвинуть строки вниз | Строки, находящиеся ниже удаленных, сместятся вниз, заполнив освободившееся пространство. |
| Не заполнять поступившими данными | В освободившемся пространстве не будет заполнено никакими данными. |
4. Подтвердите удаление строк. Щелкните на кнопке "OK" или нажмите клавишу "Enter". В результате выбранные строки будут удалены, и данные ниже будут изменены в соответствии с выбранным вариантом.
Теперь вы знаете, как быстро и эффективно удалить строки в Excel с помощью стандартных функций программы. Используйте эту информацию, чтобы сделать свою работу с таблицами более удобной и продуктивной!
Как эффективно удалять строки в Excel с помощью макросов

Чтобы начать, выберите все строки, которые вы хотите удалить. Затем откройте вкладку "Разработчик" на панели инструментов Excel и нажмите на кнопку "Макросы". В появившемся окне нажмите на кнопку "Создать".
Придумайте имя для макроса и нажмите кнопку "ОК". Затем в появившемся окне выберите ячейку, содержимое которой не имеет значения, и нажмите кнопку "ОК". Теперь вы окажетесь в окне редактора макросов.
В окне редактора макросов напишите следующий код:
Sub УдалитьСтроки()
Selection.EntireRow.Delete
End Sub
Здесь Selection.EntireRow.Delete означает удаление всей строки, в которой находится активная ячейка.
После написания кода сохраните и закройте окно редактора макросов. Теперь, чтобы удалить выбранные строки, выберите ячейку, содержимое которой не имеет значения, и нажмите на кнопку "Макросы" во вкладке "Разработчик". В появившемся окне выберите макрос, который вы только что создали, и нажмите кнопку "Запуск".
Excel выполнит макрос, удаляя выбранные строки. Изменения нельзя будет отменить, поэтому перед запуском макроса убедитесь, что вы выбрали все нужные строки для удаления. Также не забывайте о том, что макросы могут быть применены к любым другим таблицам в Excel, поэтому будьте осторожны при использовании.
Использование макросов в Excel позволяет сэкономить время и упростить повторяющиеся задачи, такие как удаление строк. Надеюсь, что эти инструкции помогут вам успешно удалить ненужные строки в Excel с помощью макросов.